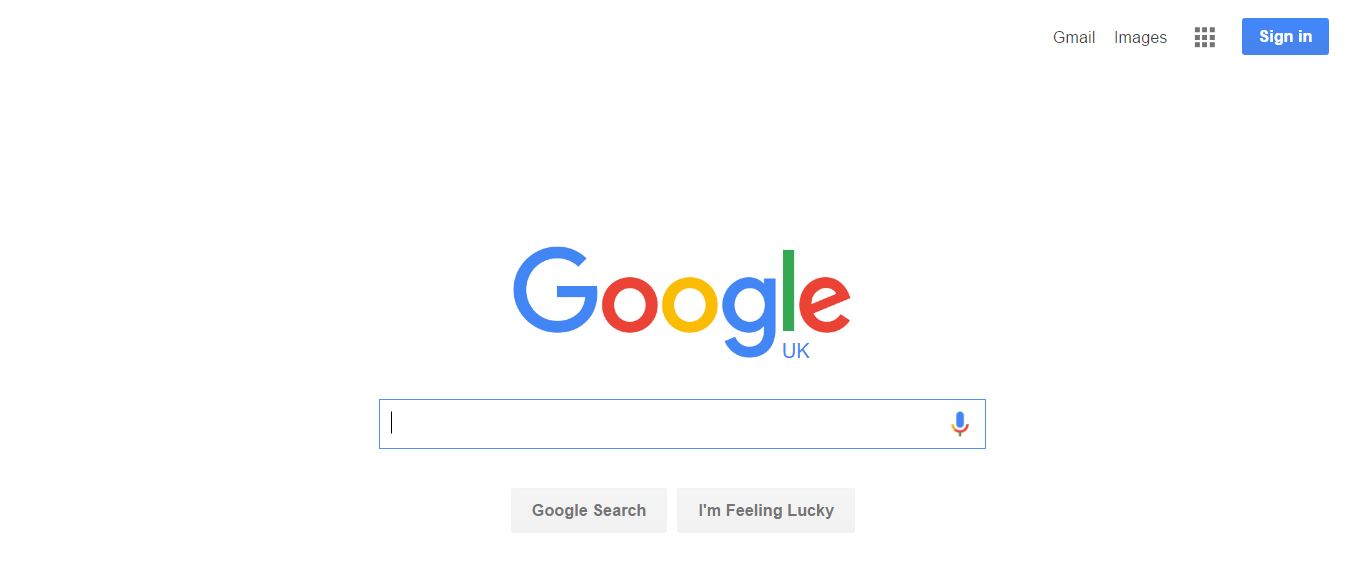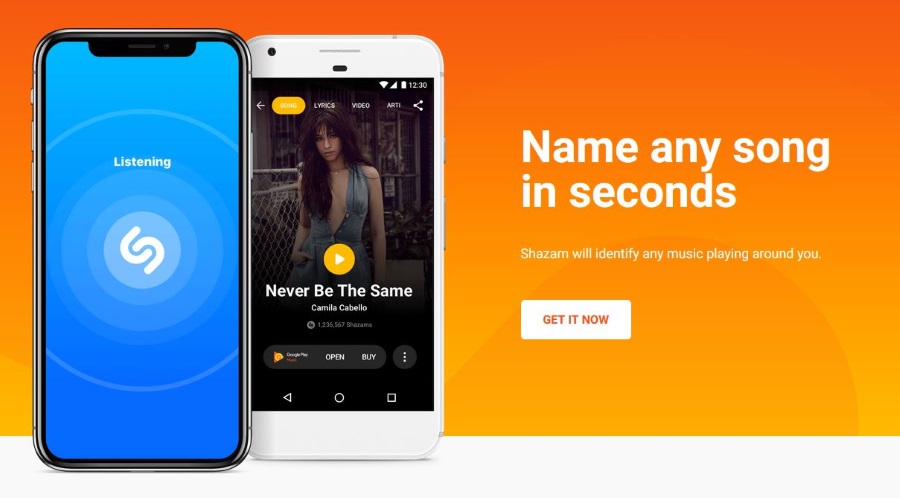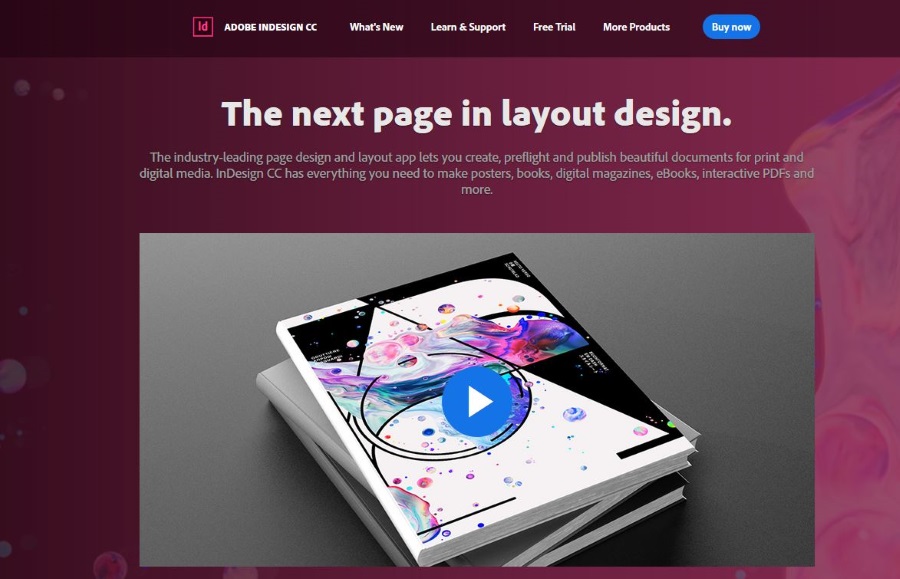Mūsu Windows darbvirsma bieži ir mūsu vieta, kur ievietot failus un mapes, it īpaši, ja vēlamies ātru un ērtu piekļuvi. Rezultātā mūsu galddatori varētu izskatīties kā milzīga jucekli kaudze — ekrānā redzams failu midzenis.

Daļēji tā ir operētājsistēmas vaina; Darbvirsma parādās pirmā gandrīz katrā faila saglabāšanas dialoglodziņā, padarot to par neticami ērtu vietu, kur glabāt “tikai dažus failus”. Diemžēl šie pāris faili ātri uzkrājas daudz vairāk. Jūsu darbvirsma ātri vien izskatās pēc haosa.
Tam tā nav jābūt. Windows darbvirsmas organizēšana ir daudz vienkāršāka nekā reālās dzīves nekārtības tīrīšana, un jums pat nav jāpārtrauc izmantot darbvirsmu kā noklusējuma organizēšanas vietu. Šajā rakstā mēs parādīsim, kā sakārtot Windows darbvirsmu, lai tā būtu bez traucējumiem, efektīva un ērta.
(Vai nepieciešams īstermiņa labojums pārpildītai darbvirsmai, neveicot lielu reorganizāciju? Varat izmēģināt mūsu apmācību par to, kā samazināt darbvirsmas ikonas, lai gan tas ir tikai pagaidu risinājums.)
Sistēmā Windows ir daži iebūvēti līdzekļi failu un mapju kārtošanai, kas varētu būt tieši tas, kas jums nepieciešams. Lai iegūtu stabilāku risinājumu, ir dažas trešo pušu pakotnes, kuras varat izmantot, lai grupētu darbvirsmas ikonas noteiktās kategorijās. Apskatīsim abus šos risinājumus tuvāk.
Darbvirsmas ikonu kārtošana ar mapēm
Vienkāršākais veids, kā kontrolēt savu darbvirsmu, ir izmantot mapes. Jaunu mapju pievienošana darbvirsmai ir vienkārša. Vispirms ar peles labo pogu noklikšķiniet uz darbvirsmas un atlasiet Jauns. Pēc tam noklikšķiniet uz Mape no nolaižamās izvēlnes, lai izveidotutukša mape.

Ieteicams mapei piešķirt nosaukumu, kad tā ir sakārtotāka. Bet, ja aizmirstat, vienmēr varat to pārdēvēt, ar peles labo pogu noklikšķinot uz mapes un atlasot Pārdēvēt. Pēc tam varat ievadīt tā nosaukumu. Atcerieties, ka jūs mēģināt padarīt savu darbvirsmu sakārtotāku un vismazākais, ko vēlaties, ir redzēt mapes ar nosaukumu Jauna mape, Jauna mape (2), Jauna mape (3) un tā tālāk.
Tagad varat vilkt un nomest atbilstošos darbvirsmas saīsnes jaunajā mapē. Tādējādi faili tiks saglabāti jūsu mapē, nevis tiks izkaisīti pa ekrānu. Varat darbvirsmai pievienot neierobežotu skaitu mapju alternatīvām saīsņu kategorijām, piemēram, lietojumprogrammām, utilītprogrammām, multivides programmatūrai utt. Pēc tam varat pārvietot ikonas uz mapēm, kā parādīts zemāk esošajā momentuzņēmumā.

Ja jūsu darbvirsmā ir daudz failu, to sakārtošana var būt sarežģīta, it īpaši, ja tie sāk pārklāties. Viens noderīgs paņēmiens ir izmantot Windows 10 iebūvētās kārtošanas funkcijas, lai kārtotu failus pēc veida. Tas saliks visus viena veida failus kopā, lai, piemēram, ja jums ir mape “Filmas”, kārtojot pēc veida, visi video faili tiks ievietoti vienuviet. Tādā veidā varat viegli atlasīt grupas un vilkt tās uz mapi Filmas. Vienkārši ar peles labo pogu noklikšķiniet uz darbvirsmas, noklikšķiniet uz Kārtot pēc -> Preces veids.

Trešās puses rīki
Nimi Vietas
Windows iebūvētā mapju sistēma ir vienkārša un efektīva, taču tajā nav daudz funkciju. Viena no iespējām, ko jūs varētu vēlēties, ir iespēja skatīt mapes, tās neatverot, lai atgādinātu jums, kas tajās atrodas. Šādas mapes var izveidot, izmantojot trešās puses rīku Nimi Places. Tā ir pārnēsājama programmatūras pakotne, kuru varat izmantot, lai darbvirsmai pievienotu mapju grupas. Atveriet šo lapu un noklikšķiniet uz “Lejupielādēt Nimi vietas” un saglabājiet izpildāmo failu. Pēc tam noklikšķiniet uz .exe faila un atlasiet “Extract Nimi Places”, lai palaistu programmatūru.

Nimi Places tiek palaista ar četrām gatavām konteineru grupām lietojumprogrammām, spēlēm, dokumentiem un lejupielādēm. Varat kopēt un ielīmēt darbvirsmas saīsnes šajos lodziņos, ar peles labo pogu noklikšķinot uz ikonas un atlasot “Kopēt”. Pēc tam ar peles labo pogu noklikšķiniet vienā no konteinera lodziņiem un noklikšķiniet uz “Ielīmēt”, lai tam pievienotu kopēto saīsni.
Varat arī vilkt konteinerus, lai tos pārvietotu uz darbvirsmas. Tomēr pastāv tendence nejauši tos vilkt pa ekrānu. Lai no tā izvairītos, ar peles labo pogu noklikšķiniet uz konteinera un noklikšķiniet uz Slēdzene. Varat tos atbloķēt tādā pašā veidā, ar peles labo pogu noklikšķinot uz konteinera un atlasot Atbloķēt.
Lai darbvirsmai pievienotu savus grupas konteinerus, sistēmas teknē noklikšķiniet uz ikonas Nimi Places. Tiks atvērts logs, kā parādīts zemāk esošajā ekrānuzņēmumā. Noklikšķiniet uz pogas + apakšējā labajā stūrī, lai izveidotu jaunu konteineru. Pēc tam noklikšķiniet Vietaun atlasiet kādu no darbvirsmas īsceļu mapēm. Tādējādi mapes konteiners tiks pievienots darbvirsmai, un no turienes varēsit atvērt tajā ietvertos saīsnes.

Varat mainīt konteineru izmērus, noklikšķinot ar peli, velkot to malas. Ņemiet vērā, ka varat arī ritināt lielāku konteineru saturu, izmantojot ritjoslu, noklikšķinot konteinera labajā pusē un pēc tam velkot tā ritjoslu uz augšu un uz leju.
Lai rediģētu konteineru nosaukumus, ar peles labo pogu noklikšķiniet uz virsrakstjoslas konteinera lodziņa augšdaļā. Pēc tam atlasiet Pārdēvēt konteineru opciju, kas atver tālāk esošo tekstlodziņu. Ievadiet tur alternatīvu konteinera nosaukumu.

Programmatūrai ir dažas citas konteineru pielāgošanas iespējas. Lai tos skatītu, ar peles labo pogu noklikšķiniet uz konteinera un atlasiet Izskats un Tēma no apakšizvēlnes. Tas ļaus jums izvēlēties dažus alternatīvus konteineru fonus.

Toolbox
ToolBox ir vēl viena trešās puses pakotne, ko varat izmantot, lai grupētu darbvirsmas ikonas. Programmu var lejupielādēt no šejienes. Noklikšķiniet uz tbox285.zip, lai saglabātu tā Zip. Pēc tam atveriet mapi Zip programmā File Explorer un noklikšķiniet uz Izvilkt visu lai izvilktu mapes saturu. Kad esat izvilcis Zip faila saturu, varat palaist ToolBox no turienes.
Tagad varat iestatīt jaunus ikonu lodziņus darbvirsmai, ar peles labo pogu noklikšķinot uz Toolbox ikonas sistēmas teknē un atlasot Jauns rīklodziņš. Tas darbvirsmai pievieno lodziņu, kā redzams zemāk esošajā ekrānuzņēmumā. Velciet darbvirsmas ikonas lodziņā vai lodziņās, lai tās sakārtotu.

Lai vēl vairāk pielāgotu šos darbvirsmas ikonu lodziņus, ar peles labo pogu noklikšķiniet uz viena un atlasiet Rīklodziņa rekvizīti no konteksta izvēlnes. Tas atver logu momentuzņēmumā tieši zemāk. Tur varat mainīt lodziņu izmērus, mainīt to krāsas un lietot tiem jaunus efektus.

Lai mainītu ikonu lodziņu izmērus, velciet zem esošās joslas Logu un flīžu izmērs. Velciet Rindas stienis, lai paplašinātu vai samazinātu kastes augstumu. Varat arī vilkt Kolonnas joslu pa labi vai pa kreisi, lai mainītu platumu.
Varat mainīt lodziņu krāsas, noklikšķinot uz lodziņa blakus Krāsa. Tiks atvērta krāsu palete, no kuras varēsiet izvēlēties citas krāsas. Vai arī varat lodziņam pievienot fona tapeti, atlasot Bitkarte no nolaižamās izvēlnes un nospiežot … pogu blakus Fona bitkartes ceļa lodziņam.
Varat iekļaut nosaukumu lodziņa augšdaļā, noklikšķinot uz Redzama virsraksta josla izvēles rūtiņa (vai paslēpiet nosaukumu, noņemot atzīmi no tā). Lodziņā ievadiet jaunus nosaukumus Rīklodziņa nosaukums tekstlodziņš loga augšpusē.
Kad esat pabeidzis, noklikšķiniet uz Lietot izmaiņas pogu, lai lietotu visus tikko atlasītos iestatījumus.
Rīkjoslas vadības panelī ir uzskaitīti visi jūsu ikonu lodziņi. Varat ar peles labo pogu noklikšķināt uz lodziņa un atlasīt Rīkjoslas vadības panelis lai atvērtu tālāk redzamo logu. The Rīku kastes cilnē ir norādīti darbvirsmas ikonu lodziņi. Varat dzēst lodziņu, ar peles labo pogu noklikšķinot uz tā nosaukuma un atlasot Dzēst rīklodziņu. Klikšķis Iestatījumi >Saglabājiet visus rīkkopas iestatījumus lai ātri saglabātu visus ikonu lodziņu saīsnes, efektus un darbvirsmas pozīcijas.

Turklāt varat arī iestatīt lodziņus, kas ietver sistēmas teknes īsceļus. Rīkjoslas vadības panelī ietilpst a Burvji izvēlne augšpusē. Atlasiet to, lai atvērtu nelielu izvēlni, kurā varat iestatīt sistēmas mapi, disku un megapakas saīsnes lodziņu.

Izmantojot Windows 10 mapes, Nimi Places un ToolBox, tagad varat efektīvi grupēt darbvirsmas ikonas un sakārtot īsceļus. Varat arī aplūkot lietotņu palaidējus kā veidu, kā iztīrīt pārblīvētu darbvirsmu, kā aprakstīts mūsu rakstā Kā pievienot jaunus lietotņu palaidējus sistēmai Windows 10.