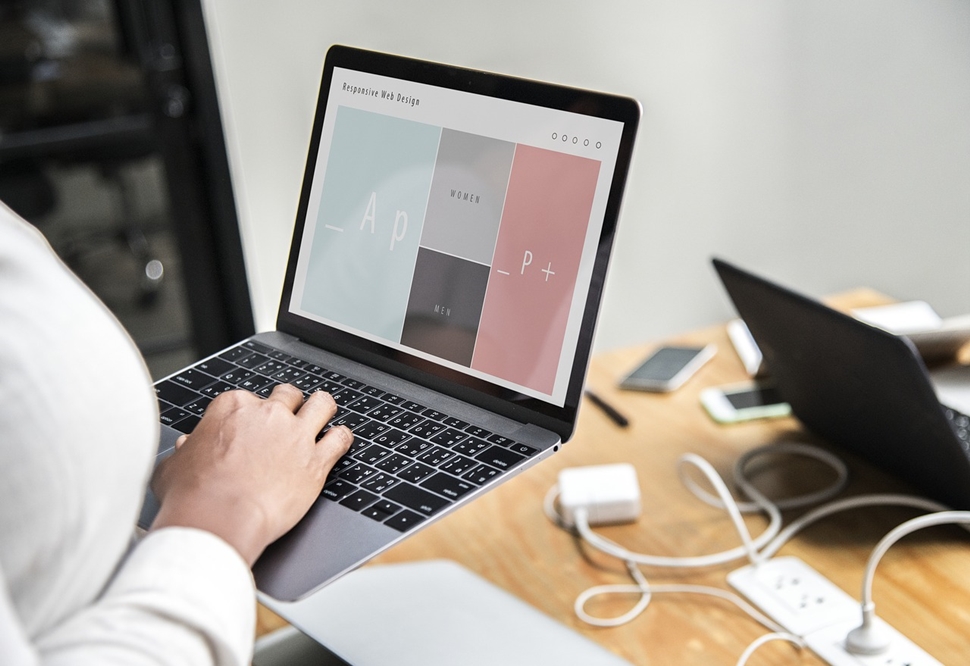Mac datori parasti ir slaveni ar savu lietotājdraudzīgumu, taču tas nenozīmē, ka jums nekad nebūs nekādu problēmu. Daži lietotāji ziņo, ka radušās problēmas, mēģinot lietot audio, izmantojot austiņas vai citas ierīces, kuras viņi ir pievienojuši savam Mac datoram.
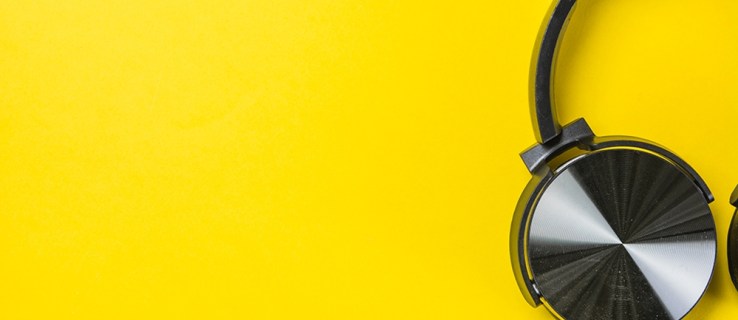
Par laimi, ir vairāki risinājumi, kurus varat mēģināt novērst šo audio kļūdu. Apskatīsim, kā rīkoties, ja austiņas nedarbojas jūsu Mac datorā.
Austiņas nedarbojas operētājsistēmā Mac: 13 lietas, ko varat darīt
Ja jūsu austiņas vai ārējie skaļruņi nedarbojas, pievienojot tos savam Mac datoram, tālāk ir norādītas dažas lietas, kas jums jāmēģina novērst.
- Atvienojiet austiņas un mēģiniet tās savienot ar citu ierīci, piemēram, iPhone vai iPad, lai pārliecinātos, ka tās darbojas, kā paredzēts.
- Pārbaudiet, vai austiņu ligzdā nav problēmu. Pietiek ar putekļiem vai pūkām, lai ports nevarētu atpazīt austiņas vai skaļruņus. Mēģiniet izpūst putekļus no ligzdas un Mac datora porta iekšpuses, lai redzētu, vai tas atrisina problēmu.
- Pievienojiet austiņas atpakaļ, vienlaikus turot nospiestas skaļuma pogas.
- Pārbaudiet austiņu skaļuma regulatorus. Dažiem modeļiem ir iebūvēti skaļuma regulētāji, kurus var samazināt vai izslēgt.
- Pārbaudiet visus portus, atvienojot visu, kas ir pievienots jūsu Mac datoram. Tas ietver HDMI, Thunderbolt un USB ierīces. Citas ierīces var novirzīt skaņu prom no austiņām. Ja jūsu televizors ir pievienots, piemēram, izmantojot HDMI, iespējams, jūsu skaņa tiek novirzīta uz televizoru, nevis uz austiņām vai skaļruņiem.
- Ja vēlaties, lai skaņa tiktu atskaņota caur austiņām vai skaļruņiem, kamēr televizors ir ieslēgts, jums ir jāpārslēdzas uz skaļruņiem, noklikšķinot uz audio ikonas, kas atrodas Mac izvēlņu joslā. Tur atlasiet austiņas/skaļruņus.
- Restartējiet savu Mac datoru.
- Restartējiet skaņas kontrolieri, atverot “Activity Monitor” un procesu sarakstā atrodot “coreaudiod”. Pārtrauciet procesu, noklikšķinot uz “X”, un tas tiks automātiski restartēts.
- Atjauniniet savu Mac OS.
- Mēģiniet izslēgt Bluetooth. Jūsu Mac dators var mēģināt izveidot savienojumu ar Bluetooth ierīci, kas neatrodas darbības zonā.

Ja pēc šo darbību veikšanas jums joprojām ir problēmas ar skaņu un esat pārliecināts, ka problēma nav saistīta ar austiņām, sazinieties ar Apple, lai saņemtu atbalstu. Iespējams, ir radusies aparatūras vai programmatūras problēma, ko nevar atrisināt ar ātru labojumu.
Izvēlieties Audio Output operētājsistēmā Mac
Varat novērst problēmas un novērst trūkstošo audio izvadi, veicot šīs vienkāršās darbības:
- Atveriet Apple izvēlni un atlasiet "System Preferences".
- Noklikšķiniet uz "Skaņa".
- Noklikšķiniet uz "Izvade".
- Izvēlieties “Austiņas” kā izvades ierīci.
- Pārbaudiet, vai nav atzīmēta izvēles rūtiņa “Izslēgt skaņu”.
- Pielāgojiet skaņu atbilstoši savām vēlmēm.

Ja jūsu Mac datoram ir pievienotas vairākas ierīces, jūsu dators var mēģināt atskaņot audio, izmantojot nepareizo ierīci. Manuāli izvēloties audio izvades ierīci, jums vajadzētu spēt atrisināt šo problēmu.
Atskaņojiet audio no Mac televizorā
Līdzīga problēma var rasties arī tad, ja televizorā, kuru esat pievienojis Mac datoram, izmantojot HDMI, nav skaņas. Ja tas tā ir, varat rīkoties šādi:
- Atveriet sadaļu "Sistēmas preferences".
- Izvēlieties "Skaņa".
- Atlasiet cilni “Izvade” un atlasiet “HDMI”.
Retos gadījumos HDMI kabelis var pārsūtīt attēlu, bet atstāt skaņu ārpusē. Tas var notikt, ja kabelis ir pārāk vecs. Pārbaudiet savu HDMI kabeli. Meklējiet plaisas vai asus līkumus, kas varētu traucēt audio atskaņošanu. Pārbaudiet, vai kabeļa pieslēgvietā nav saliektas tapas.
Izmēģiniet tās pašas darbības, kuras aprakstījām iepriekš, un atiestatiet PRAM un SMC savā Mac datorā. Skaņai tagad vajadzētu darboties. Ja nē, nomainiet HDMI kabeli ar jaunu.
CleanMyMac X apkopes skripti
Ja esat izmēģinājis visu iespējamo, lai austiņas atkal darbotos, taču šķiet, ka nekas nedarbojas, lejupielādējiet un palaidiet CleanMyMac X uzturēšanas skriptus. Tie optimizēs jūsu Mac datora veiktspēju un noskaidros visas iespējamās problēmas.
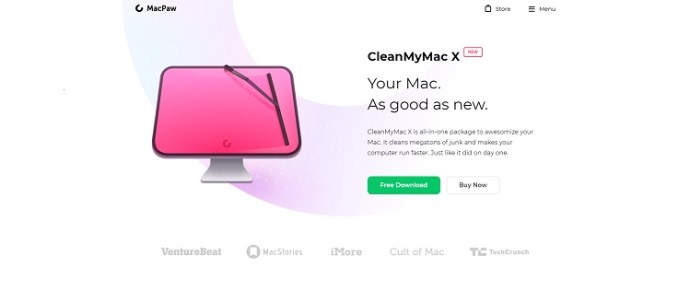
Airpods nedarbojas ar Mac
Ja jau esat pievienojis Airpods savam Mac datoram un tie vienkārši pārstāj darboties vai dators tos neuztvers, ir daži pārbaudīti labojumi.
- Pārliecinieties, vai abi Airpod ir pilnībā uzlādēti un ievietoti to korpusā.
- Atvienojiet Airpods un atkal pievienojiet tos. Dodieties uz “System Preferences” > “Bluetooth” un noklikšķiniet uz “X” blakus Airpods. Pēc tam varat tos iestatīt tāpat kā tad, kad tie bija jauni.
- Pārbaudiet, vai Mac datorā nav atjauninājumu. Ja programmatūra ir pārāk veca, tā var radīt problēmas, mēģinot savienot pārī Bluetooth ierīces.

Ir vairāki iemesli, kāpēc austiņas vai Airpods var nedarboties pareizi. Ja esat veicis atbilstošās problēmu novēršanas darbības un audio joprojām nedarbojas pareizi, varat sazināties ar Apple atbalsta komandu, lai sniegtu jums papildu palīdzību.
Vai jums ir kādi citi problēmu novēršanas padomi operētājsistēmai Mac? Kopīgojiet tos ar mums tālāk sniegtajos komentāros!