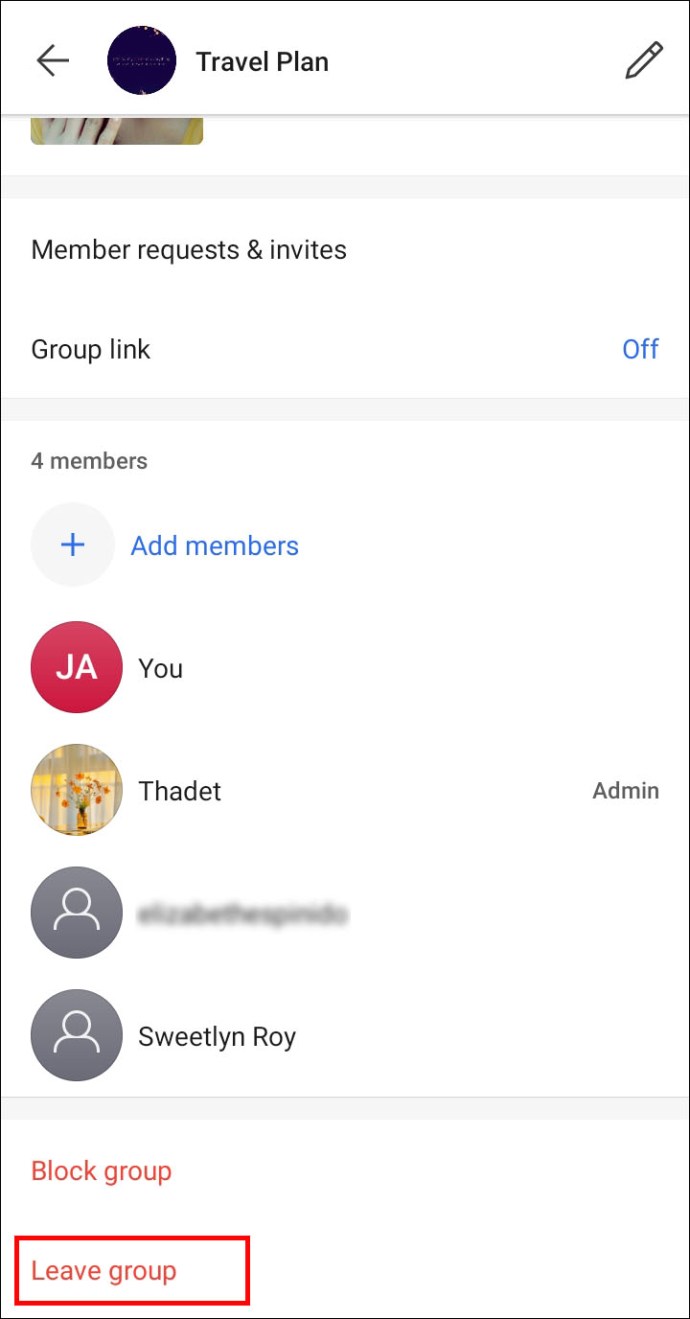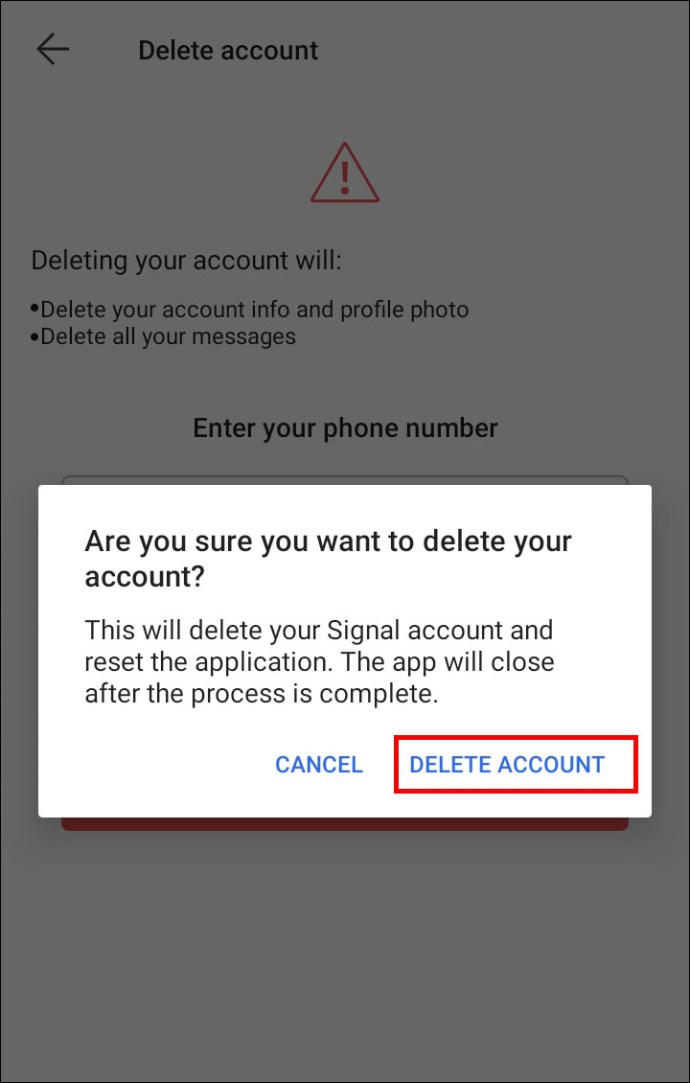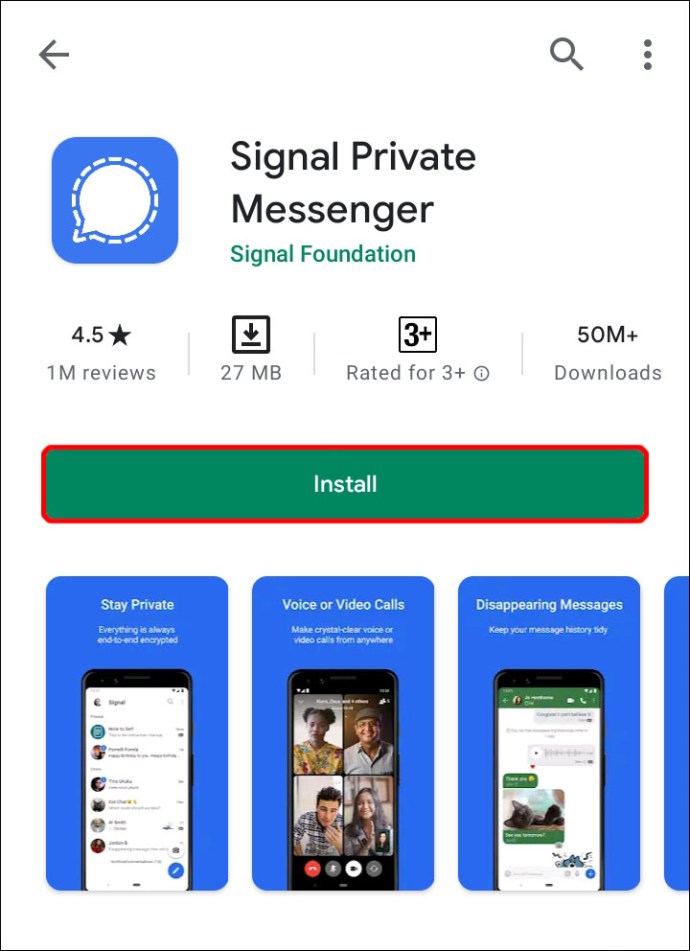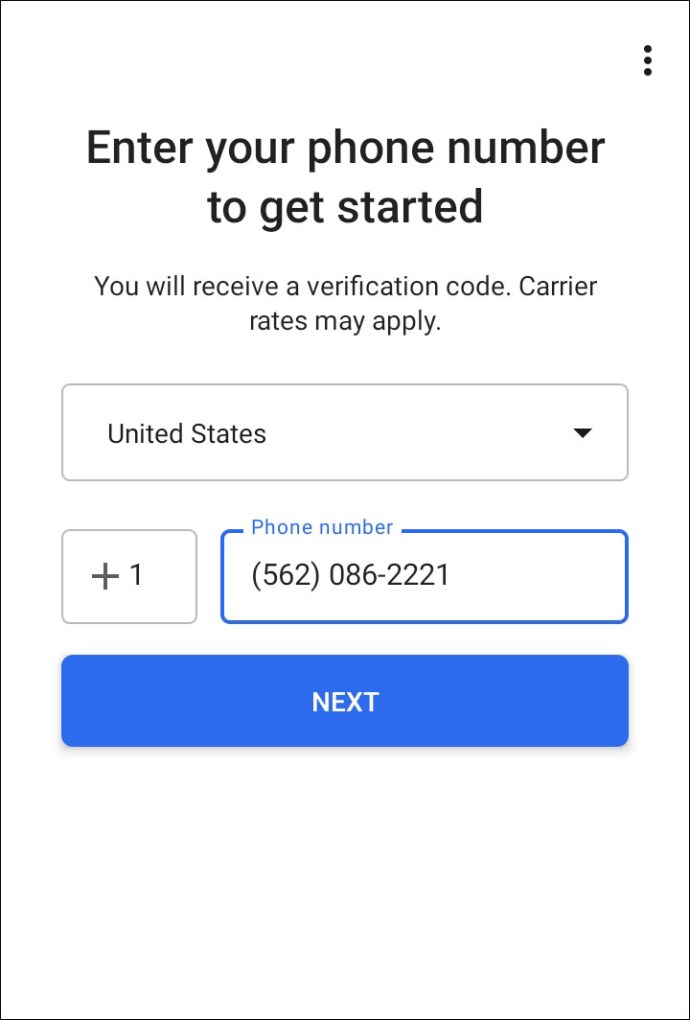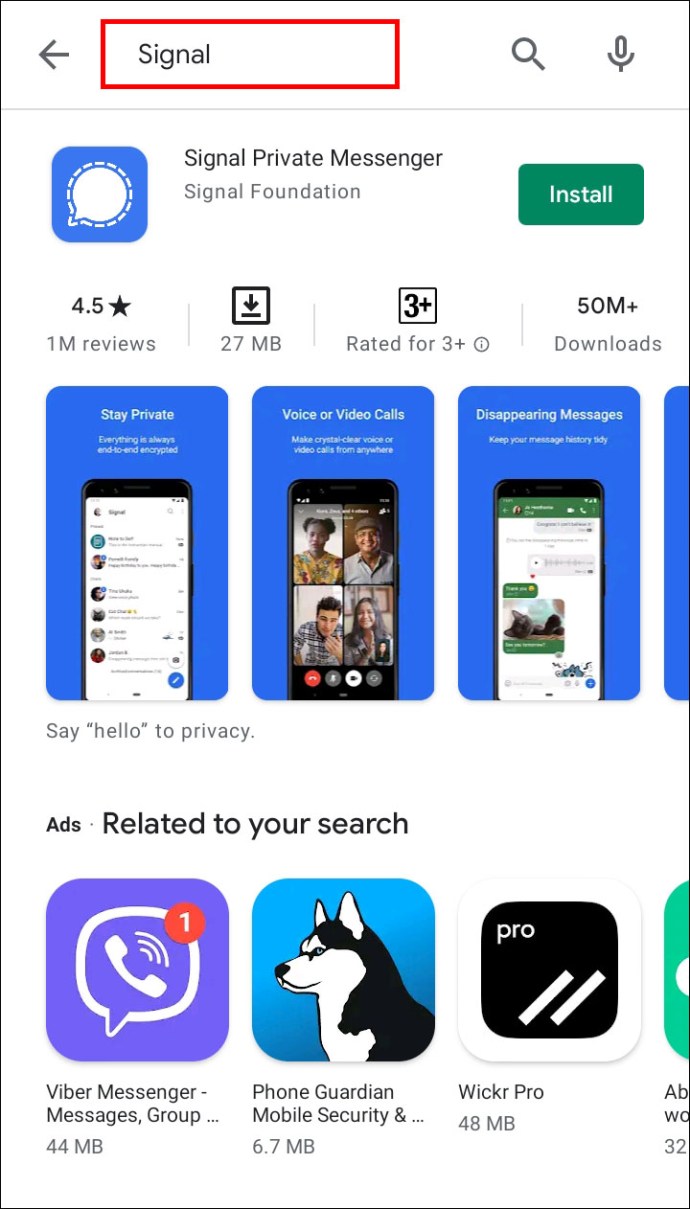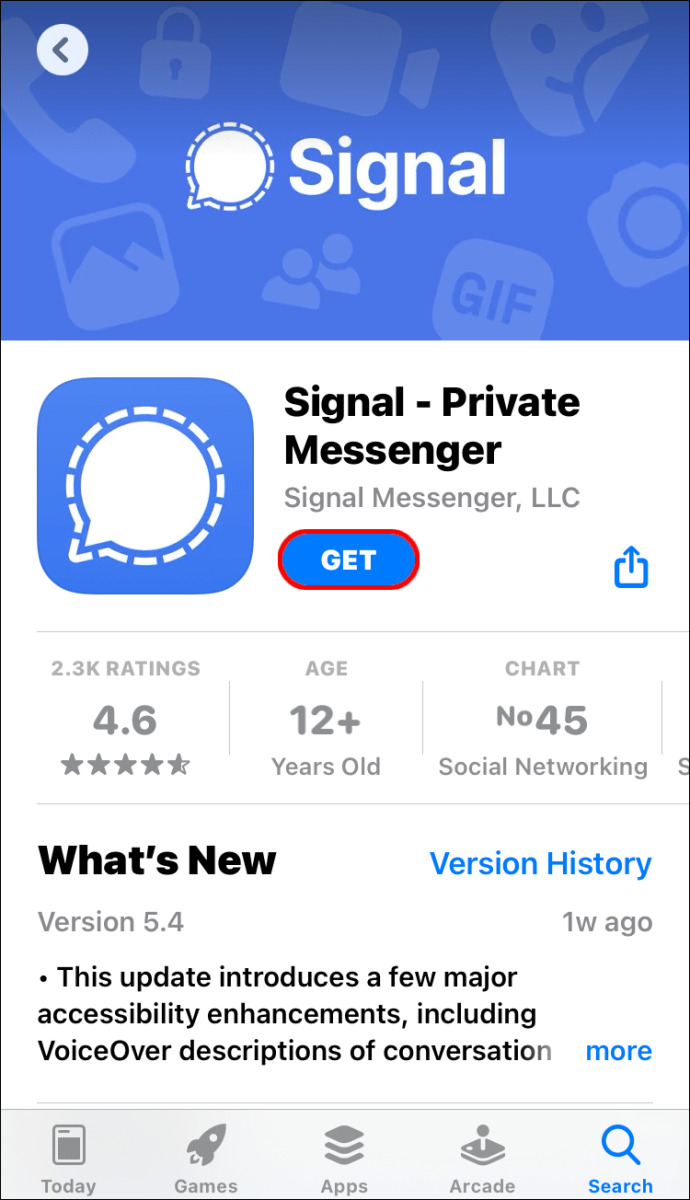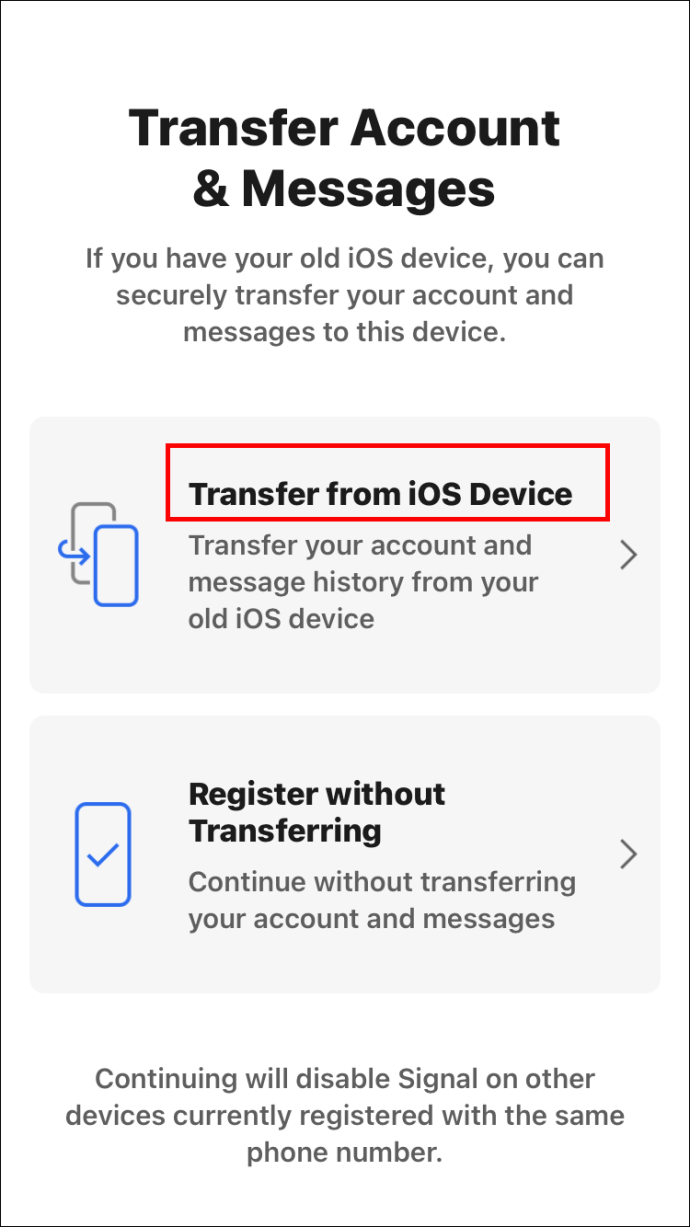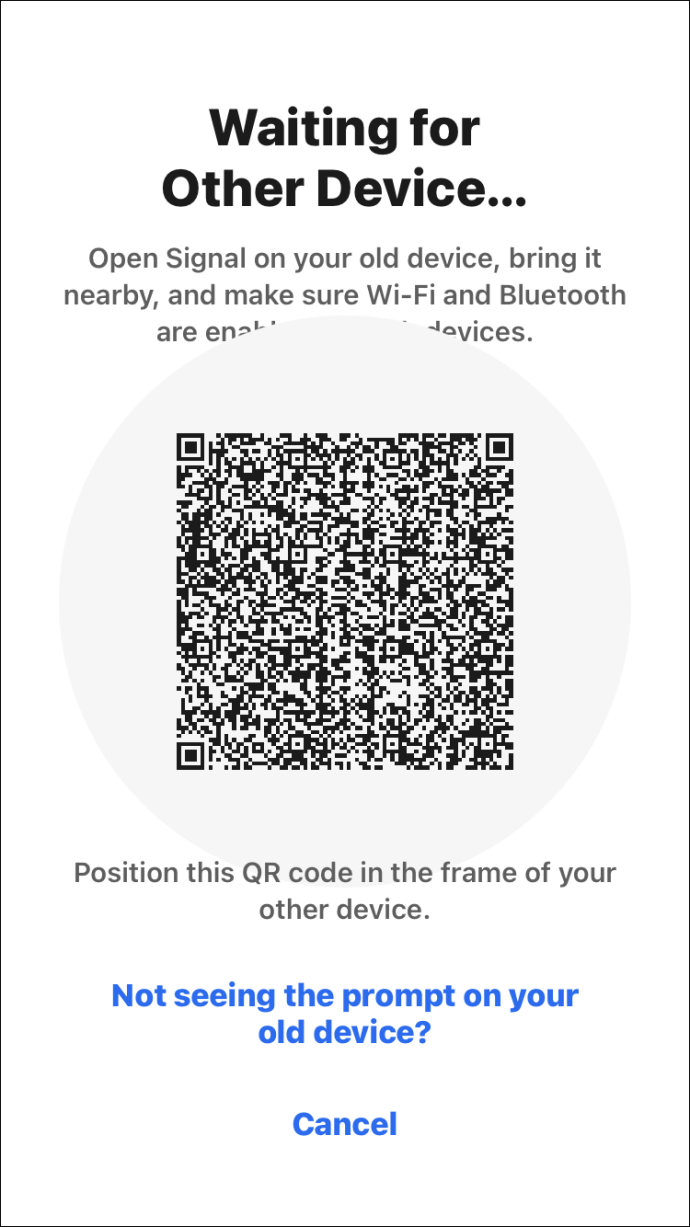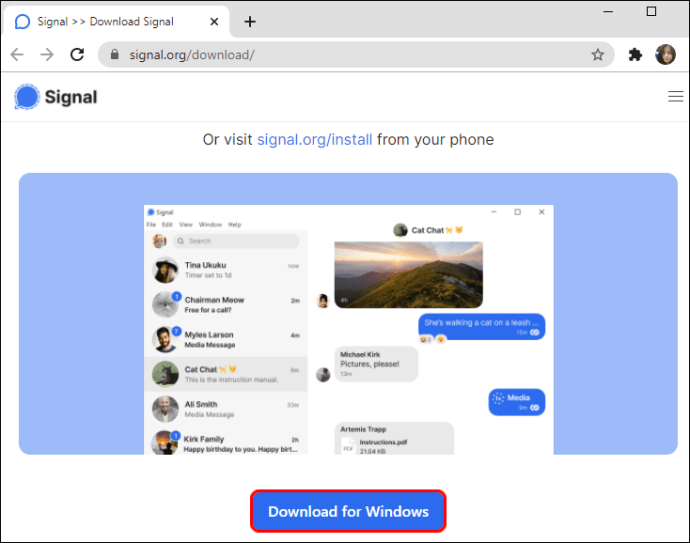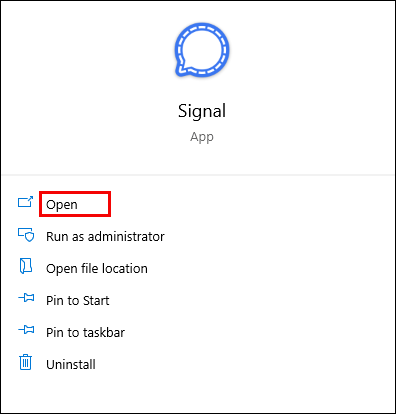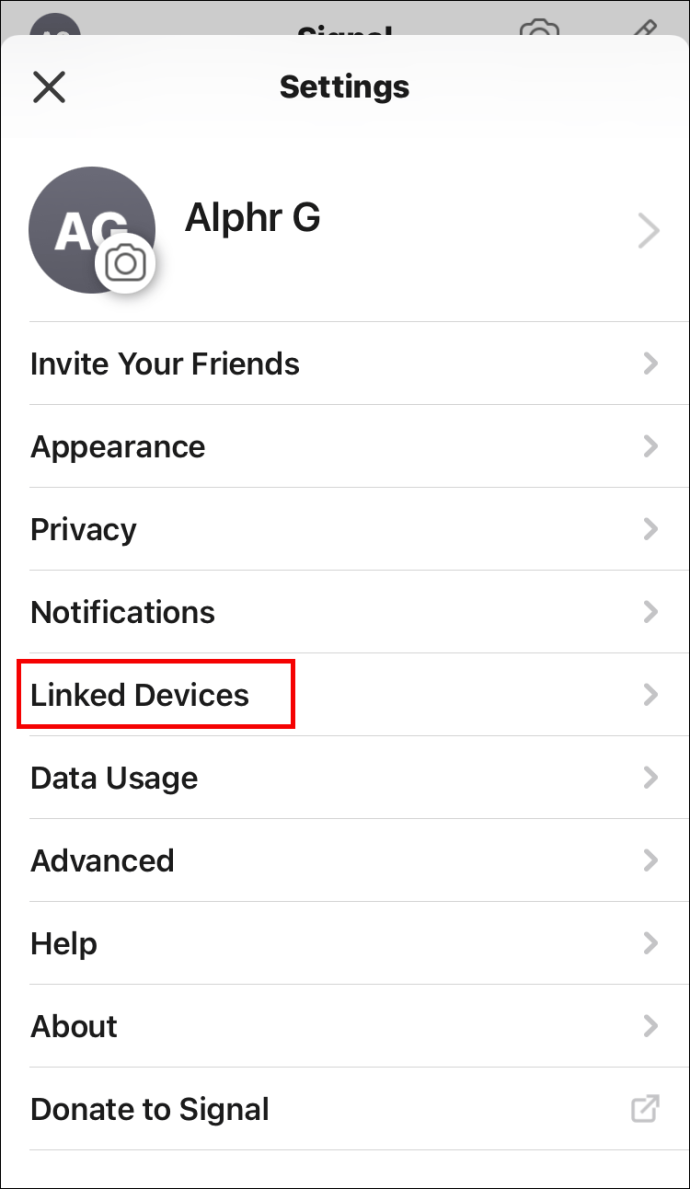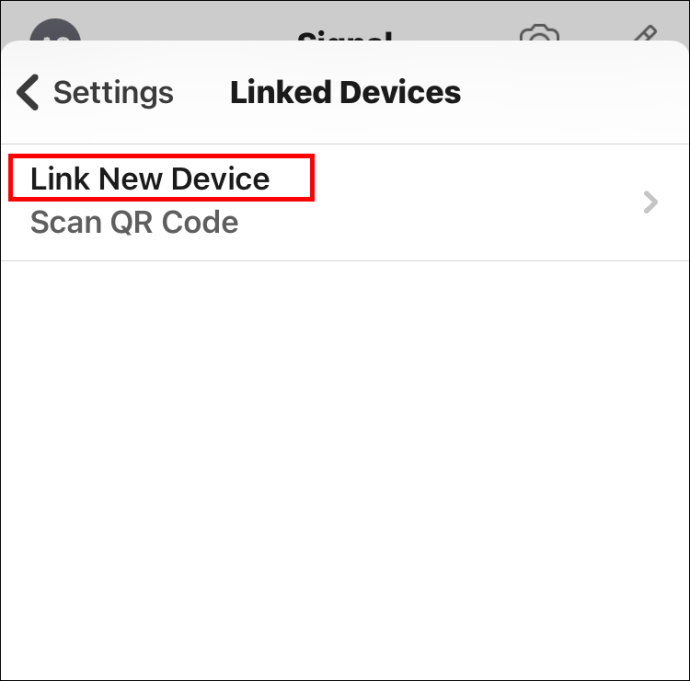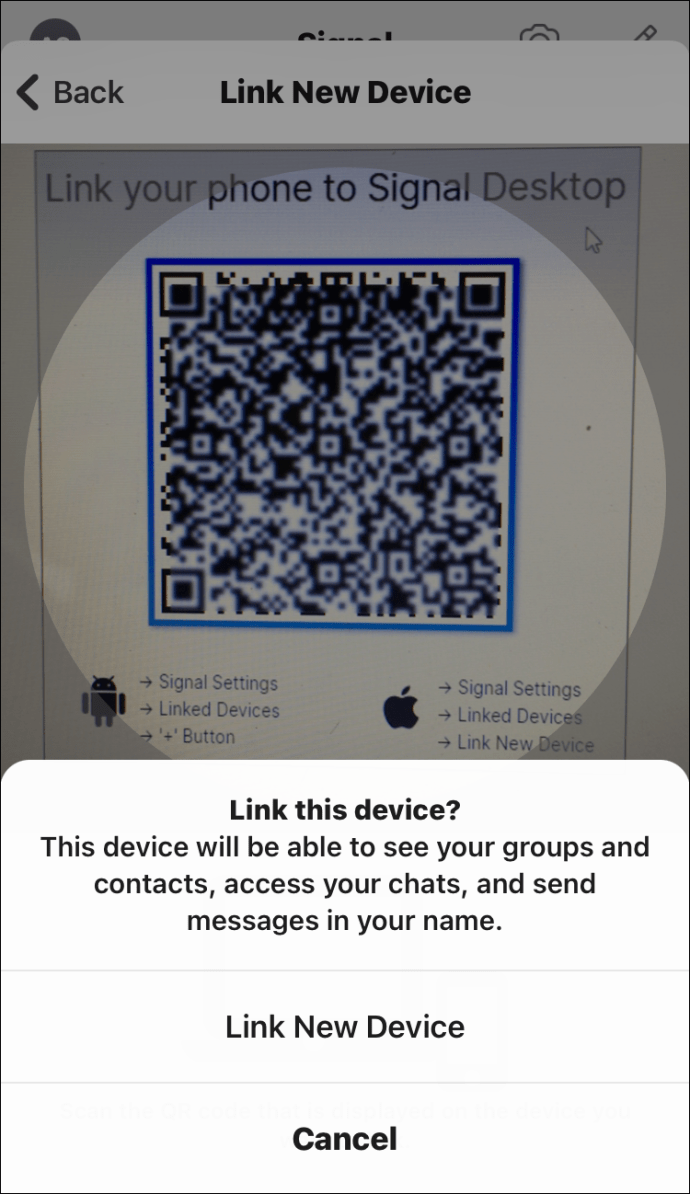Kopš reģistrējāties pakalpojumā Signal, jūs sūtāt ziņas no viena tālruņa numura. Bet ko darīt, ja iegādājāties jaunu tālruni un vēlaties mainīt savu numuru lietotnē? Ja esat mēģinājis to darīt, jūs zināt, ka tas pat nav risinājums.

Bet neuztraucieties — tam ir vienkāršs veids.
Šajā rakstā mēs sniegsim detalizētas darbības, kā mainīt tālruņa numuru pakalpojumā Signal visās ierīcēs. Jūs arī uzzināsit, kā iestatīt un savienot Signal Desktop ar tālruni, un daudz ko citu.
Kā nomainīt tālruņa numuru lietotnē Signal operētājsistēmā Android
Drošības apsvērumu dēļ signāls neļauj vienkārši mainīt tālruņa numuru. Jūsu numurs ir būtisks lietotnes identifikācijas rīks. Lai to mainītu, jums būs jāatceļ vecais numurs un jāpievieno jauns.
Lai mainītu tālruņa numuru, būs jāveic dažādas darbības atkarībā no tā, vai jums ir jauns tālrunis, jauns numurs vai abi. Visas darbības ir diezgan vienkārši izpildāmas, un tām nevajadzētu aizņemt vairāk par pāris minūtēm.
Jauns tālrunis un jauns numurs
- Atstājiet visas grupas savā vecajā tālrunī
- Lai to izdarītu, atveriet grupas tērzēšanu un noklikšķiniet uz grupas nosaukuma ekrāna augšdaļā. Ritiniet uz leju un pieskarieties “Pamest grupu”.
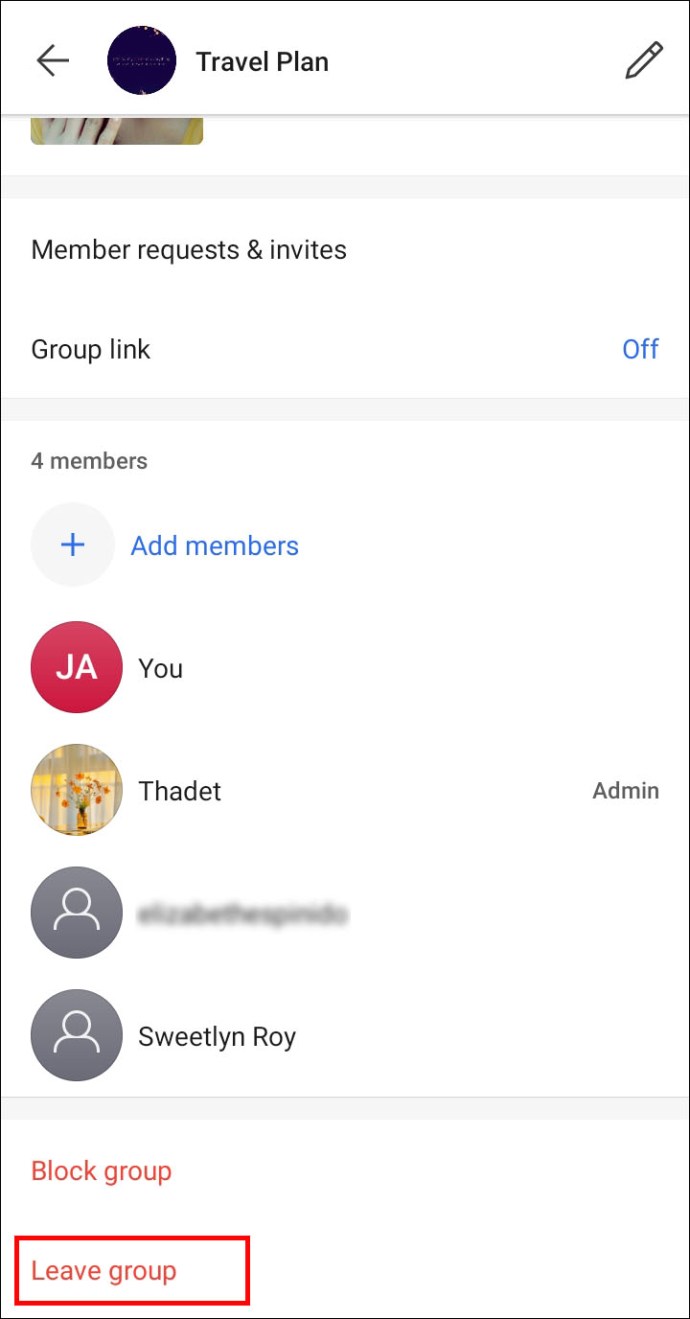
- Iespējams, vēlēsities paziņot citiem grupas dalībniekiem, ka pametat grupu.
- Pametot grupas, cilvēki vairs nevarēs sūtīt jums ziņas uz tālruņa numuru, kuru vairs neizmantojat.
- Lai to izdarītu, atveriet grupas tērzēšanu un noklikšķiniet uz grupas nosaukuma ekrāna augšdaļā. Ritiniet uz leju un pieskarieties “Pamest grupu”.
- Atspējojiet signālu ziņojumus un zvanus savā vecajā tālrunī
- Dodieties uz sava profila iemiesojumu ekrāna augšdaļā un ritiniet uz leju līdz “Papildu”. Dodieties uz "Dzēst kontu" un ievadiet savu signāla numuru. Pieskarieties “Dzēst kontu” un apstipriniet.
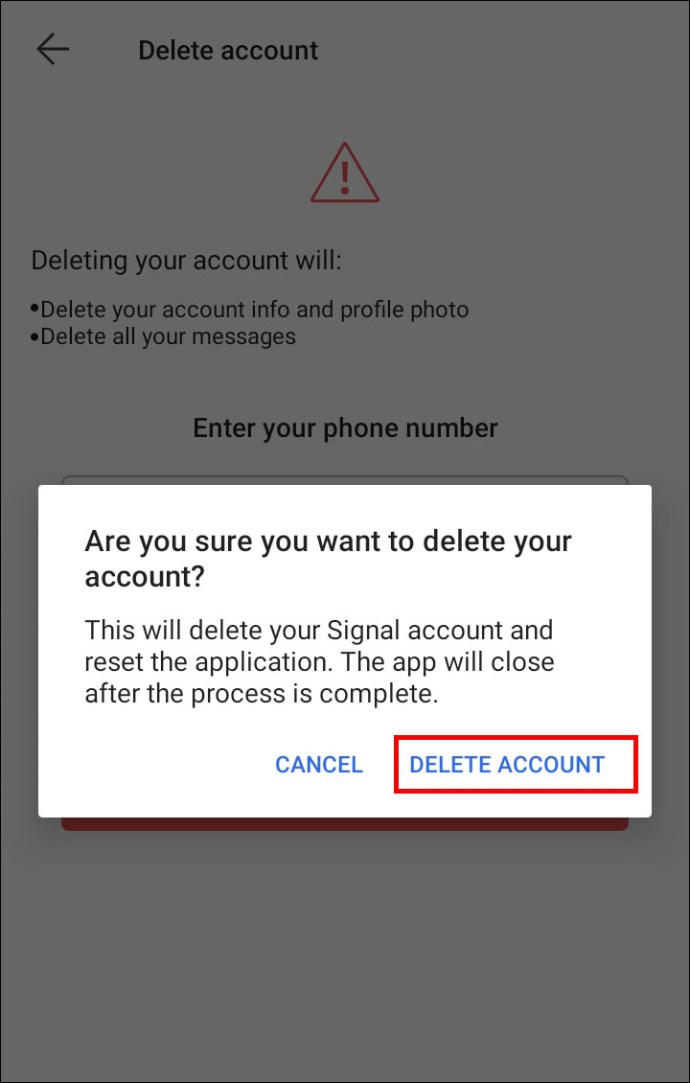
- Dodieties uz sava profila iemiesojumu ekrāna augšdaļā un ritiniet uz leju līdz “Papildu”. Dodieties uz "Dzēst kontu" un ievadiet savu signāla numuru. Pieskarieties “Dzēst kontu” un apstipriniet.
- Lejupielādējiet un instalējiet lietotni Signal savā jaunajā tālrunī. Vienkārši dodieties uz pakalpojumu Google Play un meklējiet “Signāls”.
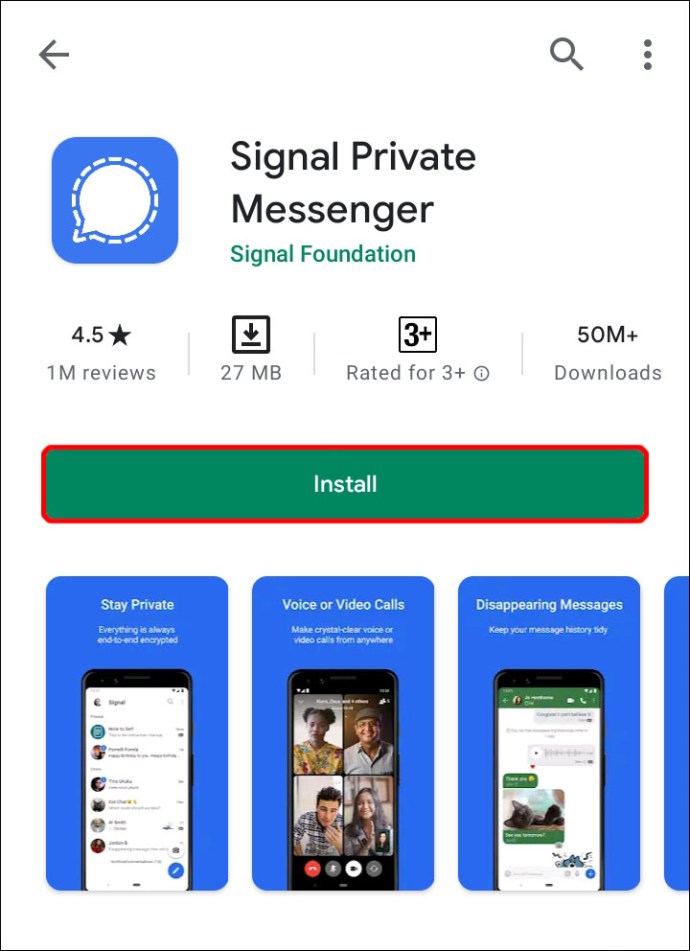
- Izveidojiet jaunu kontu ar savu jauno numuru.
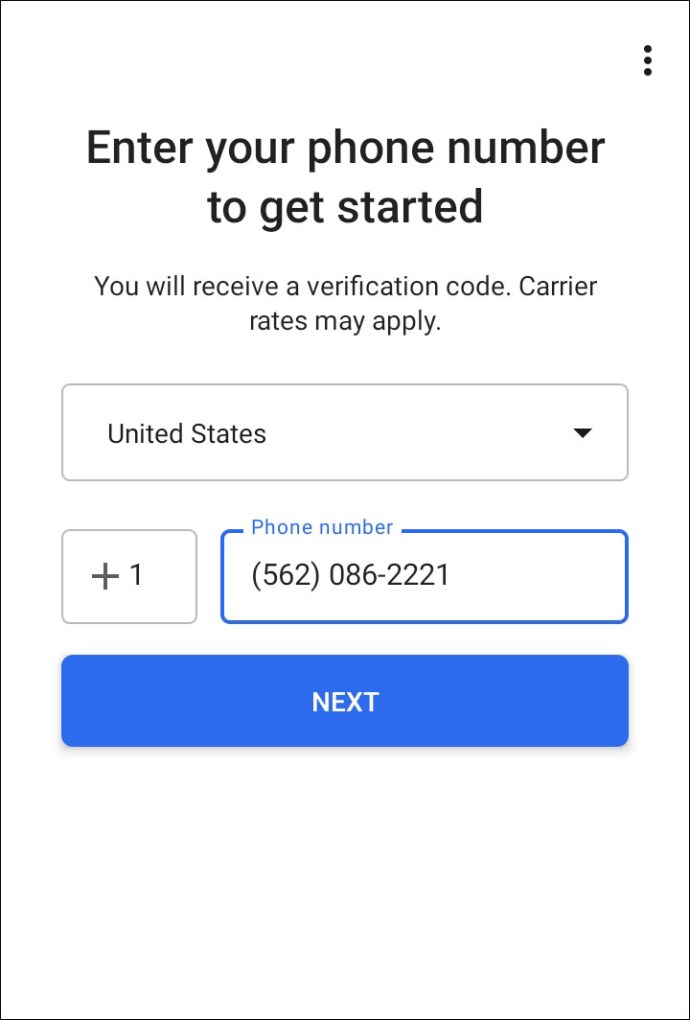
- Paziņojiet savām kontaktpersonām, ka esat atgriezies ar jaunu numuru, lai viņi varētu jūs pievienot grupām, kurās bijāt iepriekš.
- Ja izmantojāt Signal Desktop, atkārtoti saistiet to ar savu jauno numuru. Ja nezināt, kā saistīt savu Signal Desktop, šī raksta beigās varat atrast detalizētas darbības.
Jauns tālrunis, tas pats numurs
- Lejupielādējiet un instalējiet Signal no lietotņu veikala. To var izdarīt, atverot pakalpojumu Google Play un meklēšanas lodziņā ierakstot “Signāls”.
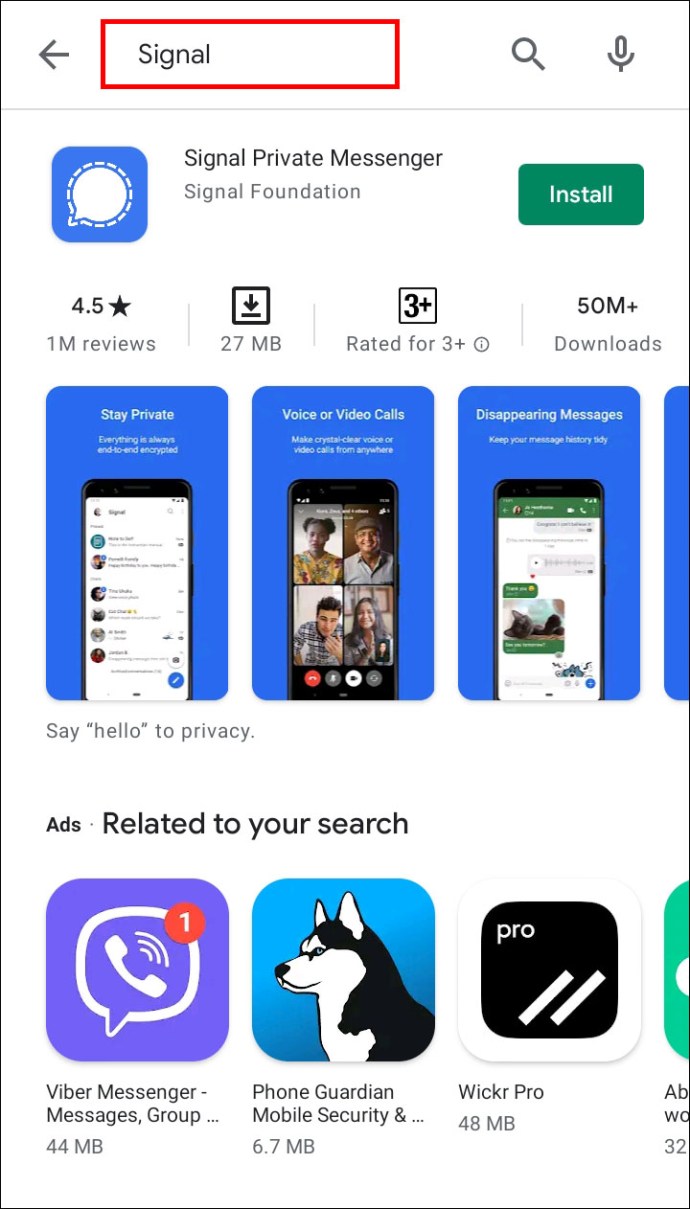
- Ja iepriekš izmantojāt iPhone tālruni, izlaidiet 3. darbību.
- Signāls lūgs jums apstiprināt dublēšanas pabeigšanu jūsu vecajā tālrunī. Apstipriniet un ievadiet savu 30 ciparu ieejas frāzi.
- Pabeidziet reģistrāciju ar savu tālruņa numuru.
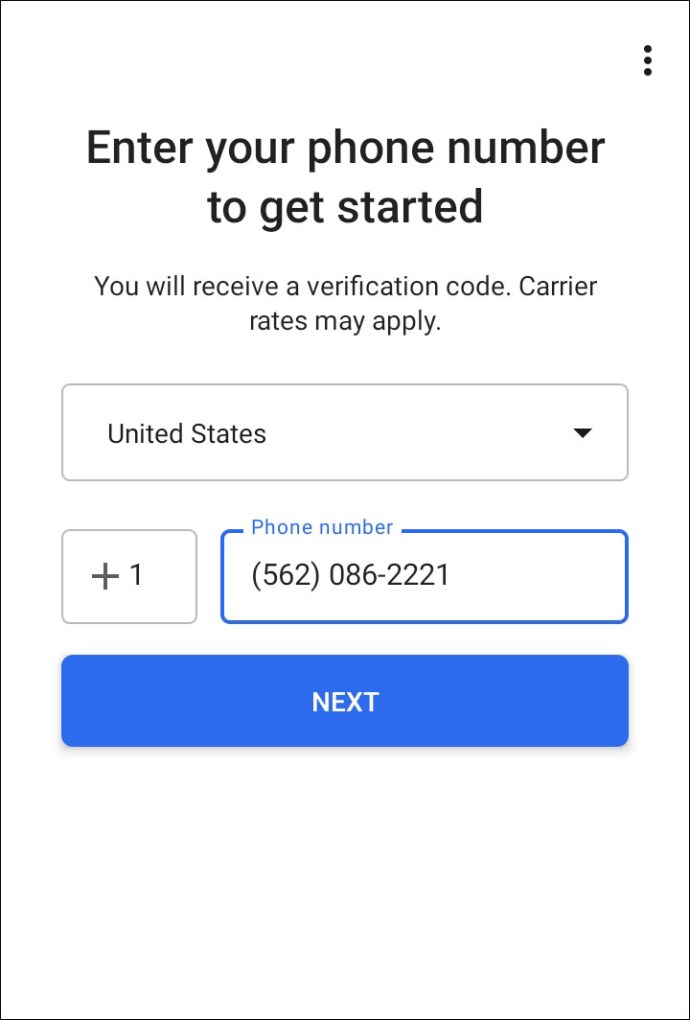
- Palūdziet ikvienam no grupas, kurā bijāt iepriekš, nosūtīt ziņojumu, lai tas tiktu parādīts jūsu tērzēšanas lodziņā.
- Ja izmantojat signālu savā darbvirsmā, noteikti izveidojiet to atkārtoti. Ja nezināt, kā saistīt savu Signal Desktop, šī raksta beigās varat atrast detalizētas darbības.
Jauns numurs, tas pats tālrunis
- Pametiet visas grupas un izdzēsiet savu Signal kontu
- Varat atstāt grupu, noklikšķinot uz tās nosaukuma ekrāna augšdaļā un ritinot uz leju. Jūs redzēsit pogu "Pamest grupu". Pieskarieties un apstipriniet, ja nepieciešams.

- Dzēsiet savu kontu, atverot savu profilu. Dodieties uz “Papildu”, pēc tam uz “Dzēst kontu”. Pieskarieties “Turpināt”.

- Varat atstāt grupu, noklikšķinot uz tās nosaukuma ekrāna augšdaļā un ritinot uz leju. Jūs redzēsit pogu "Pamest grupu". Pieskarieties un apstipriniet, ja nepieciešams.
- Palūdziet kādam grupas dalībniekam, kurā bijāt iepriekš, atkal pievienot jūs ar jauno numuru.
- Jums būs atkārtoti jāsaista signāls darbvirsmā, ja to izmantosit. Ja nezināt, kā saistīt savu Signal Desktop, šī raksta beigās varat atrast detalizētas darbības.

Kā nomainīt tālruņa numuru iPhone lietotnē Signal
Lai mainītu tālruņa numuru, būs jāveic dažādas darbības atkarībā no tā, vai jums ir jauns tālrunis, jauns numurs vai abi.
Jauns tālrunis, jauns numurs
- Pametiet visas grupas un izdzēsiet savu Signal kontu. Tas neļaus pazaudēt ziņojumus, kas nosūtīti uz jūsu veco numuru.
- Varat pamest grupu, atverot tās tērzēšanas iestatījumus un ritinot uz leju. Jūs redzēsit pogu "Pamest grupu". Pieskarieties un apstipriniet, ja nepieciešams.

- Dzēsiet savu kontu, atverot savu profilu. Dodieties uz “Papildu” à “Dzēst kontu”. Pieskarieties “Turpināt”.

- Varat pamest grupu, atverot tās tērzēšanas iestatījumus un ritinot uz leju. Jūs redzēsit pogu "Pamest grupu". Pieskarieties un apstipriniet, ja nepieciešams.
- Palūdziet kontaktpersonai no grupas, kurā bijāt iepriekš, nosūtīt grupai ziņojumu, lai tā tiktu parādīta jūsu tērzēšanas lodziņā.
- Ja izmantojāt signālu uz darbvirsmas, jums tas būs atkārtoti jāsaista. Ja nezināt, kā saistīt savu Signal Desktop, šī raksta beigās varat atrast detalizētas darbības.

Jauns tālrunis, tas pats numurs
Jums būs jāpārsūta savs konts un ziņojumi uz jauno tālruni, izmantojot veco tālruni.
- Instalējiet signālu savā jaunajā tālrunī.
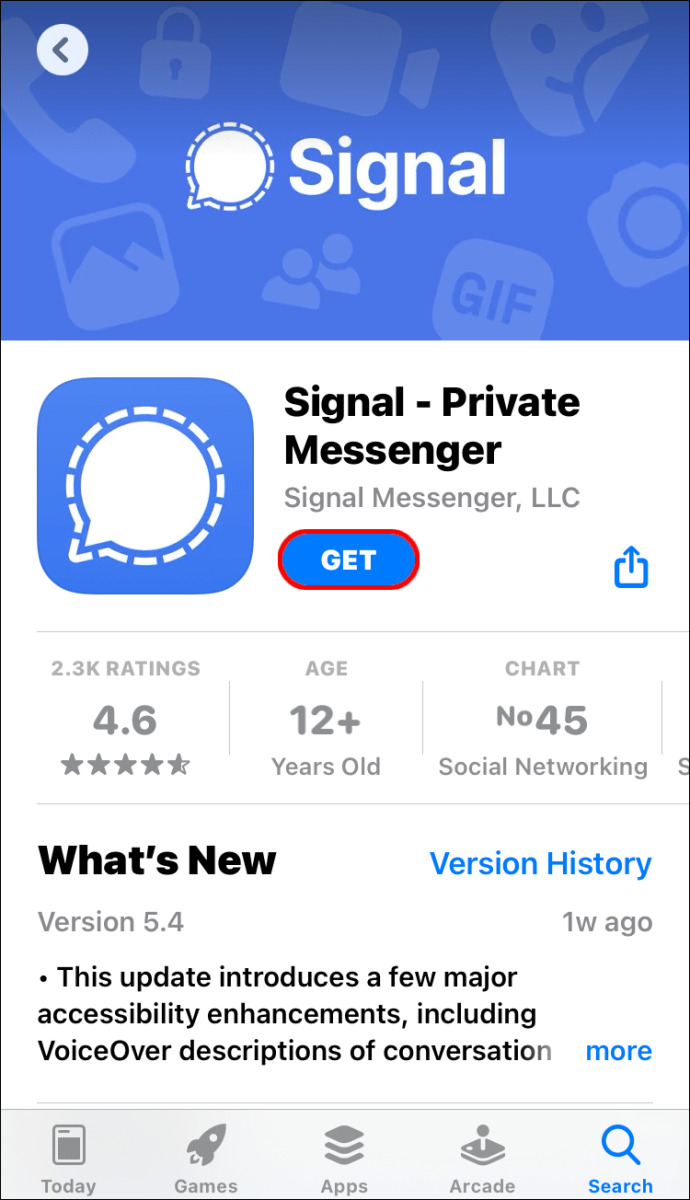
- Pieskarieties vienumam “Pārsūtīt no iOS ierīces”. Tagad jums vajadzētu saņemt QR kodu.
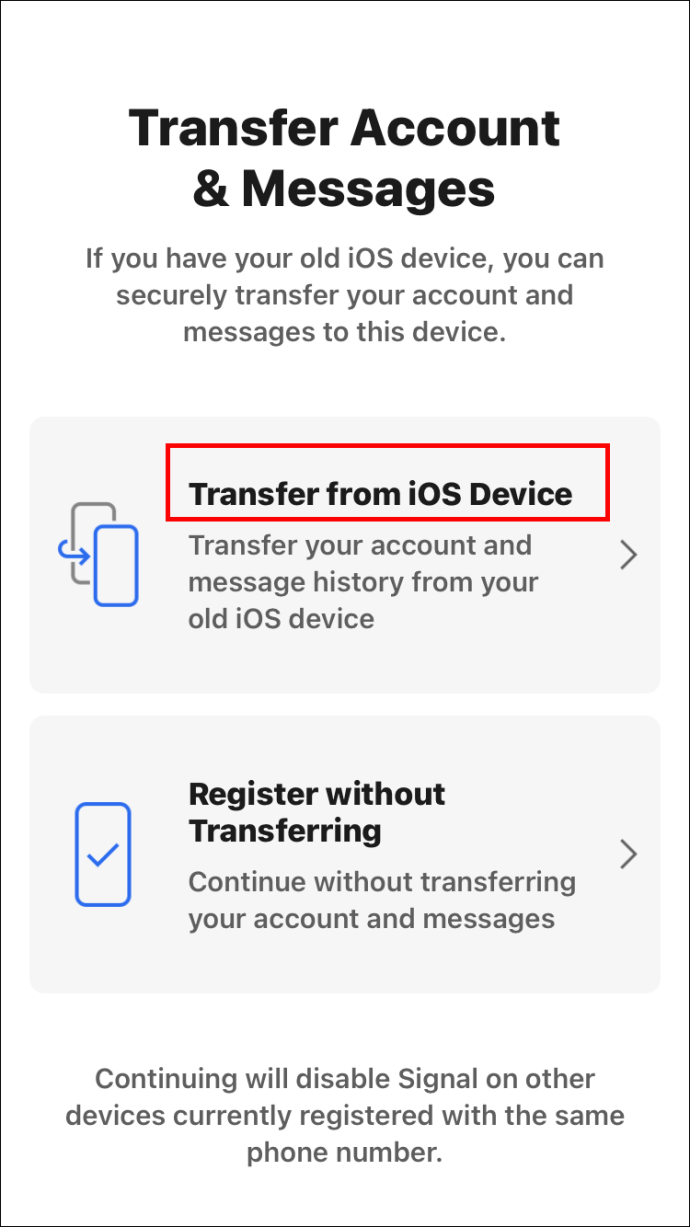
- Savā vecajā iPhone tālrunī atlasiet “Next” un skenējiet QR kodu no jaunā tālruņa.
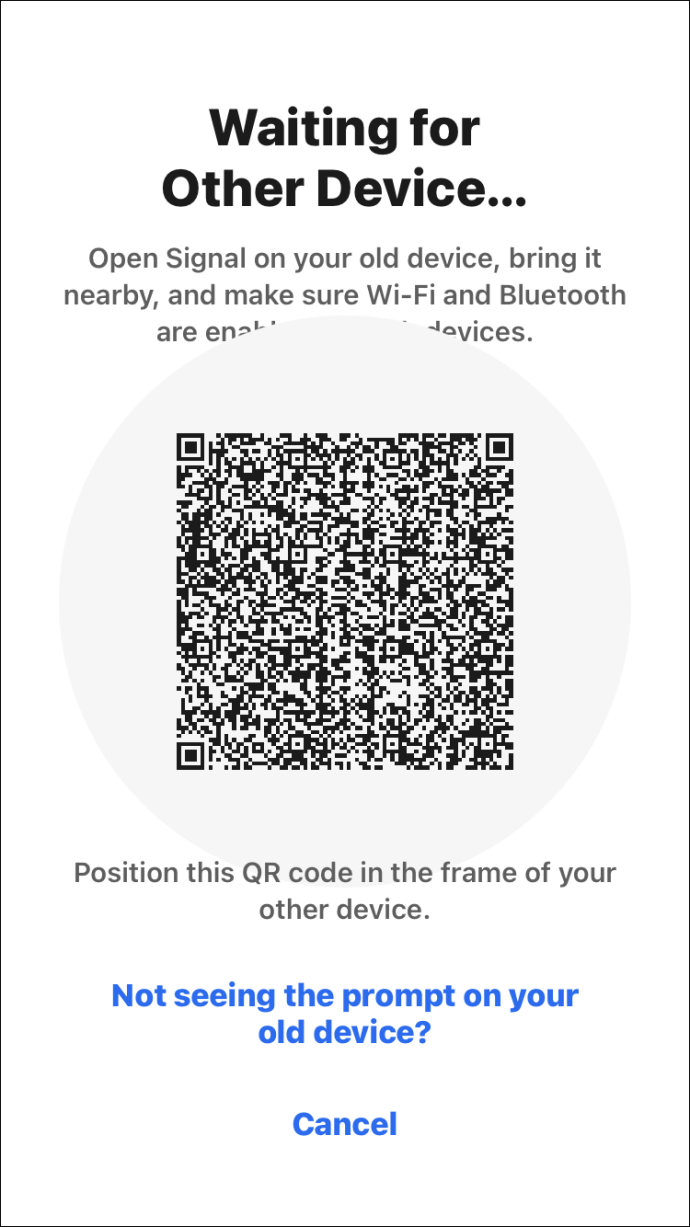
- Kad pārsūtīšana ir pabeigta, vienkārši nosūtiet ziņojumu no sava jaunā tālruņa.
Jauns numurs, tas pats tālrunis
- Pametiet visas grupas un izdzēsiet savu Signal kontu
– Varat atstāt grupu, noklikšķinot uz tās nosaukuma ekrāna augšdaļā un ritinot uz leju. Jūs redzēsit pogu "Pamest grupu". Pieskarieties un apstipriniet, ja nepieciešams.

- Dzēsiet savu kontu, atverot savu profilu. Dodieties uz "Papildu" un "Dzēst kontu". Pieskarieties “Turpināt”.

- Palūdziet kādam grupas dalībniekam, kurā bijāt iepriekš, atkal pievienot jūs ar jauno numuru.
- Jums būs atkārtoti jāsaista signāls darbvirsmā, ja to izmantosit. Ja nezināt, kā saistīt savu Signal Desktop, šī raksta beigās varat atrast detalizētas darbības.

Kā nomainīt tālruņa numuru lietotnē Signal operētājsistēmās Windows un Mac
Lai mainītu tālruņa numuru, būs jāveic dažādas darbības atkarībā no tā, vai jums ir jauns tālrunis vai jauns numurs.
Jauns numurs vai jauns tālrunis un numurs
- Izdzēsiet savu Signāla kontu. To var izdarīt tikai no sava tālruņa. Ja jums ir jauns tālrunis, izdzēsiet savu kontu no vecā tālruņa.
- Dodieties uz sava profila iemiesojumu ekrāna augšdaļā un ritiniet uz leju līdz sadaļai “Papildu”. Dodieties uz "Dzēst kontu" un ievadiet savu signāla numuru. Pieskarieties “Dzēst kontu” un apstipriniet.
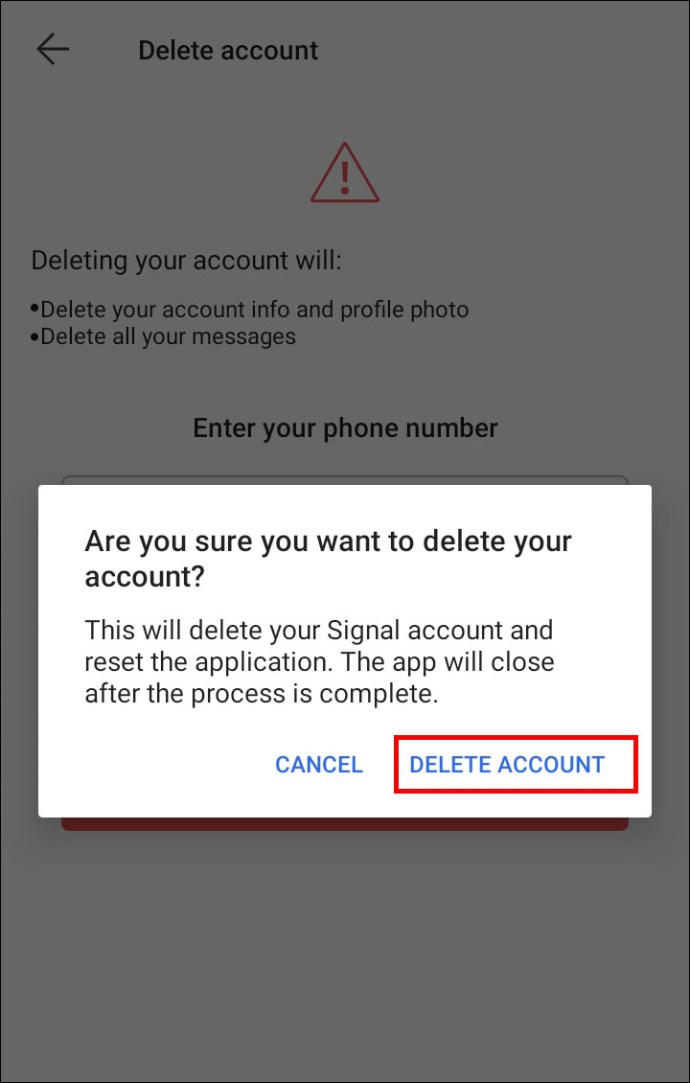
- Dzēsiet visus datus no darbvirsmas.
- Dodieties uz “Fails” > “Preferences” > “Notīrīt datus” > “Dzēst visus datus”.

- Atkārtoti saistiet Signal Desktop. Ja nezināt, kā saistīt savu Signal Desktop, šī raksta beigās varat atrast detalizētas darbības.
Jauns Tālrunis
Lai pēc jauna tālruņa iegādes mainītu savu tālruņa numuru Signal datora versijā, vispirms savā tālrunī ir jāreģistrē signāls. Pēc tam restartējiet Signal savā darbvirsmā un atkārtoti saistiet to ar savu jauno tālruni. Tālāk skatiet darbības, kā saistīt Signal Desktop ar tālruni.
Visa jūsu ziņojumu vēsture Signal Desktop saglabāsies, ja vien jums nebūs jauna tālruņa numura.
Kā iegūt otru tālruņa numuru signālam
Diemžēl divu tālruņa numuru izmantošana vienā signāla kontā netiek atbalstīta. Pat ja jums ir tālrunis ar divām SIM kartēm, tas lūgs jums izvēlēties, kuru tālruņa numuru vēlaties izveidot savienojumu ar savu Signal kontu.
Kā iestatīt signālu uz darbvirsmas
Signāla izmantošana darbvirsmā var būt ļoti noderīga, veicot vairākus uzdevumus. Jums vairs nav jāpārslēdzas uz tālruni, lai nosūtītu ziņas.
Pirms signāla instalēšanas darbvirsmā, šeit ir dažas lietas, kas jums jādara:
- Signal Desktop ir pieejama tikai operētājsistēmā Windows 64 bitu. Signal Desktop var instalēt operētājsistēmās Windows 7, 8, 8.1 un 10. Operētājsistēmā MacOS tā ir 10.10 un jaunāka versija.
- Vispirms tālrunī ir jāinstalē un jāreģistrē signāls. Tas ir tāpēc, ka jums ir jāsaista Signal Desktop ar savu mobilo ierīci, lai nosūtītu ziņojumus no datora.
Ja jūsu datorā vēl nav instalēts signāls, veiciet tālāk norādītās darbības.
- Lejupielādējiet Signal operētājsistēmai Windows vai iOS no Signal oficiālās vietnes.
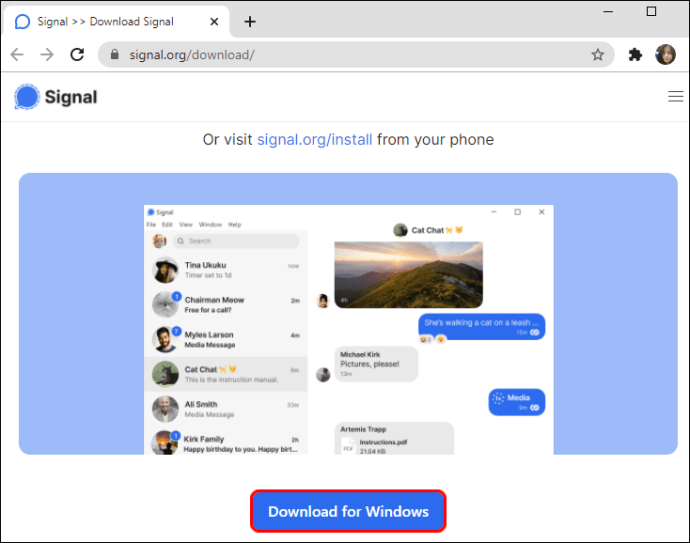
- Operētājsistēmā Windows vienkārši izpildiet instalēšanas saites norādījumus. Operētājsistēmā iOS vispirms signāls ir jāpārvieto uz mapi “Applications”.
- Saistiet Signal Desktop ar tālruni.

Kā saistīt Signal Desktop ar savu tālruni?
- Atveriet Signal Desktop.
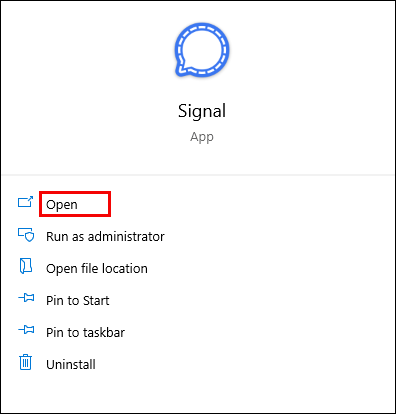
- Tālrunī atveriet sadaļu “Signāla iestatījumi”. Meklējiet “Saistītās ierīces”.
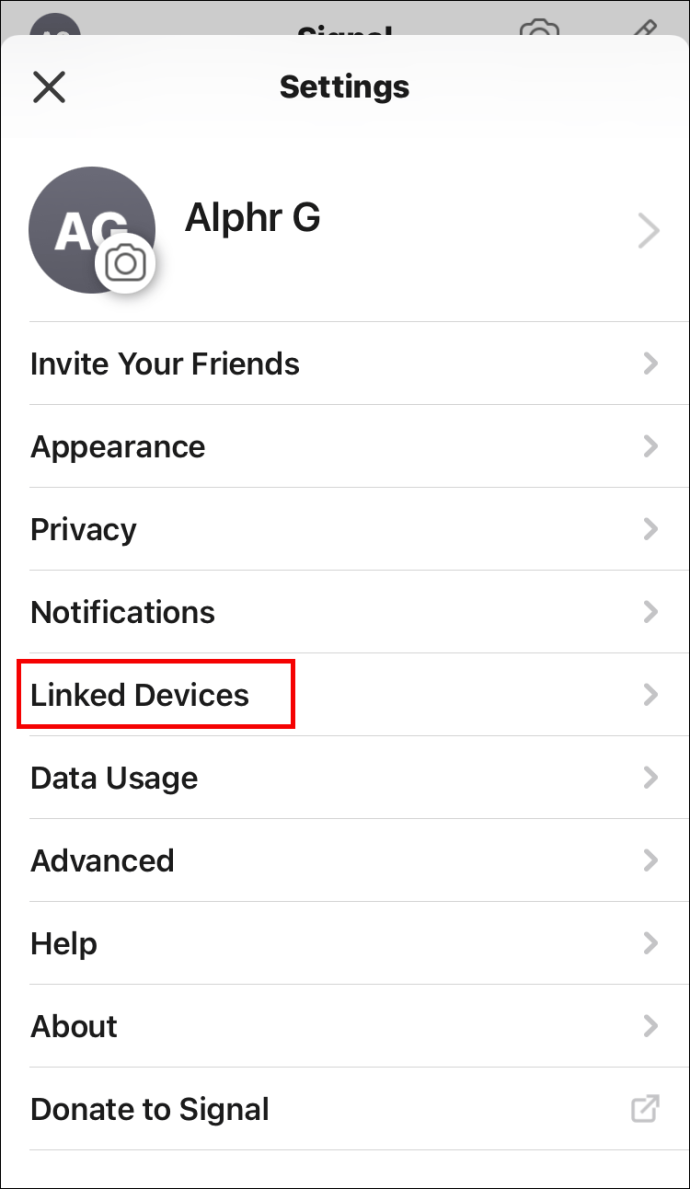
- Nospiediet zilo apli ar baltu krustu iekšpusē, lai pievienotu jaunu ierīci Android ierīcēm. Operētājsistēmā iOS pieskarieties vienumam “Saistīt jaunu ierīci”.
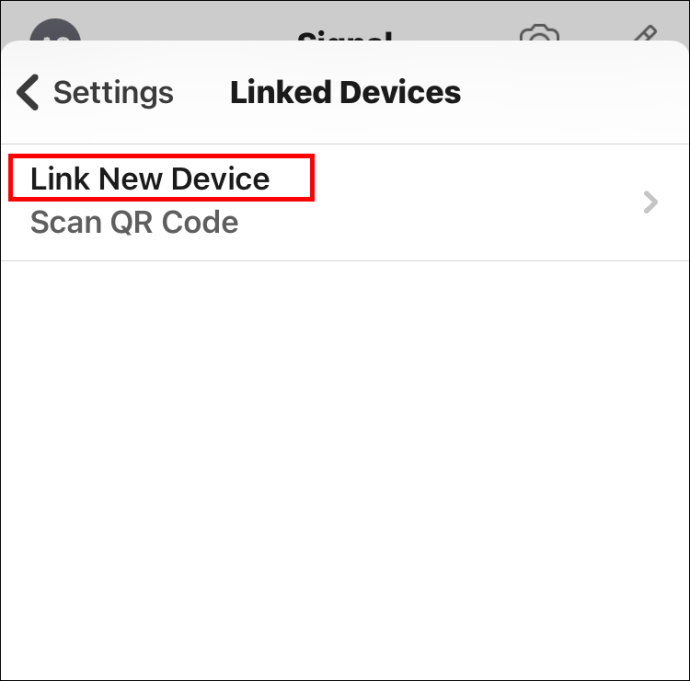
- Skenējiet QR kodu ar tālruni.
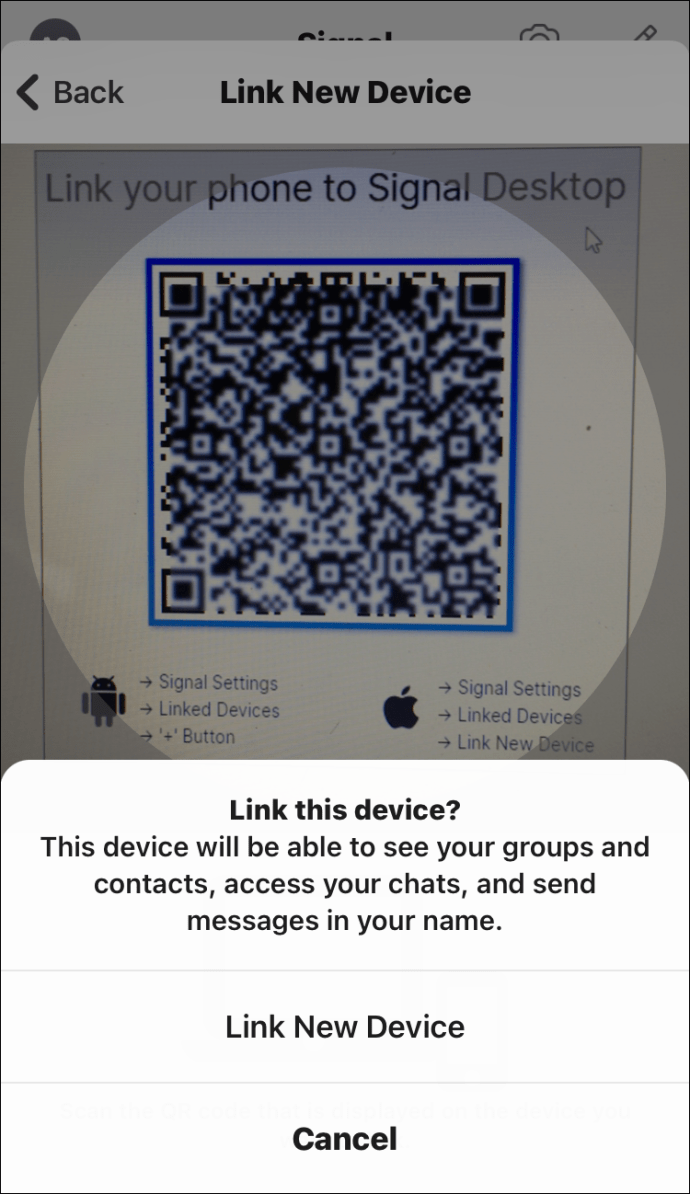
- Piešķiriet savai saistītajai ierīcei nosaukumu.
- Noklikšķiniet uz "Pabeigt".

- Dodieties uz Signal Desktop un nosūtiet ziņojumu.
Papildu bieži uzdotie jautājumi
Kāds ir labākais veids, kā paziņot signālu par tālruņa numura maiņu?
Ja jums ir jauns numurs, vienkārši izpildiet šajā rakstā norādītās darbības par tālruņa numura nomaiņu programmā Signal. Jums būs jāizdzēš savs konts un vēlreiz jāreģistrējas ar savu jauno numuru. Diemžēl drošības apsvērumu dēļ jūs nevarat vienkārši pievienot jaunu numuru savam esošajam Signal kontam.
Ko darīt, ja kāds reģistrējas signālam ar manu veco numuru?
Ja tas notiks, viņi redzēs tukšu ziņojumu vēsturi. Ja jūsu draugi jums sūtīs īsziņu uz jūsu veco numuru, viņi būs informēti par drošības numura maiņu.
Vai signāls piešķir jums jaunu numuru?
Nē, Signāls nepiešķir jums jaunu numuru. Jūs varat reģistrēties pakalpojumā Signal, tikai izmantojot savu esošo tālruņa numuru.
Vai signāls nosūta manu tālruņa numuru uz maniem kontaktiem?
Nē, signāls nesūta jūsu tālruņa numuru jūsu kontaktpersonām. Vienīgais veids, kā kontaktpersona var redzēt jūsu tālruņa numuru, ir sūtot viņiem īsziņu vai zvanot, izmantojot signālu.
Atverot signālu, jūs redzēsit to personu sarakstu no jūsu tālruņa kontaktpersonu saraksta, kuras izmanto lietotni. Šie dati nāk no jūsu tālruņa, nevis no signāla.
Kāpēc mani kontakti redz, ka esmu pievienojies signālam?
Jūsu kontaktpersonas varēs redzēt, ka esat pievienojies pakalpojumam Signal, tikai tad, ja viņu tālruņa kontaktpersonu sarakstā būs jūsu numurs. Šie dati ir tikko pārsūtīti no viņu tālruņa. Ja kāds var jums nosūtīt parastu īsziņu, Signal vēlas, lai viņi zinātu, ka var sazināties ar jums, izmantojot signālu.
Kā es varu zināt, vai kontaktpersona izmanto signālu?
Ja esat Android lietotājs, ārējā slejā redzēsit zilu burtu, kad apskatīsit signāla kontaktpersonu sarakstu. Tas nozīmē, ka jūsu kontaktpersona izmanto signālu. Ja kā noklusējuma SMS vai MMS lietotni izmantojat signālu, kontaktpersonu sarakstā būs redzami arī lietotāji, kas nav signāli.
Operētājsistēmām iOS un galddatoriem, atverot lietotni Signal, varēsit sākt sarunu tikai ar kontaktpersonām, kuras izmanto signālu. Ja signāla kontaktpersonu sarakstā neredzat kontaktpersonu no tālruņa kontaktpersonu saraksta, tas nozīmē, ka viņi neizmanto lietotni.
Signāla numura maiņa
Signāls dara patiešām labu darbu, kad runa ir par jūsu datu drošību. Pateicoties tās pilnīgai šifrēšanas sistēmai, jums nekad nebūs jāuztraucas par to, ka kāds ieskatīsies jūsu privātajās sarunās.
Lai nodrošinātu maksimālu drošību, Signal kontā ir jāizmanto tikai viens tālruņa numurs. Tāpēc numura maiņa prasa nedaudz vairāk pūļu. Tomēr pēc šī raksta izlasīšanas jums vajadzētu būt iespējai viegli mainīt tālruņa numuru dažādās ierīcēs.
Kad pēdējo reizi nomainījāt savu tālruņa numuru pakalpojumā Signal? Vai pēc tam radās problēmas, atkārtoti saistot savu Signal Desktop? Paziņojiet mums tālāk komentāru sadaļā.