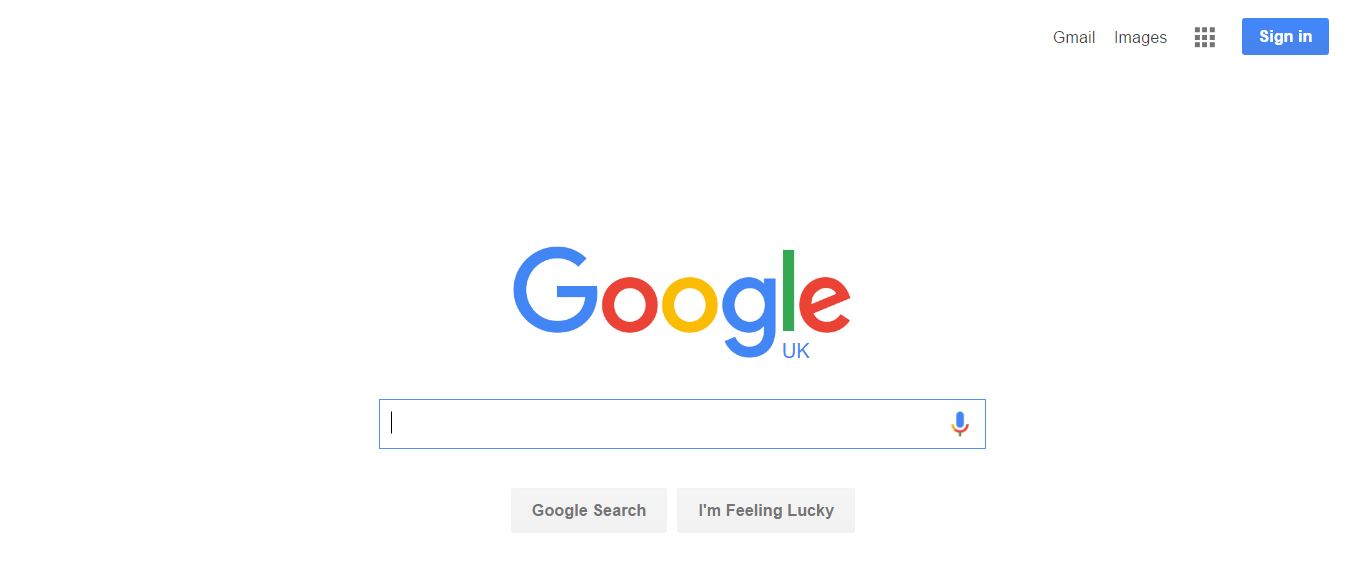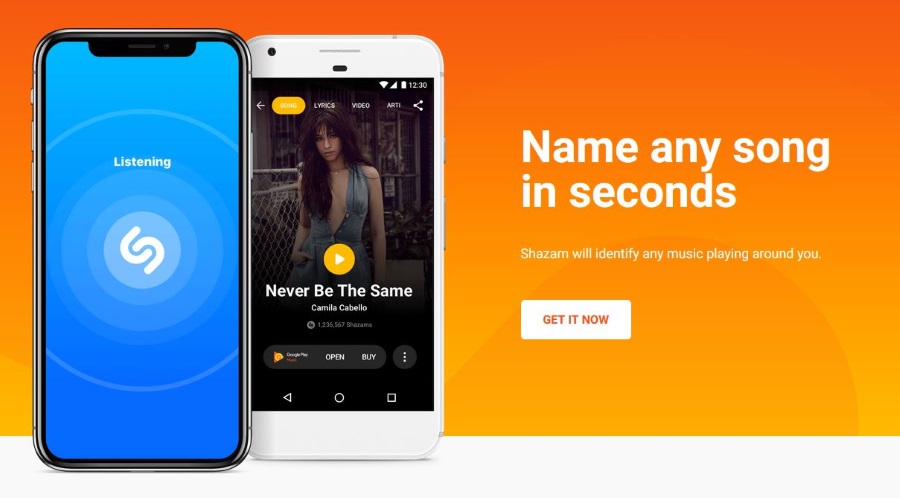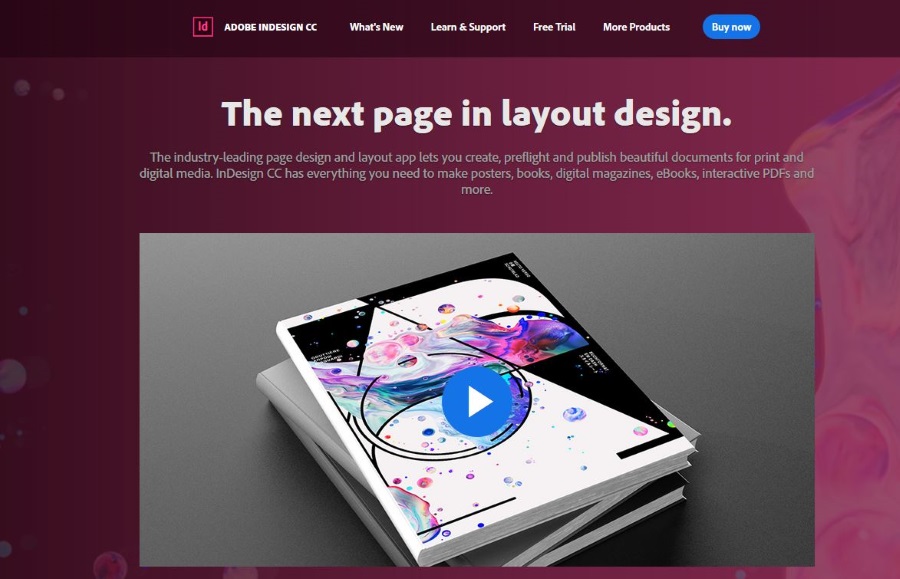Mūsdienās dažādu ierīču liešana jeb atspoguļošana viedtelevizorā ir kļuvusi samērā ierasta parādība. Tomēr pieaugošais ražotāju skaits rada saderības problēmas, kas mēdz parādīties.

Piemērs tam varētu būt Amazon Firestick, kas nav viegli sinhronizējams ar citām ierīcēm uzreiz no kastes. Šajā rakstā ir parādīts, kā spoguļot Android, iOS, Mac, Windows un Chromebook datoru Firestick un apraidīt no šīm ierīcēm.
Vispirms izveidojiet sākotnējos bezvadu iestatījumus
Pirms sākam, pārliecinieties, vai jūsu Amazon Firestick ir savienots ar to pašu Wi-Fi tīklu kā ierīce, kuru vēlaties atspoguļot. Lai pārbaudītu tīkla nosaukumu, rīkojieties šādi:
- Sākumlapā dodieties uz Iestatījumi augšējā izvēlnē.

- Tagad ritiniet un atlasiet Tīkls.

- Jums tiks parādīts pieejamo Wi-Fi savienojumu saraksts. Ierīcei, kas atzīmēta kā Savienots, ir jābūt tādai pašai kā ierīcei, kuru mēģināt atspoguļot Firestick. Ja tā nav, pievienojiet savu Firestick vai citu sīkrīku tam pašam tīklam.

Kad esat pabeidzis iepriekš minētās darbības, izpildiet tālāk sniegtos norādījumus, pamatojoties uz ierīci, kurā vēlaties spoguļot pārlūku Chrome.
Kā spoguļot Android ar Amazon Firestick
Android ierīces izmantošana Firestick atspoguļošanai vai apraidei ir salīdzinoši vienkāršs process, jo īpaši tagad, kad Amazon ir atvieglojusi Chromecast ierobežojumus saviem produktiem. Lai to izdarītu, veiciet tālāk norādītās darbības.
- Fire TV tālvadības pultī turiet nospiestu Mājas pogu, līdz tiek parādīta izvēlne, un pēc tam atlasiet Iestatījumi.

- Tagad iekšā Iestatījumi izvēlnē, kas tiek atvērta, atlasiet Displejs un skaņas.

- Tālāk izvēlieties Iespējot displeja spoguļošanu.

- Tiek parādīts ekrāns, kurā redzams bezvadu spoguļa statuss un ierīce, kas saņem spoguļattēlu. Atstājiet savu Fire TV šajā ekrānā, lai ierīce varētu izveidot savienojumu ar to. Atcerieties Fire TV Stick nosaukumu.

- Pēc tam savā Android tālrunī velciet uz leju no augšas, lai parādītu Cast ikonu. Ja neredzat ikonu, pārejiet pie sava tālruņa Iestatījumi variants un meklēt Bezvadu un Bluetooth savienojumi vai Bezvadu projekcija. Tam ir jāatrodas tur, lielākajā daļā ierīču tas pēc noklusējuma ir iespējots lejupvērstā vilkšanas izvēlnē.

- A Notiek ierīču meklēšana… parādīsies ziņojums.

- Atrodiet sava Fire TV nosaukumu un pieskarieties tam.

- Fire TV pēc dažām sekundēm vajadzētu atspoguļot tālruņa ekrānu. Ja vēlaties straumēt videoklipus no sava Android uz Fire TV, pieskaroties apraidei, tas jādara automātiski.

Kā spoguļot Windows 10 ar Amazon Firestick
Operētājsistēmā Windows 10, jaunākajā Windows OS versijā, pēc noklusējuma ir iespējota Miracast. Tas ir svarīgi, jo tas jūs savienos ar Fire TV. Darbības ir diezgan līdzīgas apraidei, izmantojot Android, attiecībā uz Fire TV iestatījumiem, ar dažām atšķirībām savienojumā ar datoru.
- Pārejiet uz Displeja spoguļošanas ekrāns kā parādīts iepriekš jūsu Firestick, atcerieties sava Fire TV nosaukumu.

- Pēc tam noklikšķiniet uz Paziņojumi ikona operētājsistēmā Windows 10, šī ir jūsu galējā labās puses ikona Uzdevumjosla.

- Tālāk noklikšķiniet uz Izvērst.

- Tagad noklikšķiniet uz Projekts un pēc tam izvēlieties vēlamo projekcijas veidu, varat to jebkurā laikā mainīt atbilstoši savām vajadzībām.

- Klikšķiniet uz Izveidojiet savienojumu ar bezvadu displeju.

- Pēc tam noklikšķiniet uz sava Fire TV nosaukuma, lai sāktu spoguļošanu. Ja nevarat atrast sava televizora nosaukumu, noklikšķiniet uz Atrodiet cita veida ierīces un meklē to tur. Ja joprojām nevarat atrast savu Fire TV, pārbaudiet, vai esat izveidojis savienojumu ar to pašu tīklu.

- Jums vajadzētu sākt spoguļot datora ekrānu tūlīt.
Kā spoguļot iPhone ar Amazon Firestick
Firestick izmantošana iOS ierīcēs, piemēram, iPhone, nav tik vienkārša kā Android, taču to joprojām var izdarīt, veicot dažas papildu darbības. Firestick un iOS nevar izveidot savienojumu uzreiz, kā to var Android. Lai to paveiktu, rīkojieties šādi:
- Savā Fire TV pārejiet uz Meklēt ikona, šī ir opcija, kas atrodas izvēlnes pašā kreisajā malā.

- Pēc tam meklējiet “Gaisa ekrāns.“

- Uzstādīt Gaisa ekrāns, šī ir bezmaksas lietotne, kas ļaus jūsu iPhone tālrunim izveidot savienojumu ar Firestick televizoru. Ja vēlaties uzzināt vairāk par lietotni pirms tās instalēšanas, pārejiet uz Airscreen tīmekļa lapu.

- Kad tas ir instalēts, atveriet Gaisa ekrāns, ja lietotni izmantojat pirmo reizi, tiek parādīts neliels apmācības uznirstošais logs. Noklikšķiniet uz Kā izmantot pogu, ja vēlaties skatīt pamācību, pretējā gadījumā atlasiet Sākt tagad.

- Izvēlnē piekļūstiet iestatījumiem, noklikšķinot uz zobrata ikona, pārliecinieties, ka AirPlay opcija ir iespējota.

- Atgriezieties pirmajā izvēlnē un pēc tam pārejiet uz Sāktun pēc tam noklikšķiniet uz Sākt ikona.

- Savā iPhone tālrunī velciet uz leju, lai atvērtu galveno iestatījumu ikonas, un pieskarieties Ekrāna spoguļošana.

- Atrodiet sava Fire TV nosaukumu un pēc tam pieskarieties tam.

- Tagad jūsu ierīcei jābūt atspoguļotai jūsu Fire TV.
Kā spoguļot Mac uz Amazon Firestick
Nav pārsteidzoši, ka iPhone un Mac, veidojot savienojumu ar Fire TV ierīci, ir līdzīgas darbības. AirScreen joprojām ir galvenā lietojumprogramma, kas nepieciešama, lai straumētu uz Firestick. Lai to paveiktu, veiciet tālāk norādītās darbības.
- Ja neesat to izdarījis, lejupielādējiet un instalējiet Airscreen, kā parādīts iepriekš minētajās darbībās.

- Pārbaudiet Airplay opcijas Fire TV iestatījumos.

- Pārejiet uz Palīdzība izvēlne.

- Izvēlies macOS ikonu un noklikšķiniet uz tās.

- Tālāk atlasiet AirPlay.
- Noklikšķiniet uz sava AirPlay ikonu uz jūsu Mac Dock. Ja ikonas tur nav, varat to iespējot, atverot Apple izvēlni un noklikšķinot uz Displejs, pēc tam izvēloties Sakārtojums cilne. Pārliecinieties, ka abi Spoguļu displeji un Rādīt spoguļošanu Izvēlņu joslā ir atzīmētas izvēles rūtiņas opcijas, kad tās ir pieejamas.

- Mac datora izvēlnē AirPlay izvēlieties sava Fire TV nosaukumu.
- Nospiediet labi uz jūsu Fire tālvadības pults.

- Jūsu ekrānam tagad jābūt atspoguļotam.
Kā spoguļot Chromebook datoru ar Amazon Firestick
Jebkāda apraide, izmantojot Chromebook datoru, ļoti atšķiras no citām ierīcēm — Android, iOS, Mac vai PC. Tas ir tāpēc, ka Chromebook dators ir bloķēts operētājsistēmai Chrome OS.
Chromebook dators tika izstrādāts tā, lai tas darbotos bez papildu lietotnēm vai vismaz nevienas, ko Google nav apstiprinājis. Tas nozīmē, ka apraidi Chromebook datorā pēc noklusējuma var veikt, tikai izmantojot HDMI kabeli. Ir veidi, kā to apiet, taču nav garantijas, ka tas darbosies.
Risinājums būtu šāds iespējot Chromebook Google Play veikalu. Lai to izdarītu, veiciet tālāk norādītās darbības.
- Chromebook datora ekrāna apakšējā labajā stūrī noklikšķiniet uz ātro iestatījumu paneļa.

- Noklikšķiniet uz zobrata ikonas, lai atvērtu Iestatījumi.

- Ritiniet uz leju un atrodiet cilni Google Play veikals, noklikšķiniet uz Ieslēdzun pēc tam piekrītiet pakalpojumu sniegšanas noteikumiem.

- Tagad atveriet Google Play veikalu.

Šeit varat meklēt apraides lietotnes, lai izveidotu savienojumu ar savu Firestick. Dažas no populārākajām lietotnēm ir AllCast, Cast TV un Cast Videos. Lejupielādējiet un instalējiet tos savā Chromebook datorā un izpildiet katras lietojumprogrammas norādījumus.
Kā jau minēts, tie nav droši apraides veidi. Tā kā dažādiem ražotājiem ir atšķirīgi ierīces iestatījumi, jūsu konkrētais Chromebook datora modelis var atbalstīt vai neatbalstīt apraidi.
Gaida integrāciju
Līdz brīdim, kad visas apraides ierīces ievēros vienu protokolu, vienmēr būs grūti panākt, lai tās darbotos viena ar otru. Lai gan Amazon Firestick tagad savos produktos ļauj izmantot Chromecast ierīci, tas joprojām nav pilnībā integrēts un ir jāveic dažas papildu darbības, lai tie varētu pareizi spoguļot. Pagaidām vienīgais, ko varam darīt, ir gaidīt, kamēr dažādi ražotāji vienosies par standartu.
Firestick FAQ
Šeit ir daži bieži uzdotie jautājumi par Amazon Firestick izmantošanu apraidei uz jūsu konkrēto ierīci.
Kāpēc mana Firestick atspoguļotā straume ir nemierīga?
Iepriekšējo nesaskaņu dēļ starp Google un Amazon Chromecast un Firestick tika izstrādāti, lai darbotos ar dažādiem apraides protokoliem. Tas nozīmē, ka ir sagaidāmas saderības problēmas starp Chrome un Firestick. Ja straumēšana ir nestabila, tas var būt tikai šīs nesaderības dēļ.
Iespējams, ka jums ir arī aizkave lēna interneta ātruma vai joslas platuma trūkuma dēļ. Pārbaudiet, vai citas ierīces izmanto jūsu interneta savienojumu. Tā varētu būt ISP problēma, un jūs neesat vienīgais, kuram ir lēns savienojuma ātrums.
Mana Fire TV stick neparādās, kas notiek?
Ja nevarat redzēt savu Fire TV citas ierīces apraides izvēlē vai otrādi, iespējams, abas ierīces nekoplieto vienu un to pašu tīklu. Gan jūsu Fire TV, gan ierīcei, no kuras vēlaties veikt apraidi, ir jābūt vienam un tam pašam Wi-Fi nosaukumam. Pārbaudiet gan Firestick, gan sīkrīka Wi-Fi iestatījumus, lai nodrošinātu, ka tie atrodas vienā mājas tīklā.
Kādas ir dažas noderīgas programmatūras, kas palīdz izmantot spoguļošanas ierīces?
Kā norādīts iepriekš, datorā un Android pēc noklusējuma ir iespējota Miracast. Šis apraides protokols parasti ir vienīgais, kas jums nepieciešams, lai varētu veikt apraidi, izmantojot šīs divas ierīces. Ja šķiet, ka nevarat tos nodrošināt, iepriekš norādītās Google Apps, proti, AllCast, Cast TV un Cast Videos, var jums noderēt.
Apple iOS un macOS lietotne AirScreen, kas pieejama no Fire TV izvēlnes, nodrošina spoguļošanu diezgan labi.
Spoguļošana Fire TV Stick
Atkarībā no jūsu ierīces ekrāna atspoguļošana Amazon Firestick nedaudz atšķirsies, taču lietošanas ērtums ir gandrīz garantēts.
Vai veiksmīgi spoguļojāt savu ekrānu? Vai, veicot attiecīgās darbības, rodas kādas problēmas? Paziņojiet mums tālāk.