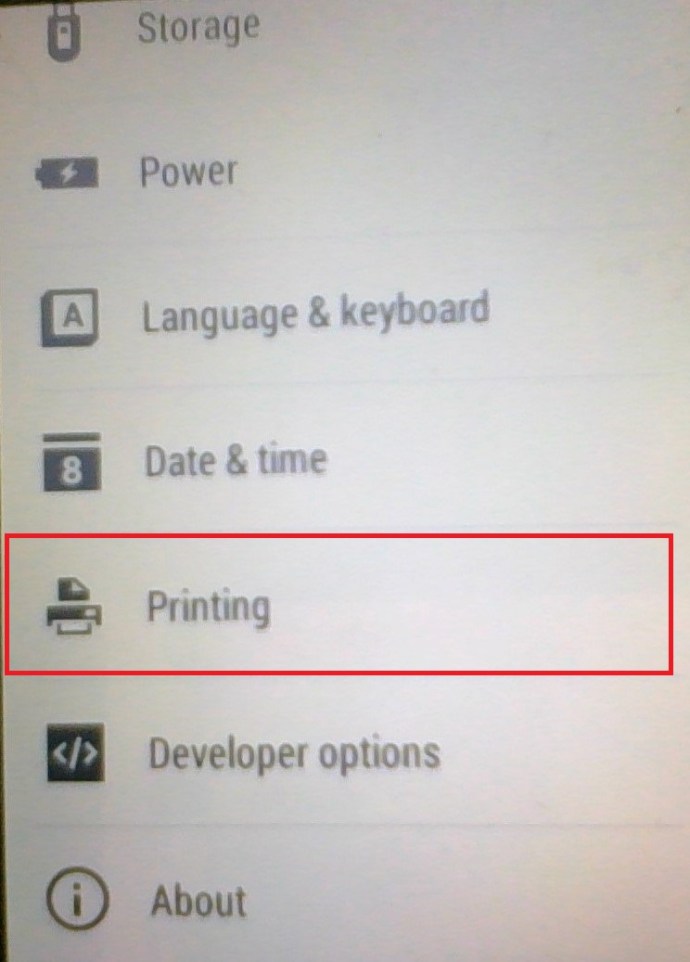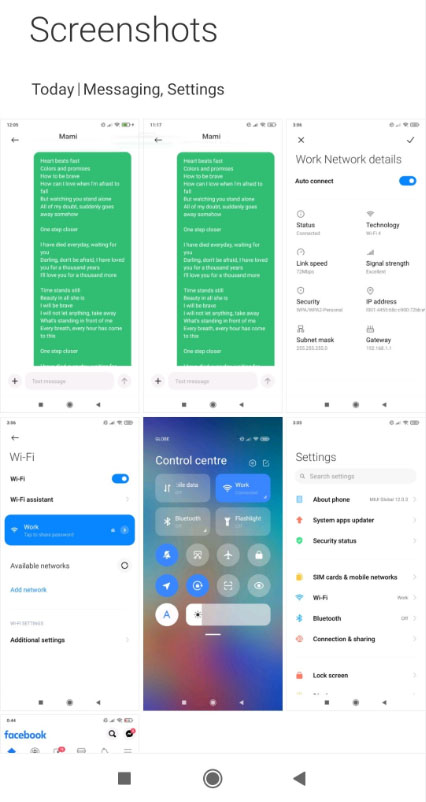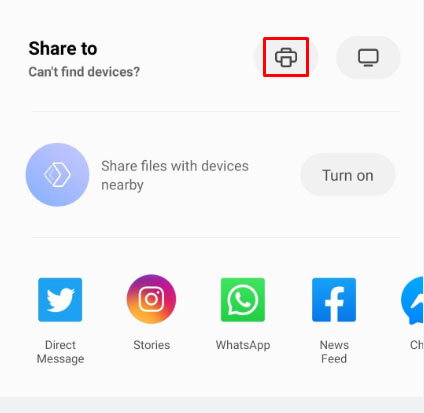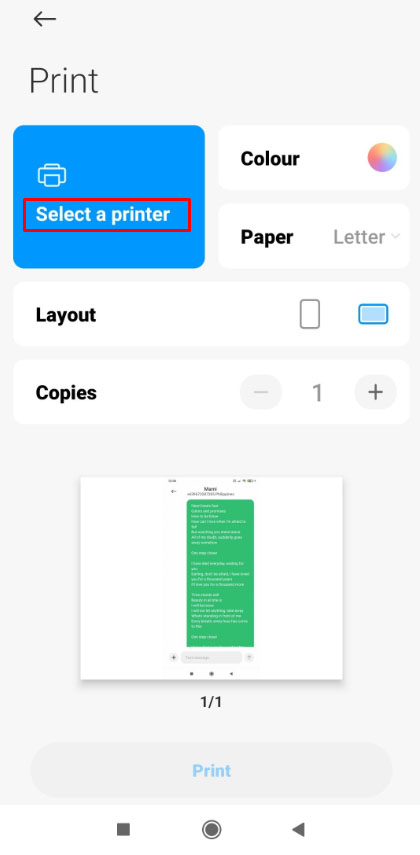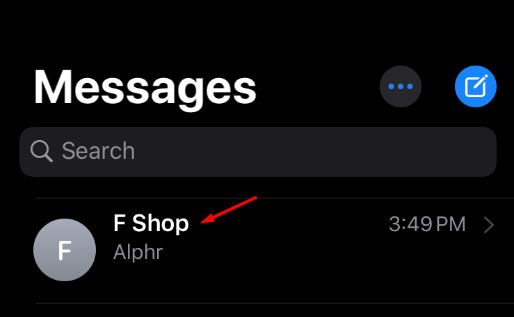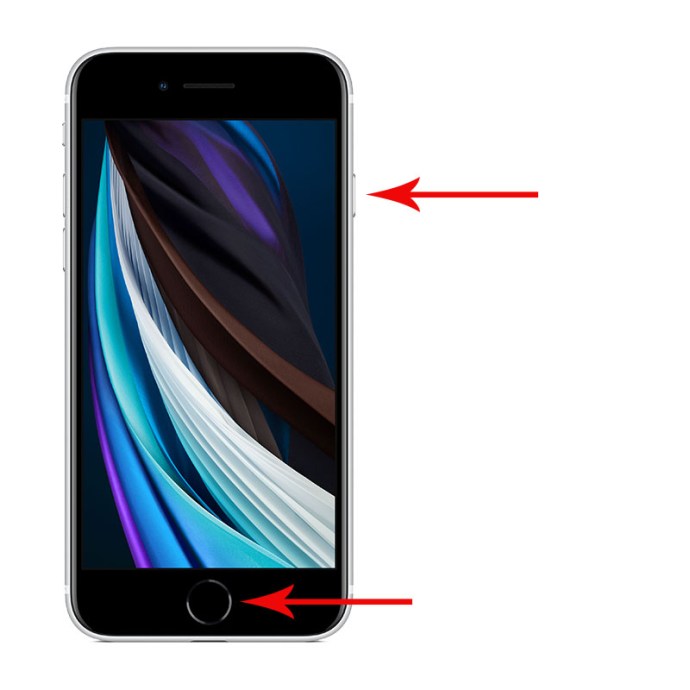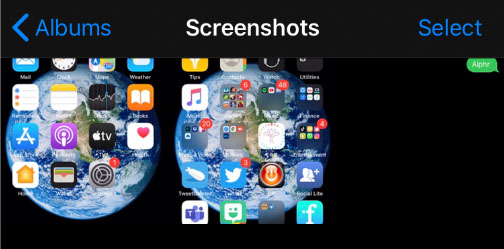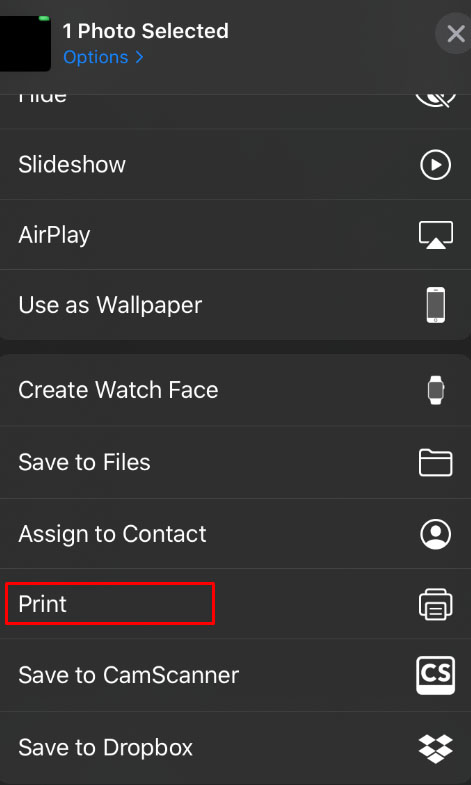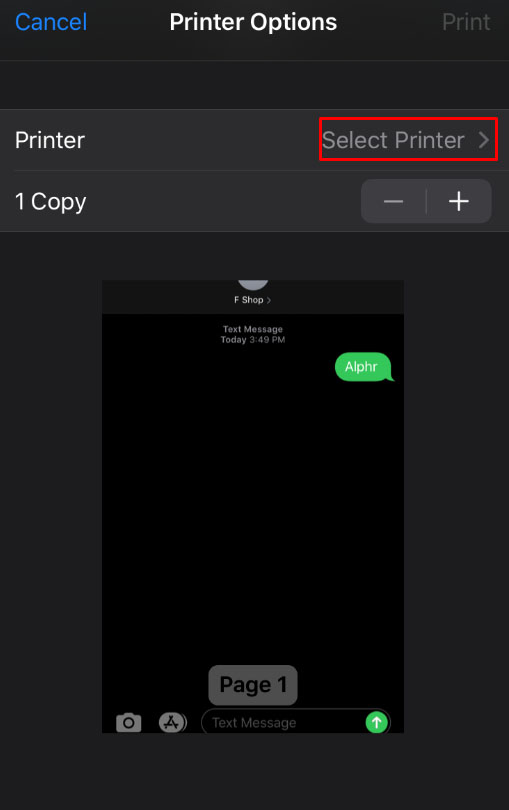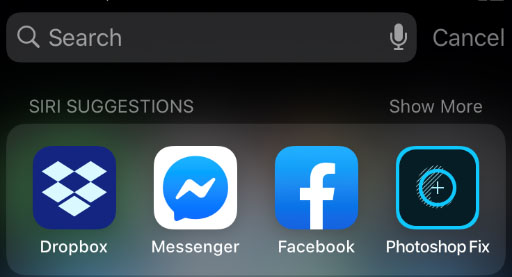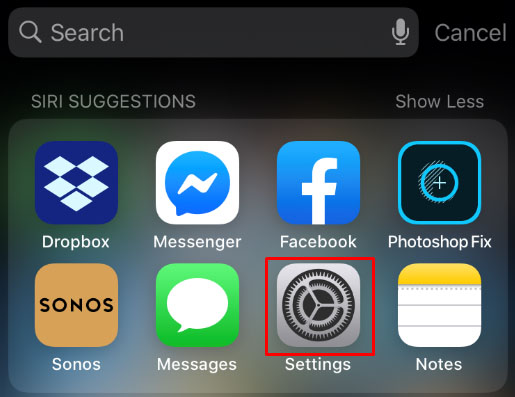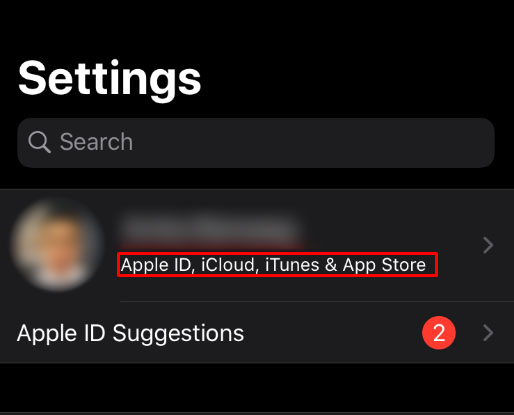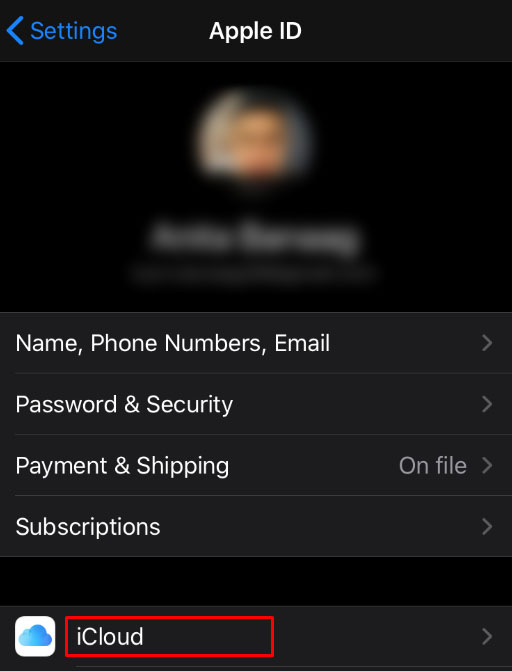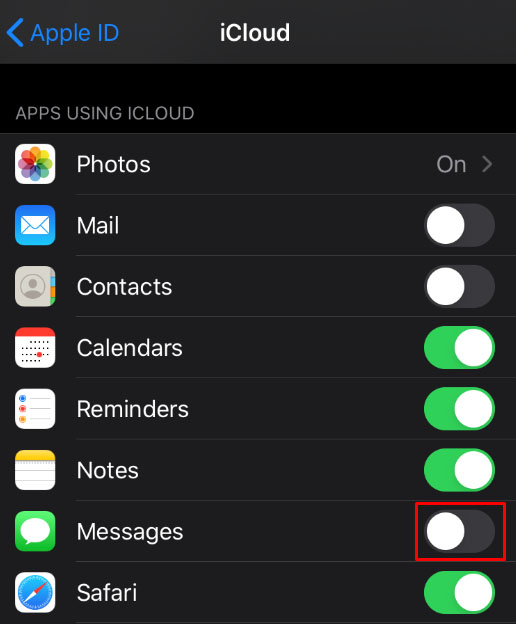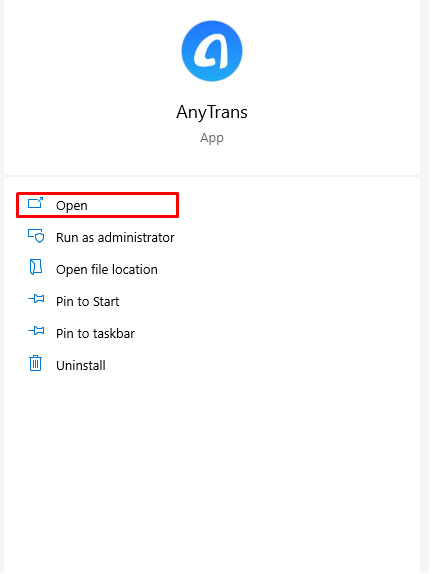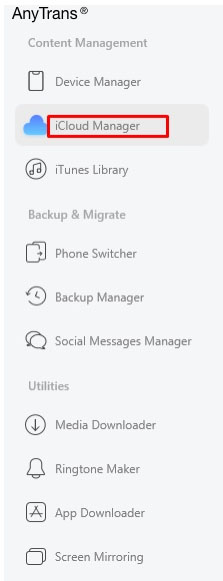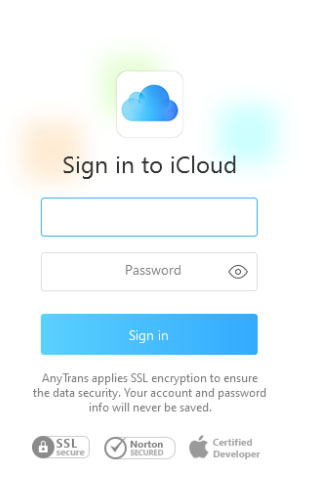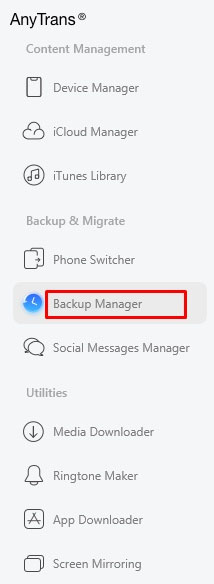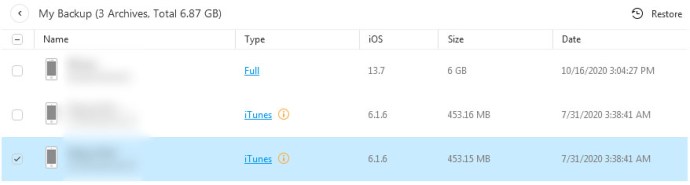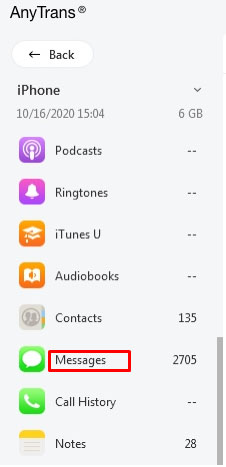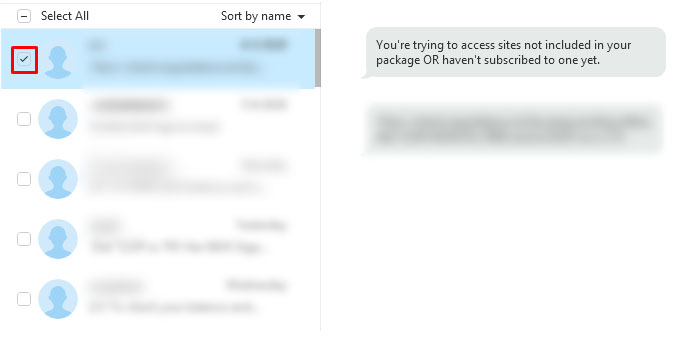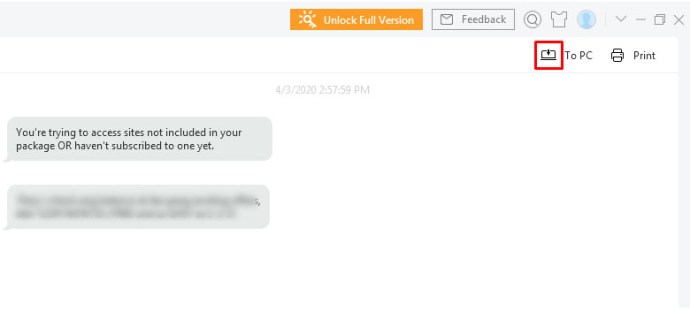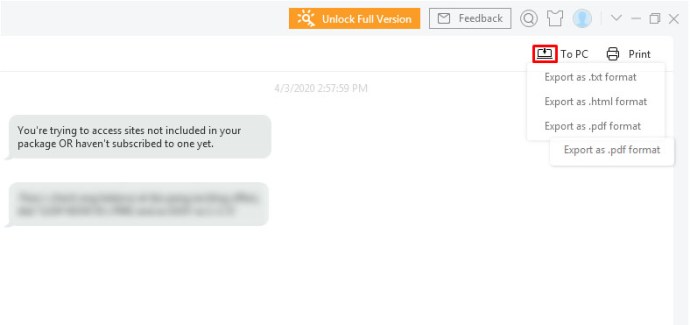Īsziņu sūtīšana pēdējos gados ir kļuvusi par vienu no populārākajiem saziņas veidiem starp cilvēkiem, taču tai ir daži trūkumi. Viens no tiem ir tas, ka pats ziņojums attiecas tikai uz ierīci, uz kuru tas ir nosūtīts. Tas padara kopīgošanu diezgan neērtu, jo jums tas ir vai nu jāparāda cilvēkiem atsevišķi, vai arī pats ziņojums jāpārsūta vairākiem cilvēkiem.

Par laimi, tehnoloģija nodrošina veidus, kā to risināt, piemēram, izdrukājot šos ziņojumus. Tas ne tikai padara elektronisko informāciju mobilajā tālrunī taustāmāku, bet arī ļauj ierakstīt šos ziņojumus turpmākai lietošanai.
Šajā rakstā mēs parādīsim, kā izdrukāt īsziņas tiem gadījumiem, kad tas var būt nepieciešams.
Kā tieši drukāt īsziņas no Android uz printeri
Ja vēlaties izdrukāt ziņojumu tieši no sava mobilā tālruņa uz printeri, jums ir jāievēro vairākas prasības. Šie ir:
- Jūsu printerim jāspēj izveidot savienojumu ar Wi-Fi vai vietējo tīklu. Tiešā drukāšana nebūs iespējama, ja vien jums nav Wi-Fi savienojumam gatava printera. Lai pārbaudītu Wi-Fi savienojumu, skatiet printera rokasgrāmatu. Alternatīvi, ja printerī redzat Wi-Fi pogu, tas skaidri norāda, ka tas ir gatavs Wi-Fi.
- Jūsu tālrunim ir jāspēj izveidot savienojumu ar printeri. Tā kā Android ierīcēm ir dažādi ražotāji, ne visiem Android tālruņiem un planšetdatoriem tiek garantēta iespēja izveidot savienojumu ar printeri. Lai pārbaudītu, rīkojieties šādi:
a. Atver savu Iestatījumi izvēlne. Lai to izdarītu, velciet uz leju un pēc tam ātrajā izvēlnē pieskarieties zobrata ikonai vai velciet uz augšu, lai atvērtu lietotņu izvēlni, un pēc tam meklējiet un pēc tam pieskarieties Iestatījumi.

b. Iestatījumu izvēlnes meklēšanas joslā ierakstiet Drukāt, pēc tam pieskarieties Meklēt.
c. Ja rezultāti, piemēram, Drukas pakalpojumi, Drukas darbi vai Drukāšana parādīt, tad jūsu tālrunis spēj drukāt tieši.
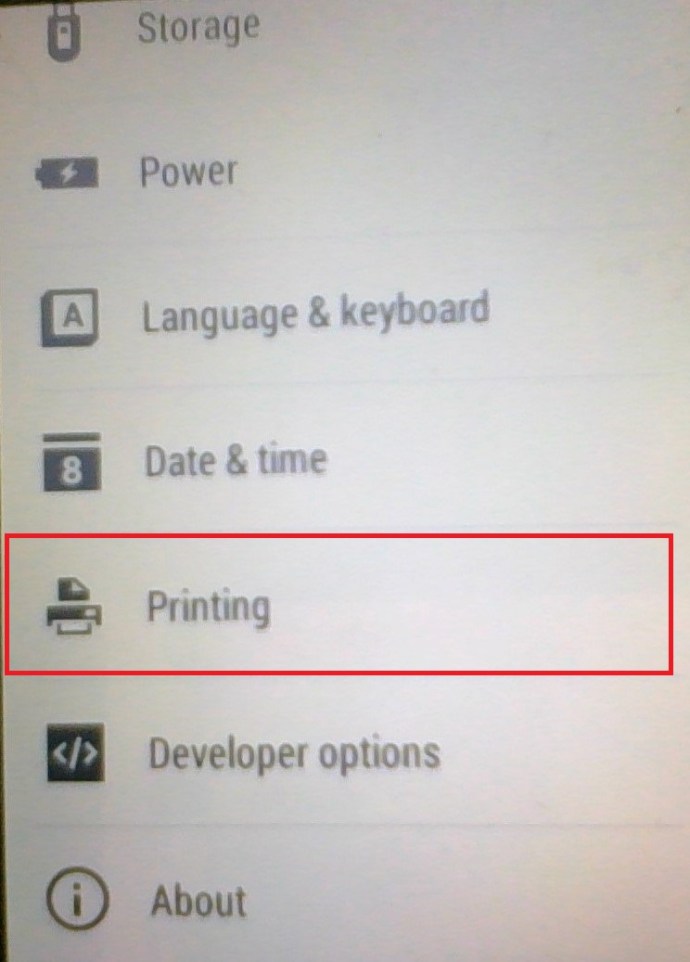
- Gan Android tālrunim, gan printerim ir jābūt savienotiem ar vienu un to pašu Wi-Fi tīklu. Skatiet sava printera rokasgrāmatu, lai pārbaudītu, kā konkrēto printera modeli savienot ar Wi-Fi.
Kad ir pievienots gan printeris, gan Android ierīce, varat turpināt īsziņu drukāšanu, veicot tālāk norādītās darbības.
- Uzņemiet ekrānuzņēmumu no ziņojuma, kuru vēlaties drukāt. Tas ir nepieciešams, jo Android nav iebūvēta metode ziņojumu drukāšanai tieši no īsziņu sūtīšanas lietotnes. Lai uzņemtu ekrānuzņēmumu, vienlaikus turiet nospiestu gan barošanas, gan skaļuma pogu.

- Atveriet ierīces mapi Ekrānuzņēmumi. To var izdarīt šādi:
a. Programmu izvēlnes atvēršana, galvenajā ekrānā velkot uz augšu.
b. Atrast un pieskarties Faili ikonu. Parasti to attēlo mapes attēls.
c. Galvenās izvēlnes atvēršana, pieskaroties trīs līniju ikonai augšējā kreisajā stūrī.
d. Pieskaroties Attēli.
e. Pieskaroties Ekrānuzņēmumi.
- Izvēlieties attēlu, kurā ir ziņojumi, kurus vēlaties drukāt, un pēc tam pieskarieties tam. Ja jums tiek piedāvāts izvēlēties lietotni, kurā to atvērt, noklusējuma lietotnei Fotoattēli ir jābūt piemērotai.
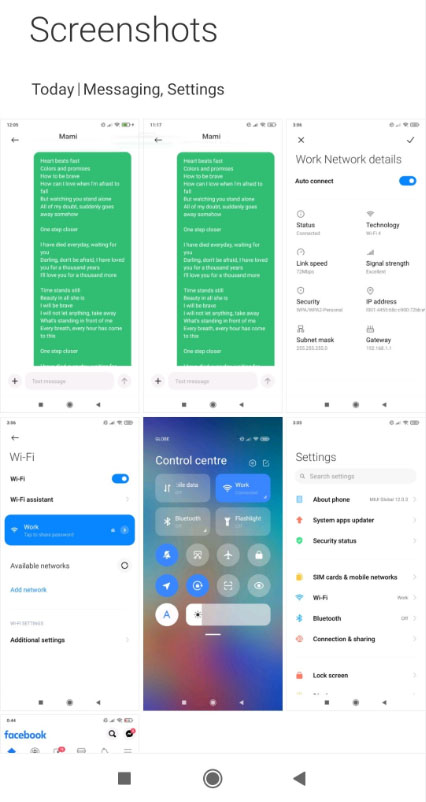
- Pieskarieties Dalīties. Tai ir jābūt trīs savienoto loku ikonai vai kopīgošanas ikonai.

- Parādīto ikonu sarakstā pieskarieties Drukāt.
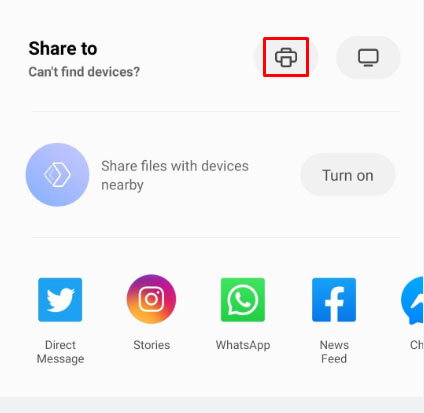
- Jums tiks piedāvātas vairākas drukāšanas iespējas. Pielāgojiet tos pēc vēlēšanās. Kad esat pabeidzis, pieskarieties nolaižamajai bultiņai augšējā labajā stūrī un pēc tam sarakstā atlasiet printera nosaukumu.
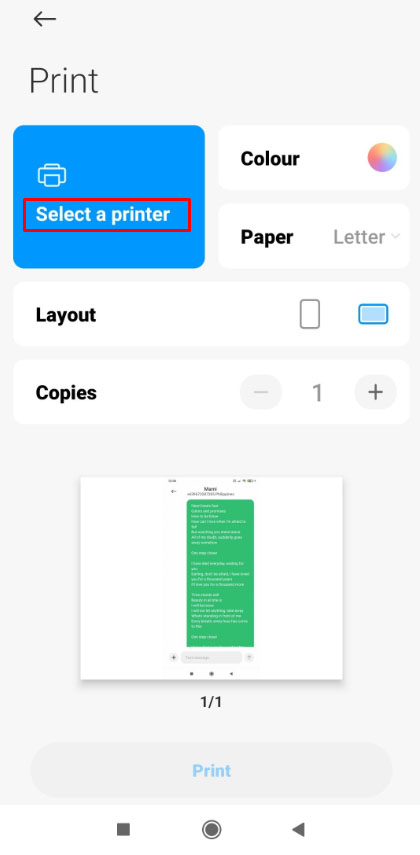
- Jums atkal tiks dota iespēja rediģēt printera opcijas, piemēram, lappušu diapazonu un kopiju skaitu. Kad esat apstiprinājis, ka pašreizējās vērtības ir pareizas, pieskarieties Drukāt pogu.
- Ja printeris pašlaik ir pievienots un ieslēgts, tam automātiski jāsāk drukāšana.
- Ja nepieciešams, atkārtojiet procesu visiem ekrānuzņēmumiem.
Kā tieši drukāt īsziņas no iPhone uz printeri
Ziņojumu drukāšanu tieši uz printeri var veikt arī, izmantojot iPhone. Lai to izdarītu, veiciet tālāk norādītās darbības.
- Sagatavojiet printeri ar Wi-Fi savienojumu un pievienojiet to tam pašam tīklam, kuru izmanto jūsu iPhone.
- Atveriet īsziņu, kuru vēlaties drukāt.
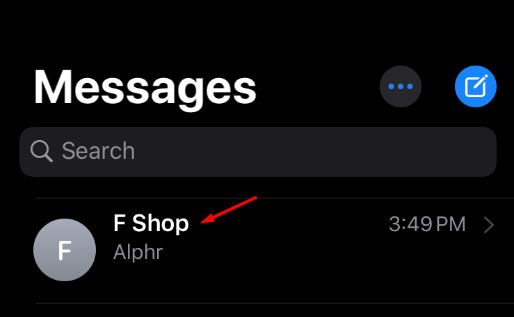
- Uzņemiet ziņojuma ekrānuzņēmumu, vienlaikus nospiežot gan barošanas, gan sākuma pogas (vai, ja jums nav sākuma pogas, nospiediet barošanas pogu un skaļuma palielināšanas pogu). Kā minēts, jums būs jāuzņem ekrānuzņēmumi, jo iPhone teksta ziņojumapmaiņas lietotnei nav tieša sarunu drukāšanas veida.
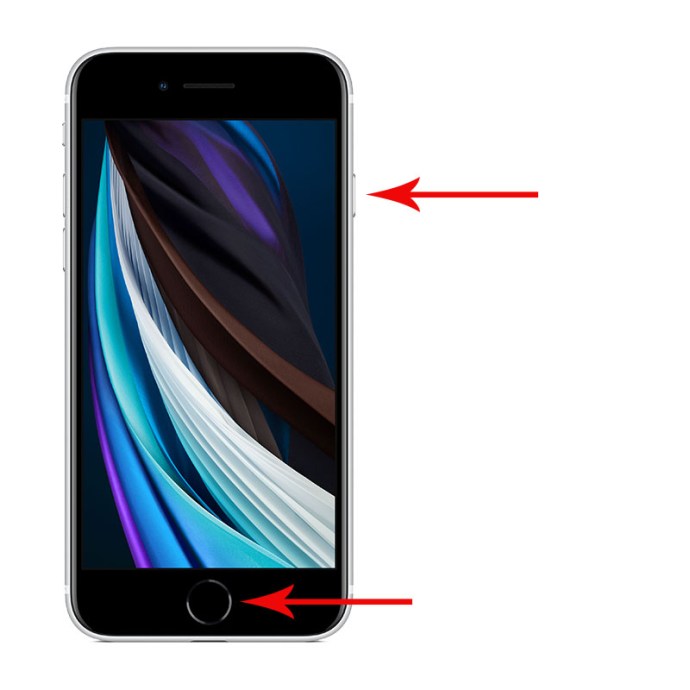
- Atveriet saglabāto sarunu attēlus, izmantojot iPhone tālrunī lietotni Fotoattēli.
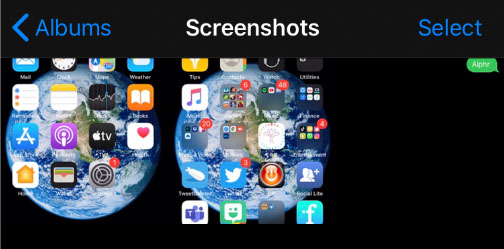
- Ritiniet uz leju līdz zemāk esošajai izvēlnei, pēc tam pieskarieties Drukāt.
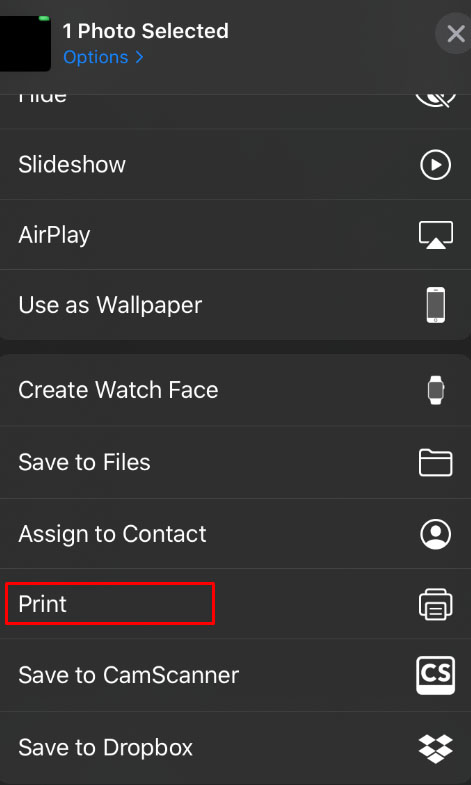
- Pieskarieties Izvēlieties Printeris un izvēlieties printeri, kas pašlaik ir savienots ar jūsu Wi-Fi tīklu.
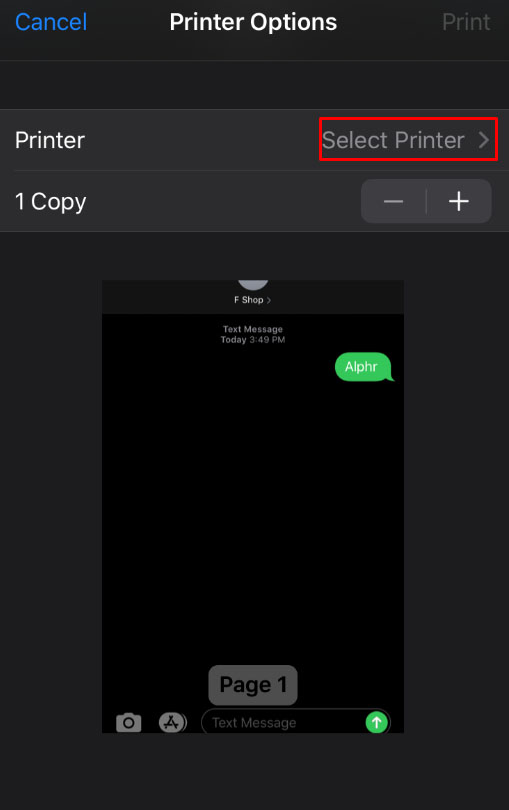
- Ja printeris ir ieslēgts un pašlaik ir pievienots, tam vajadzētu sākt drukāt automātiski.
Kā drukāt īsziņas no iCloud
Apple iCloud ļauj lietotājiem dublēt datus no savām Apple ierīcēm mākonī vēlākai lietošanai. Tas ir lielisks veids, kā arhivēt datus, taču tas nenodrošina veidu, kā tieši drukāt ziņojumus no pašas iCloud lietojumprogrammas. Lai to novērstu, varat instalēt trešās puses programmatūru, kas ļauj drukāt ziņojumus.
AnyTrans ir laba programma lietošanai, jo tās saskarne ir diezgan intuitīva, un tai ir bezmaksas izmēģinājuma versija, ja vēlaties to izmantot tikai īsu laiku. Instalējiet AnyTrans savā Mac vai personālajā datorā, pēc tam izpildiet tālāk sniegtos norādījumus.
Lai izmantotu iCloud īsziņu drukāšanai, vispirms tas ir jāieslēdz. Lai to izdarītu, veiciet tālāk norādītās darbības.
- Savā iPhone tālrunī atveriet lietotņu izvēlni.
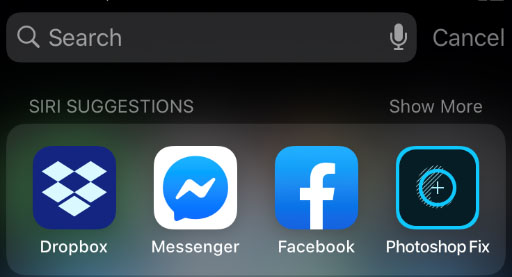
- Ritiniet un pieskarieties Iestatījumi.
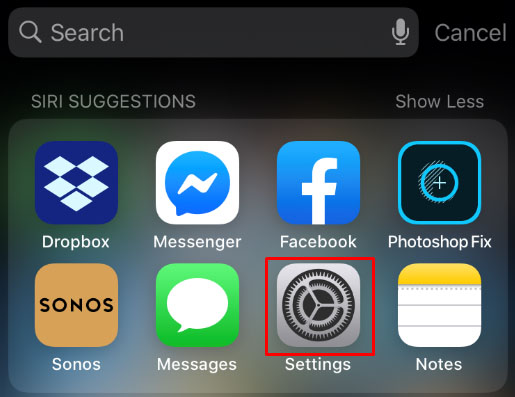
- Pieskarieties savam iCloud konts. Ja jums tāda nav, jums būs jāreģistrējas. Apple nodrošina bezmaksas krātuvi visiem iPhone lietotājiem.
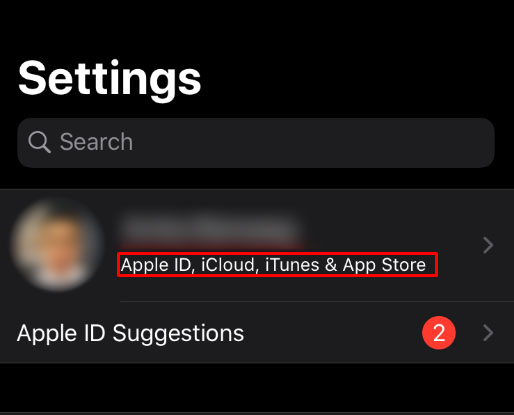
- Tālāk esošajā izvēlnē pieskarieties iCloud.
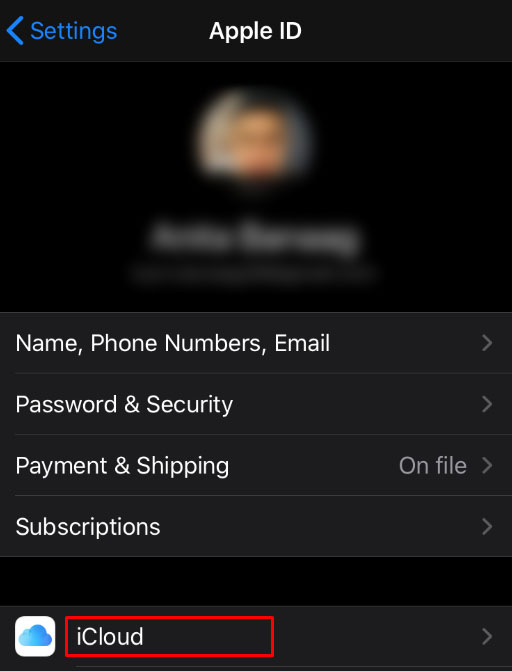
- Atrodi Ziņojumi ikonu un pārliecinieties, vai iCloud slēdzis ir ieslēgts.
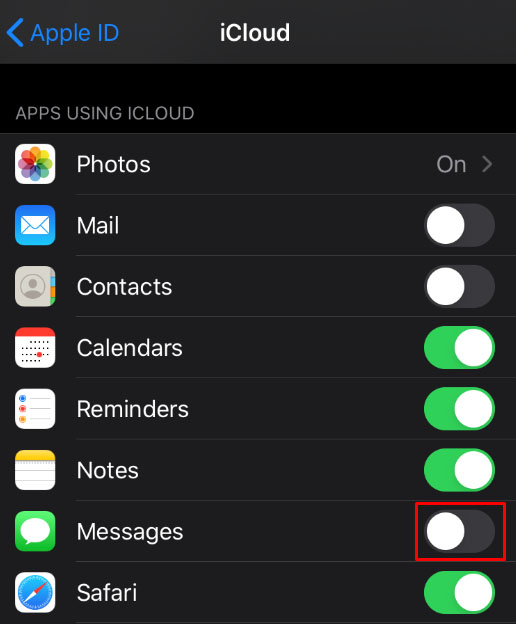
Tagad, kad jūsu iPhone ir dublējis jūsu ziņojumus, varat drukāt šos failus, izmantojot printeri, kas savienots ar datoru. Šim nolūkam jums būs nepieciešama lietotne AnyTrans, tāpēc pārliecinieties, vai tā jau ir instalēta. Pēc tam veiciet tālāk norādītās darbības.
- Atvērt AnyTrans savā datorā.
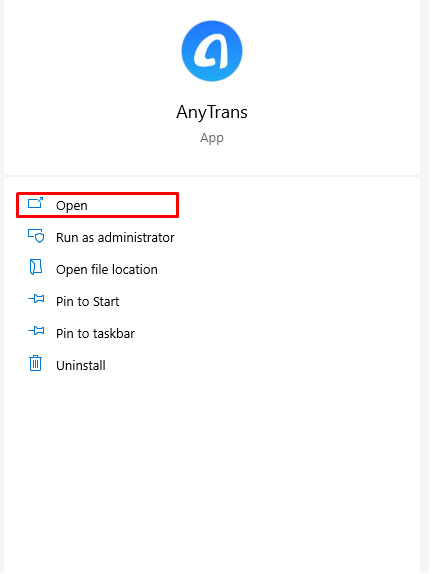
- Noklikšķiniet uz iCloud pārvaldnieks Tab.
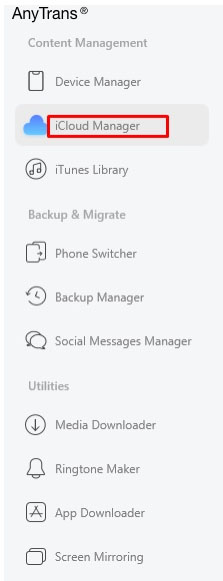
- Atver savu iCloud konts.
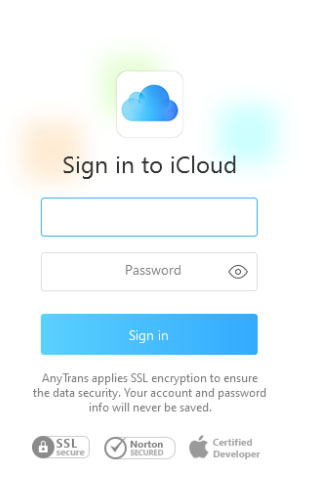
- Uz Kategorija lapu, atrodiet un noklikšķiniet uz iCloud dublēšana.
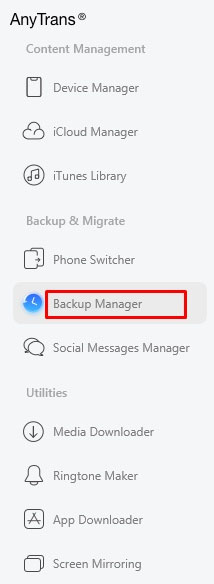
- Ierīču sarakstā izvēlieties to, kurā ir ziņojumi, kurus vēlaties drukāt.
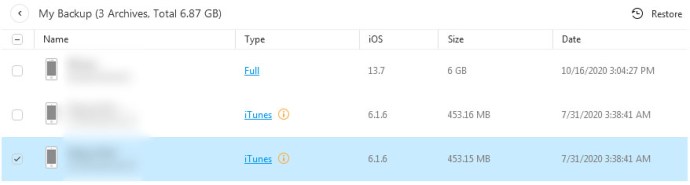
- Kreisajā pusē esošajā izvēlnē noklikšķiniet uz Ziņojumi.
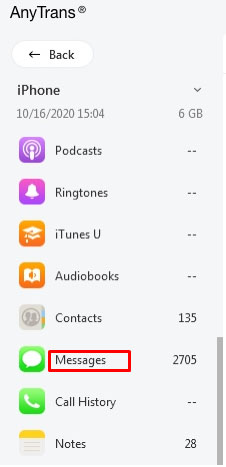
- Atrodiet ziņojumu, kuru vēlaties drukāt, un pēc tam pārliecinieties, vai tā izvēles rūtiņa ir ieslēgta.
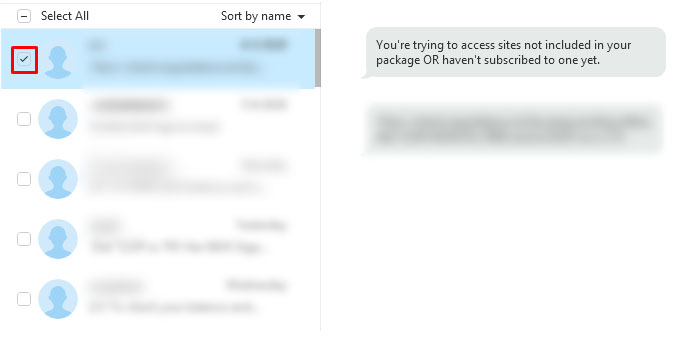
- Noklikšķiniet uz Uz datoru ikona, kas atrodas ekrāna augšējā labajā stūrī.
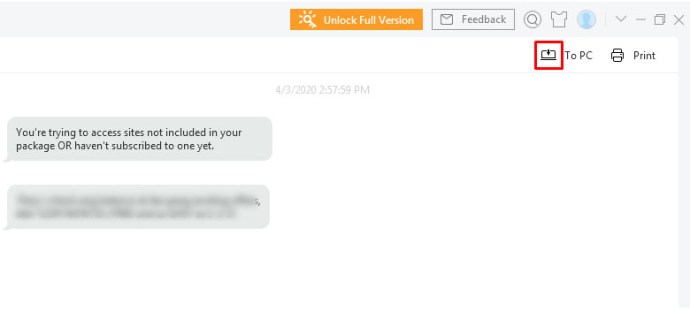
- Datorā atrodiet eksportēšanas mapi. Ziņojumi ir jāsaglabā kā html faili, un attēli atradīsies img mapē. Tagad failu drukāšanai varat izmantot datoram pievienoto printeri.
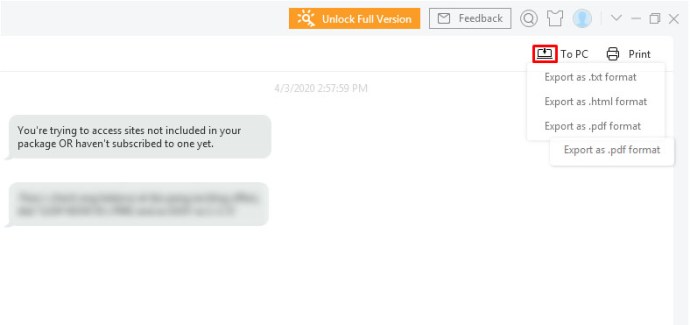
Kā izdrukāt īsziņas, vispirms kopējot no tālruņa uz datoru
Īsziņu pārsūtīšana no tālruņa uz datoru ir arī pieņemams veids, kā tās izdrukāt, lai gan tam būs nepieciešama trešās puses programmatūra. Mobilās īsziņas nāk faila formātā, ko dators nevar nolasīt. Ja vēlaties izmantot šīs īsziņas, vispirms tās jāpadara lasāmas datorā.
Šīs metodes priekšrocība ir tāda, ka ziņojumu drukāšanai nav nepieciešams printeris ar Wi-Fi. Kamēr jums ir pievienots printeris datoram, uz kuru sūtīsit ziņojumus, ar to pietiks. Ja izmantojat iPhone tālruni, skatiet iCloud pārsūtīšanas metodi, kā norādīts iepriekš, jo tas būtu vienkāršākais veids, kā to izdarīt operētājsistēmā iOS. Ja izmantojat Android tālruni, izvēlieties kādu no tālāk norādītajām lietotnēm.
Android pārvaldnieks
Lietotne Android Manager, kas ir pieejama gan operētājsistēmām Mac, gan Windows, ļauj lietotājiem dublēt datus, tostarp īsziņas, no jebkuras Android ierīces uz datoru. Tajā ir arī iespējas lietotājiem skatīt un drukāt pārsūtītās īsziņas. Lai tālruni savienotu ar datoru, ir nepieciešams USB kabelis, taču lielākajā daļā Android ierīču tas parasti ir iekļauts.
Android Manager ir maksas programmatūra, taču tiem, kas vēlas to izmēģināt, ir pieejams bezmaksas izmēģinājuma periods.
Dr Fone
Vēl viena populāra lietotne tiem, kas bieži pārsūta datus no viena tālruņa uz otru, ir Dr. Fone. Šo lietotni var lejupielādēt un lietot bez maksas, un tā ir pieejama arī operētājsistēmām Android un Mac. Līdzīgi kā Android pārvaldniekam, tālruņa un datora savienošanai būs nepieciešams USB kabelis.
Android mobilo ierīču atkopšana
Vēl viena bezmaksas lietotne Android Mobile Recovery ne tikai pārsūta esošās īsziņas no tālruņa uz datoru, bet arī var atgūt iepriekš izdzēstās ziņas. Tā ir ērta dublēšanas utilīta, ja vēlaties pārsūtīt ziņas no tālruņa uz datoru.
Lielā atšķirība starp šo lietotni un citām ir tāda, ka ierīcei ir jābūt sakņotai, ja vēlaties to izmantot. Ja jums jau ir saknes Android tālrunis, tā nav liela problēma. Ja nevēlaties to darīt, tā vietā izvēlieties kādu no citām lietotnēm.
Kad esat pārsūtījis ziņojumus, izmantojot kādu no iepriekš minētajām lietojumprogrammām, atliek tikai atvērt ziņojumus datorā. Kad tie ir atvērti, izmantojot kādu no šīm lietotnēm, varat izmantot piedāvātos rīkus, lai tos izdrukātu.
Papildu bieži uzdotie jautājumi
Kad tiek apspriesta īsziņu drukāšana, šis parasti ir visbiežāk uzdotais jautājums:
Vai es varu izmantot šīs izdrukas tiesā kā saziņas pierādījumu?
Juridiski elektroniskiem datiem, piemēram, īsziņām, ir tāds pats juridiskais spēks kā citiem drukātiem dokumentiem. Tas nozīmē, ka tos var izmantot kā saziņas pierādījumu, taču jums joprojām būs jāatbilst dažām prasībām. Dažādās valstīs ir atšķirīgi pierādījuma nosacījumi, taču visizplatītākie ir autentiskums, pieļaujamība un atbilstība.
Lai tiesā varētu pieņemt drukātās īsziņas, ir jāievēro visas šīs prasības.
1. Lai drukātās īsziņas uzskatītu par autentiskām, tām jābūt identificējamām, izmantojot tā saukto ciparparakstu. Būtībā jums ir jāspēj pierādīt, ka tas, kurš, jūsuprāt, ir nosūtījis ziņojumus, tos patiešām nosūtīja.
2. Lai ziņojumus uzskatītu par pieņemamiem, tie nedrīkst būt iegūti ar nelikumīgiem līdzekļiem. Dažos štatos ir likumi, kas padara nepieņemamus pat autentiskus ziņojumus, ja tie ir izgūti uzlaušanas vai zādzības rezultātā.
3. Lai vēstījumu uzskatītu par atbilstošu, tiem jābūt saistītiem ar juridisko jautājumu, kas jāpierāda tiesā. Ja īsziņa nepierāda vai atspēko faktu, kas ir juridiski nopratināts, tiesnesis var to atzīt par neatbilstošu un atteikties tos pieņemt par pierādījumu.
Tomēr galu galā tiesneša ziņā ir pieņemt teksta izdrukas kā pierādījumu. Lai gan tai ir jāatbilst trim prasībām, tas joprojām negarantē, ka tiesnesis tās pieņems.
Fizisko ierakstu nodrošināšana
Īsziņu izdrukas nodrošina fizisku ierakstu par to, ko var uzskatīt par nemateriāliem datiem. Neatkarīgi no tā, vai tas ir juridisku iemeslu vai uzskaites nolūkos, īsziņu drukāšana var būt ļoti noderīga. Viss, kas jums nepieciešams, ir zināšanas.
Vai zināt citus veidus, kā drukāt īsziņas no tālruņa? Kopīgojiet savas domas komentāru sadaļā zemāk.