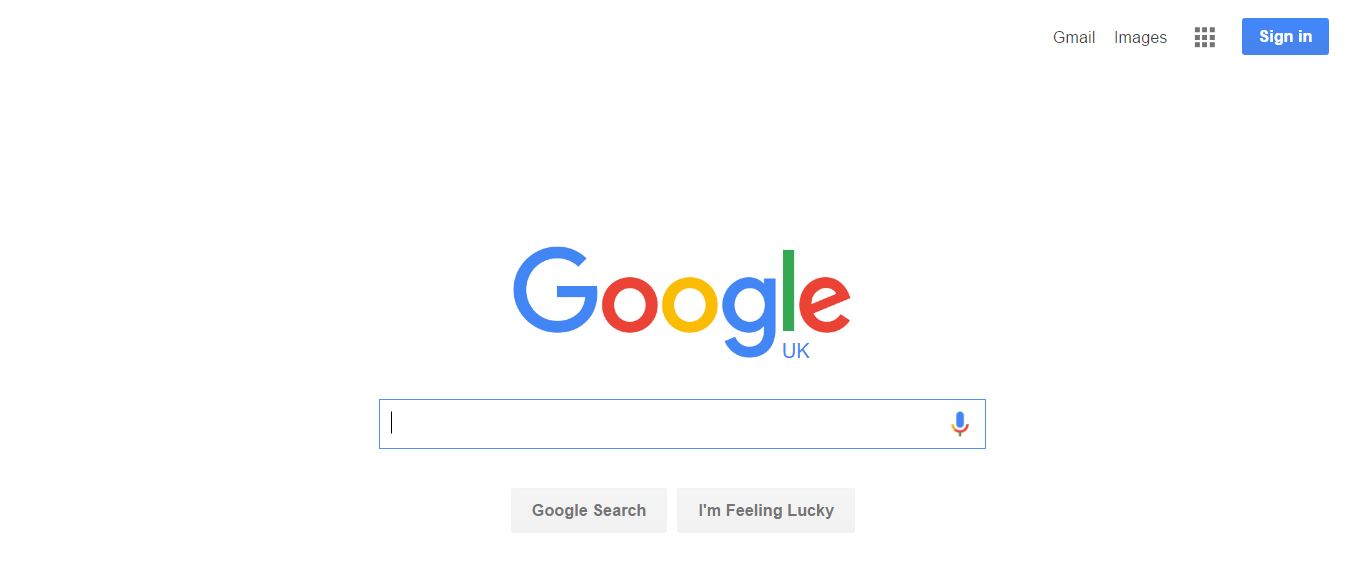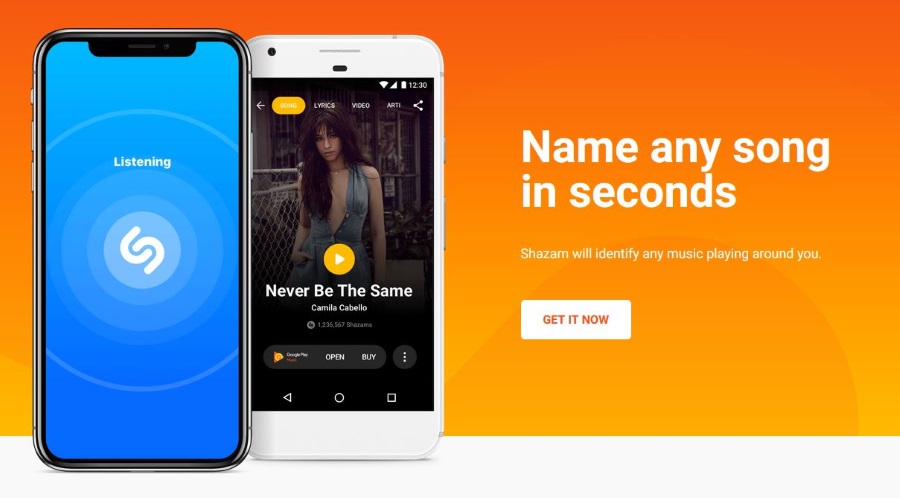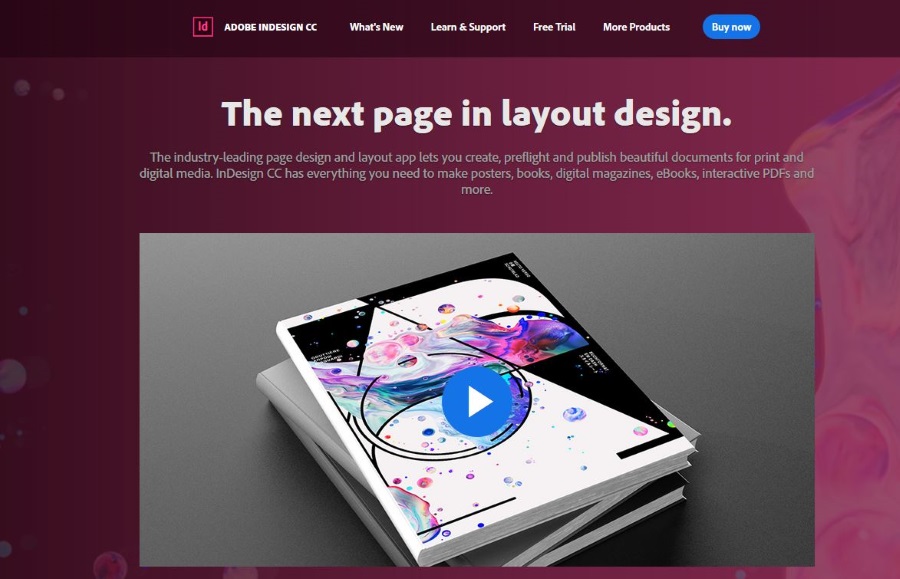Windows 10, Microsoft jaunākā operētājsistēma, piedāvā daudziem uzlabojumiem un funkcijām lietotājiem. Ar uzsvaru uz savienojamību, lietotnēm un datu sinhronizāciju, tas ir kļuvis noderīgs ne tikai ikdienas tehnoloģiju jomā, bet arī biznesa cilvēkiem.

Bet pat šāda racionalizēta OS nav imūna pret kļūdām, programmatūras kļūmēm vai ļaunprātīgu programmatūru. Ja lasāt šo, kāda iemesla dēļ ir noticis nevēlams apstāklis. Operētājsistēma Windows 10 ir stāvoklī, kuru uzskatāt par nederīgu, un tagad tā ir jāinstalē no jauna. Vai arī esat nomainījis kādu aparatūru vai pārvietojat krātuvi uz jaunu sistēmu.
Tas ir arī lielisks veids, kā no sistēmas noņemt “bloatware”. Operētājsistēmā Windows 10 parasti ir pievienoti klēpjdatori vai saderīgas ierīces, kurās ir daudz programmatūras, kuru neesat instalējis. Tie parasti nav nepieciešami, nepamatoti un nedod daudz, izņemot vietu cietajā diskā un apstrādes jaudu.
Neatkarīgi no iemesliem jums ir jāpārinstalē OS.
Ko tev vajag
Lai atkārtota instalēšana noritētu pēc iespējas raiti, ir svarīgi sagatavot tālāk norādītās lietas.
- Windows 10 operētājsistēma USB/diskā
- Ārējais HDD (pēc izvēles, bet noderīgs)
- Sistēma OS atkārtotai instalēšanai
- Jebkuri programmatūras diski (piemēram, programmatūra GPU diskdziņiem)
- Failu dublējumkopijas
- Interneta savienojums (ieteicams platjoslas savienojums vai 3 mb/s bezvadu)
Tāpat kā instalējat programmatūru pavisam jaunā sistēmā, atkārtota instalēšana nav tik atšķirīga. Novietojiet iepriekš uzskaitītās lietas sakārtotā apgabalā, lai jūs, sākot atkārtotas instalēšanas procesu, nekavētos.
Windows 10 prasības
Lai gan mēs pieņemam, ka atkārtota instalēšana notiek klēpjdatorā vai personālajā datorā bez operētājsistēmas, daži var nolemt jaunināt no Windows 7/8.1. Vai arī kādā brīdī esat piedzīvojis aparatūras izmaiņas. Neatkarīgi no iemesla, šīs ir prasības operētājsistēmai Windows 10. Pārliecinieties, vai sistēma atbilst minimālajiem standartiem. Pretējā gadījumā jūsu sistēma var nedarboties vispār.
- 1 GHz CPU (procesors) vai ātrāks
- 1 GB RAM 32 bitu sistēmām, 2 GB RAM 64 bitu sistēmām
- Vismaz 16 GB brīvas vietas cietajā diskā
- Platjoslas vai bezvadu internets (ieteicams 3 Mb/s)
- GPU grafikas karte, kas atbalsta DirectX 9 vai jaunāku versiju
- Microsoft konts
Pārinstalēšanas jautājumi
Jums varētu būt daži jautājumi par pirmsinstalēšanas procesu. Tos var būt noderīgi zināt, lai ietaupītu laiku.
- Es veicu bezmaksas jaunināšanu no operētājsistēmas Windows 7/8, vai es joprojām varu pārinstalēt?
- Vai man joprojām ir nepieciešama mana produkta atslēga?
- Vai es joprojām varu aktivizēt savu OS?
Ja esat jauninājis savu Windows 7 vai 8 instalāciju bez maksas, tad jā, jūs joprojām varat pārinstalēt Windows 10. Reģistrējoties Microsoft joprojām atpazīs jūsu sistēmu kā “jauninātu”.
Runājot par reģistrēšanos, produkta atslēga būs nepieciešama tikai tad, ja aktivizēsit Windows 10 bezsaistē. Tiešsaistē Windows 10 automātiski reģistrēsies fonā. Vienīgais iemesls, kāpēc tas nedarbosies, ir tad, ja atslēga vai reģistrācija nav likumīga.
Lai atbildētu uz pēdējo jautājumu, atkārtota aktivizēšana ir arī automātisks process. Tomēr, ja veicāt izmaiņas aparatūrā, piemēram, mainījāt mātesplati, jūsu versija var vairs nebūt derīga. Par laimi, tā nav izplatīta problēma, un mūsu vajadzībām tā nav nekas, par ko mēs neuztraucamies.
Tā kā šie ātri uzdotie jautājumi nav pieejami, ir pienācis laiks sākt operētājsistēmas pārinstalēšanu. Pirms nekā, noteikti izveidojiet visu failu un datu dublējumkopijas (ja varat).
Windows 10 atkārtota instalēšana, izmantojot Flash Media
Agrāk operētājsistēmu instalēšana parasti tika veikta ar disku. Lai gan tā joprojām ir iespēja, vēl viena metode, ko cilvēki izmanto, ir instalēšanai izmantot zibatmiņas datu nesēju, izmantojot USB. Šim nolūkam jums būs nepieciešams saderīgs USB zibatmiņas disks ar optimizētu Windows 10.
Ir svarīgi atzīmēt, ka nepietiek tikai ar Windows 10 instalēšanu USB. Pirms faktiskās instalēšanas tie ir jāsagatavo un jāatpazīst BIOS zibatmiņas sāknēšanai.
USB diska sagatavošana
Instalācijas datu nesēju var izveidot arī diskā, taču pagaidām mēs koncentrēsimies uz USB disku. Lai sāktu, vispirms jums būs nepieciešams instalācijas ISO no Microsoft. Šos ISO var atrast Microsoft vietnē.
Bet atkal ar ISO nepietiek. Jums būs jāsagatavo ISO USB, lai to varētu nolasīt sāknēšanas dators.
Tā darīt:
- Lejupielādējiet Windows 10 ISO failu no saites.
- Lejupielādējiet Windows 10 multivides izveides rīku.

- Pieejamā datorā pievienojiet USB disku, kuru vēlaties izmantot atkārtotai instalēšanai. Pārliecinieties, vai USB diskdzinī ir pietiekami daudz vietas (ieteicams apmēram 4 GB).
- Palaidiet multivides izveides rīku.
- Jums tiks piedāvātas vairākas iespējas, viena — jaunināšanai un otra — USB sagatavošanai. Izvēlieties Izveidojiet instalācijas datu nesēju citam datoram.

- Jums tiks piedāvāts izvēlēties versiju (64 bitu vai 32 bitu) un valodu. Izvēlieties šīs opcijas pēc vajadzības.

- Jums tiks lūgts izvēlēties sagatavošanās materiālus. Atlasiet pievienoto USB disku. PIEZĪME. Visi USB datora dati tiks dzēsti, tāpēc vislabāk ir izmantot jaunu vai tukšu USB disku.

- Kad instalācijas datu nesējs ir pabeigts, tas ir gatavs lietošanai.
Ir svarīgi atzīmēt, ka, lai pilnībā “saliktu” ISO, iespējams, būs arī jālejupielādē faili. Laiks mainīsies atkarībā no jūsu interneta ātruma.
BIOS/UEFI ievadīšana, lai palaistu no USB
Tagad ir pienācis laiks pārinstalēt operētājsistēmu, izmantojot USB. Pārinstalēšanai nepieciešama sāknēšana no USB datu nesēja.
- Lai to izdarītu, pārliecinieties, vai zibatmiņas disks ir pievienots, un restartējiet (vai ieslēdziet) sistēmu, kurā vēlaties pārinstalēt operētājsistēmu.
- Pēc tam jums būs jādodas uz BIOS ekrānu, lai to izdarītu, un sāknēšanas laikā jums būs ātri jānospiež vai nu F8, F10, F12, vai Del taustiņu. Parasti varat atrast, kura no tām ir jānospiež, apskatot ekrāna stūrus. Tas var atšķirties atkarībā no mātesplates modeļa.
- Kad tas būs izdarīts, jūs nonāksit BIOS ekrānā. Atkal, tas nedaudz atšķirsies atkarībā no mātesplates un aparatūras specifikācijām. Tomēr visām BIOS ir vienādas galvenās opcijas.
- Meklējiet sadaļu ar detalizētu informāciju sāknēšanas opcijas, kam vajadzētu dot jums iespēju palaist no ierīces. Šeit jūs atlasīsit un sāksit no zibatmiņas diska.
Tomēr, ja pārinstalējat jaunākā operētājsistēmā, piemēram, Windows 8.1, tā vietā jums būs UEFI opciju kopa.
Jūs varat piekļūt UEFI, izmantojot vienkāršu metodi.
- Turēšana Shift restartējot datoru, startēšanas laikā tiks atvērta sāknēšanas iestatījumu izvēlne. Lai palaistu no USB, visticamāk, būs jāatrod programmaparatūras iestatījumi.
- Pieejamajā zilajā ekrānā noklikšķiniet uz Problēmu novēršana kvadrāts un tad Pielāgota opcija.
- Meklēt UEFI programmaparatūras iestatījumi. Atlasīšanai jābūt pieejamai restartēšanas opcijai. Atlasot restartēšanu, tiks atvērta atsevišķa sāknēšanas izvēlne.
Tomēr, tāpat kā BIOS, datora aparatūra un modelis noteiks, kur atrodas daži iestatījumi. Jums vajadzētu atrast a Sāknēšana no ierīces opciju kaut kur sāknēšanas iestatījumu apgabalā, bet tas, kur tā atrodas, ne vienmēr ir vienāda.
Lai palaistu no UEFI/BIOS:
- Meklējiet un atlasiet Sāknēšanas ierīce.
- Ritiniet, lai atrastu pievienoto zibatmiņas disku.
- Nospiediet Ievadiet vai Izvēlieties un pēc tam datoram vajadzētu sāknēties no USB.
- Jāsāk atkārtotas instalēšanas process.
Šeit jūs redzēsit vairākas iespējas atkarībā no iestatīšanas. Piemēram, ja instalējat Windows 10 pavisam jaunā aparatūrā, jums tiks lūgts ievadīt reģistrācijas numuru. Tā kā mēs instalējam no jauna, jūs vienkārši atlasīsit “Man nav produkta numura”. Aktivizēšana notiks pēc OS instalēšanas.
Tālāk norādītais process notiks atkarībā no vairākiem faktoriem. Tomēr instalēšanas laikā tiks parādīti vairāki ekrāni, kuros jums būs jāizvēlas pareizās opcijas.
Kad parādās “Kāda veida instalāciju vēlaties?” tiek parādīts logs, atlasiet Pielāgots. Tas ir tāpēc, ka jūs neveicat jaunināšanu, jūs veicat pilnīgu atkārtotu instalēšanu.
Būs arī iespēja par telpu nodalījumu. Mēs pieņemam, ka vēlaties pārrakstīt un dzēst visus iepriekšējos datus, ja atkārtoti instalējat tajā pašā sistēmā. Tāpēc atlasiet opciju, lai pārrakstītu pašreizējo nodalījumu. Pretējā gadījumā varat izvēlēties sadalīt pārinstalēšanu atlikušajā HDD vietā.
Pārinstalējot jaunu sistēmu, operētājsistēma tiks instalēta pieejamajā cietajā diskā. No šejienes instalēšanas procesam vajadzētu beigties, līdz tiek atvērts pieteikšanās ekrāns. Ja esat izveidojis paroli, ievadiet to tūlīt. Ja nē, jūs tiksit novirzīts uz galveno darbvirsmu.
Šajā brīdī, ja esat izveidojis savienojumu ar internetu, jūsu Windows 10 OS automātiski jāreģistrējas. Ja nē, jums būs jāievada sava produkta atslēga, kad tas tiek prasīts. Ja jau esat to izdarījis vai reģistrējies iepriekš, bet nevarat pārbaudīt, iespējams, instalējāt ar nepareiziem iestatījumiem vai mainījāt norādīto aparatūru, piemēram, mātesplati.
Ja Windows versija ir pareiza (Pro vai Home) un uzskatāt, ka problēmu nav, taču tā joprojām nav aktivizēta, iespējams, Microsoft serveri ir aizņemti. Varat arī restartēt sistēmu, lai mēģinātu atrisināt problēmu (tāpat labi, lai pārbaudītu, vai nav sāknēšanas pārtraukuma).
Ja joprojām nevarat aktivizēt savu Windows 10 kopiju kļūdas vai citas aparatūras dēļ, iespējams, jums būs jāsazinās ar Microsoft atbalsta dienestu. Varat arī mēģināt veikt piespiedu aktivizēšanu, izmantojot komandu uzvednē šādu komandu (atstājiet citātus):
“slmgr.vbs /ato”
Tādējādi tiek restartēta aktivizācijas uzvedne, pieprasot aktivizācijas atslēgas vai jebkuru citu nepieciešamo.
Kad esat aktivizējis operētājsistēmu Windows 10, esat veiksmīgi pārinstalējis OS, izmantojot zibatmiņas disku kā sāknēšanas datu nesēju.
Windows 10 atkārtota instalēšana, izmantojot disku datu nesēju
Lai gan dažiem zibatmiņas diski darbojas, citiem tas var nebūt pieejams. Vai arī dodiet priekšroku tradicionālajiem disku datu nesējiem. Tas var būt noderīgi arī, lai saglabātu atkārtotas instalēšanas datu nesēja fiziskas kopijas operētājsistēmai Windows 10. Neatkarīgi no mērķa, šajā sadaļā mēs apskatīsim, kā pārinstalēt OS, izmantojot DVD disku. Tā veic līdzīgas darbības kā USB balstītai atkārtotai instalēšanai, taču tā vietā tiek izmantots disks.
Tāpat kā zibatmiņas diskā, jums ir jāizveido sāknējams ISO, lai sistēma varētu atpazīt BIOS iestatīšanas laikā. Šajā datu nesējā - diskā - būs Windows 10 ISO un faili instalēšanai. Tomēr vispirms jums ir jāsagatavo disks instalēšanas procesam.
Diska sagatavošana
Vēlreiz lejupielādējiet Windows Media izveides rīku no Microsoft vietnes. Saskaņā ar jūsu specifikācijām tas izveidos ISO, kas nepieciešams ierakstīšanai diskā. Sekojiet saitei un lejupielādējiet atbilstošo versiju: //www.microsoft.com/en-us/software-download/windows10ISO
Noteikti lejupielādējiet pareizo versiju, kas atbilst jūsu aparatūras specifikācijām. Home un Pro būs 32 bitu un 64 bitu versijas. Ja lejupielādējat un atkārtoti instalējat nepareizo versiju, aktivizēšana nedarbosies un radīsies aparatūras nesaderība.
Rīks lejupielādēs un apkopos jūsu failu. Tas prasīs laiku atkarībā no interneta savienojuma. Kad tas būs izdarīts, tas dos jums iespēju ierakstīt ISO diska datu nesējā.
Pirms turpināt, jums būs nepieciešams:
- Dators ar DVD rakstīšanas/ierakstītāja iespēju
- DVD disks ar pietiekami daudz vietas (vismaz 4 GB)
- Programma, kas ierakstīs attēlu diskā kā sāknējamu datu nesēju
Ņemiet vērā, ka failu pārrakstīšana prasīs ilgāku laiku nekā izmantojot USB, tāpēc procesa laikā esiet pacietīgs.
Kad uzskaitītās preces ir gatavas, tagad varat virzīties uz priekšu. Pirmais solis ir pārliecināties, vai disks ir gatavs darbam kā sāknējams datu nesējs.
- Ievietojiet tukšo disku DVD diskdzinī.
- Ja izmantojat operētājsistēmu Windows 10, ir iebūvēta programma multivides ierakstīšanai DVD. Šī opcija ir pieejama arī operētājsistēmai Windows 7/8.1. Lai to izmantotu, atrodiet faila atrašanās vietu, kurā tika saglabāts ISO fails.
- Kad tas ir atrasts, ar peles labo pogu noklikšķiniet uz ISO, un tiek parādīts dialoglodziņš. Lodziņā jums vajadzētu redzēt opciju Ierakstīt diska attēlu.
- Noklikšķiniet uz šīs opcijas, un tiks parādīti citi dialoglodziņi. Jums būs jāizvēlas sava diska rakstītāja faila ceļš (tas jāaizpilda automātiski, bet, ja nē, tas ir jūsu DVD/ierakstītais diskdzinis). Kad esat izvēlējies, noklikšķiniet uz Apdegums .
- Kad opcija ir atlasīta, sistēma sāks ierakstīt ISO failu ievietotajā diskā. Šis process var aizņemt kādu laiku, un tas var atšķirties atkarībā no katra lietotāja aparatūras specifikācijām.
Ja jums nav iespēju ierakstīt disku, jums būs jālejupielādē bezmaksas programma diska ierakstīšanai. Lielākā daļa iesaka ImgBurn, kas ir bezmaksas un pietiekami vienkārša, lai apmierinātu mūsu vajadzības.
Diska datu nesēja izveide, izmantojot ImgBurn
- Lejupielādējiet programmu no šīs vietnes: //www.imgburn.com/index.php?act=download
- Pēc lejupielādes atrodiet un palaidiet programmu, lai instalētu ImgBurn. Instalēšanas laikā atlasiet Pielāgota instalēšana. Ja izmantojat ātro instalēšanu, ImgBurn mēģinās instalēt tīmekļa spraudni.
- Kad ir atlasīta pielāgotā instalēšana, atstājiet izvēles rūtiņu neatzīmētu un pēc tam noklikšķiniet uz Nākamais.
- Kad programma ir pilnībā instalēta, palaidiet programmu.
- Kad programma tiks atvērta, jūs redzēsit dažādas iespējas. Atlasiet augšējo kreiso opciju Ievietojiet attēla failu diskā.
- Jums tiks parādīts jauns ekrāns, zem kura ir uzraksts Avots, noklikšķiniet uz mazā faila attēla, lai meklētu savu Windows 10 ISO.
- Pārejiet uz mapi, kurā atrodas jūsu Windows 10 ISO, un atlasiet to.
- Kad tas ir atlasīts, jūs varēsiet ierakstīt failu diskā. Lai sāktu, noklikšķiniet uz ikonas pašā apakšā.

Šis process prasīs kādu laiku. Tomēr pēc pabeigšanas diska datu nesējam vajadzētu būt gatavam sāknēšanai.
Tagad, kad esat izveidojis sāknēšanas datu nesēju, jums būs atkārtoti jāinstalē sistēma Windows 10 no diska. Tam nepieciešama piekļuve BIOS vai UEFI (ja piemērojams). Līdzīgi kā instrukcijas par sāknēšanu no zibatmiņas datu nesēja, arī šeit jūs ievērosiet līdzīgu ceļu.
Vispirms jums būs jāpiekļūst BIOS ekrānam, pieņemot, ka UEFI nav izvēles iespēja. Startējot datoru, jums ātri būs jānospiež viens no taustiņiem “F”. Parasti tas ir F8 vai F12, lai gan visām mātesplatēm ir savi iestatījumi.
Pareizi ievadot, tiksiet novirzīts uz sistēmas BIOS ekrānu. No šejienes jums būs jāmeklē sāknēšanas opcija. Atkal visām mātesplatēm ir nedaudz atšķirīgas saskarnes, tāpēc, lai to atrastu, var būt nepieciešama meklēšana.
Ja atrodat, jums vajadzētu redzēt opciju “Sāknēšana no ierīces” vai “Sāknēšana no multivides”. Jūs vēlaties izvēlēties disku ar disku datu nesēju. Tam vajadzētu būt diskdzinī, piemēram, “D” vai “E”.
Kad esat to atlasījis, sistēma sāks darboties no diska. Ja tas ir pareizi sadedzināts, tas sāks atkārtotas instalēšanas procesu. Jūs vēlaties pareizi izpildīt ekrānā redzamos norādījumus. Izvēlieties pareizos valodas un laika iestatījumus vai citus nepieciešamos iestatījumus.
Šī procesa laikā, ja ir izveidots savienojums ar internetu, jūsu OS aktivizēšanai jābūt automātiskai. Vai arī jums tiks piedāvāts ievadīt reģistrācijas atslēgu. Ja tas nav piemērojams vai jums tā nav, varat izlaist šo iestatījumu un aktivizēt OS, kad atkārtota instalēšana ir pabeigta.
Pieņemot, ka esat pareizi veicis darbības un iestatījumi ir pareizi, sistēma Windows 10 ir veiksmīgi jāpārinstalē.
Šī metode aizņem ilgāku laiku un ir nedaudz sarežģītāka nekā sāknējama zibatmiņas diska izveide. Tomēr, ja jums nav pieejams zibatmiņas disks vai vienkārši vēlaties izveidot fizisku operētājsistēmas dublējumu.
Windows 10 atiestatīšana
Vēl viena ērta Windows 10 atkārtotas instalēšanas iespēja ir operētājsistēmas atsāknēšana. Tas ir noderīgi, ja esat jauninājis operētājsistēmu Windows 7/8.1 un vēlaties veikt tīru instalēšanu. Vai arī, ja vēlaties vienkārši apiet dažus ilgākus procesus, lai iegūtu ātrāku pieeju.
Ir svarīgi ņemt vērā, ka atiestatīšana ne vienmēr dos ideālus rezultātus. Atiestatot OS, tiks atjaunoti noteikti noklusējuma iestatījumi. Dažos gadījumos tas nozīmē, ka tajā tiks iekļautas instalētas programmas, piemēram, bloatware. Tas arī nevar atrisināt tādas problēmas kā datu sabojāšana, jo jūs atgriežat sistēmu “stāvoklī”, nevis pilnībā izdzēšat datus.
Tāpat kā iepriekš, noteikti dublējiet visus datus, failus un programmas, ko vēlaties saglabāt pēc atiestatīšanas. Jūs zaudēsiet visu, kas nebija daļa no instalācijas sākotnējā stāvokļa. Kad esat apmierināts, veiciet šīs darbības:
- Noklikšķiniet uz Windows ikonas ekrāna apakšējā kreisajā stūrī.
- Atrodiet un atlasiet Iestatījumi. Ja nevarat tos atrast, varat ievadīt iestatījumus meklēšanas funkcijā.
- Atrodiet un atlasiet Atjaunināšana un drošība. Jābūt iespējai Atveseļošanās.
- Klikšķis Atveseļošanās un atlasiet Atiestatīt šo datoru.
- Saskaņā Atiestatīt iespēja jums vajadzētu redzēt Sāc, un vēl viena iespēja Noņemt visu.
- Izvēlieties pēdējo. Kad tas būs izdarīts, jūsu sistēma sāks tīrīt sevi. Vēlreiz pārliecinieties, vai jums ir viss, ko vēlaties dublēt.
Windows 10 atiestatīšana iegādātajām ierīcēm
Mēs minējām pirms brīža; Sistēmai Windows 10 dažkārt ir pievienota bloatware. Šīs nevēlamās programmas parasti ir daļa no iegādātas sistēmas pārdošanas. Jūs dodaties uz veikalu, iegādājaties klēpjdatoru, startējat savu jauno sistēmu, lai uzzinātu, ka tajā ir ducis programmu, kuras jūs nevēlaties. Par savu neapmierinātību atklājat, ka nevarat tos visus atinstalēt parastajā veidā.
Šeit iegādātajām ierīcēm noder atiestatīšanas opcija. Cerams, ka tam vajadzētu atgriezt sistēmu pamata stāvoklī. Ņemiet vērā, ka jūs zaudēsit visas pārējās svarīgās programmas un tās būs jālejupielādē vēlreiz. Jums būs arī jālejupielādē draiveri un programmatūras atjauninājumi visai instalētajai aparatūrai. Tomēr, ja vēlaties tam veltīt nedaudz papildu laika, šim solim vajadzētu noderēt jums.
Pirms kaut ko darāt, dublējiet visus failus (ja tādi ir) ārējos diskos. Ja jums tās ir, paņemiet un ierakstiet arī produkta atslēgas, jo atkarībā no iegādātās aparatūras komplekta var būt nepieciešams atkārtoti aktivizēt programmatūru. Vēlreiz pārbaudiet, vai programmatūra nav “neautorizēta”, lai turpmāk nesastaptos ar problēmām.

Šeit tagad varat izvēlēties atiestatīt sistēmu Windows 10. Varat veikt iepriekš norādītās darbības. Tomēr, ja nevarat atrast opciju Windows 10 atiestatīšanai, ir nepieciešams lejupielādēt atsvaidzināšanas rīku.
Lai izmantotu atsvaidzināšanas rīku:
- Lejupielādējiet Microsoft tīrās instalēšanas rīku šeit //www.microsoft.com/en-us/software-download/windows10startfresh
- Kad esat lejupielādējis programmu, jums vajadzētu būt iespējai to palaist. Jums tiks piedāvāts piekrist licences līgumam.
- No turienes rīks lejupielādēs visus nepieciešamos failus līdz 3 GB. Šis process var aizņemt kādu laiku atkarībā no interneta ātruma.
- Jūs varat izvēlēties paturēt Nekas vai Personiskie faili. Pirmais dzēsīs visus pašreizējos datus, bet otrais saglabās jūsu izvēlētos datus.
- Kad iestatījumi un lejupielāde ir pabeigti, sistēma Windows 10 tiks atiestatīta uz ražotāja noklusējuma iestatījumiem. Tam vajadzētu noņemt visus nevēlamos failus, programmas un iestatījumus.
Šī ir laba metode, lai izveidotu jaunas instalācijas iegādātajos klēpjdatoros vai citās ierīcēs, kurās ir nevēlama aparatūra.
Windows 10 failu dublēšana
Jebkura liela atkārtota instalēšana visu iestatīs atpakaļ uz noklusējuma vērtību. Tas ir ērti, ja vēlaties noņemt nevēlamas programmas, labot bojātus datus, glābt ar ļaunprātīgu programmatūru inficētu sistēmu vai vienkārši sākt no nulles. Taču šajā procesā parasti tiek zaudēti visi svarīgie faili, programmas un dati.
Tāpēc ir tikpat svarīgi zināt, kā pareizi dublēt informāciju, pirms veicat atkārtotas instalēšanas darbības. Tam ir nepieciešami gan ārējie datu nesēji, gan, ja piemērojams, daži no Windows 10 rīkiem.
Pirms to darīt, savāciet ārējās multivides ierīces glabāšanai. Tas var ietvert jebko, piemēram:
- USB zibatmiņas diski
- DVD diski attēlu ierakstīšanai
- Ārējie HDD
- Ārējās ierīces, piemēram, klēpjdatori vai planšetdatori
Ir arī labi, ja ir pieejams interneta pieslēgums. Dažos gadījumos varat dublēt un saglabāt informāciju, izmantojot tiešsaistes krātuvi.
Kad esat savācis visas atbilstošās ierīces, sāciet uzskaitīt failus un programmas, kuras vēlaties kopēt. Faili, piemēram, videoklipi, mūzika, Word dokumenti un attēli, ir vienkāršāki, jo tie ir atsevišķi multivides veidi. Tomēr programmas nevar vienkārši kopēt vai pārsūtīt, jo to faili ir instalētā formātā. Ja vēlaties dublēt programmas, iespējams, varēsit kopēt tikai tās instalācijas failu.
Lai dublētu failus, atlasiet visus atbilstošos apgabalus, kurus vēlaties kopēt ārējā diskdzinī. Lai atvieglotu darbību, iesakām katras kategorijas failus ievietot vienā mapē. Dokumenti Word failiem, attēli attēliem utt.
Varat dublēt šo datu nesēju, to pārsūtot vai vienkārši kopējot. Failu pārsūtīšana nozīmē, ka jūs pārvietojat atlasītos datus uz citu piemērotu ierīci vai vietu. Kopēšana nozīmē, ka jūs replicējat datus. Jebkurš derēs jūsu situācijai.
Lai pārsūtītu datus:
- Atlasiet visus failus un mapes, ko vēlaties pārsūtīt.
- Kad tas ir iezīmēts, ar peles labo pogu noklikšķiniet. Kad tiek parādīts dialoga logs, meklējiet opciju, kas saka Nosūtīt.
- Izcelt Nosūtīt, un jūs redzēsit citu opciju sēriju. Ja esat pievienojis ārējos datu nesējus, piemēram, ārējo HDD vai USB zibatmiņas disku, tam vajadzētu parādīties kā vienai no iespējām.

- Atlasiet ārējo datu nesēju, un tiks sākta visu izcelto failu pārsūtīšana. Tas prasīs daudz laika atkarībā no faila lieluma un HDD un ārējās ierīces rakstīšanas ātruma.
Varat arī vienkārši kopēt/ielīmēt visus atlasītos failus ārējā datu nesējā. Atlasot failus, ar peles labo pogu noklikšķiniet un atlasiet Kopēt. Pēc tam vēlamajā ārējā diskdzinī vēlreiz ar peles labo pogu noklikšķiniet un atlasiet Ielīmēt. Tādējādi tiks izveidotas visu failu kopijas, taču tiks atstāti arī oriģinālie faili.
Problēmu novēršana
Ir dažas izplatītas kļūdas, kas rodas atkārtotas instalēšanas laikā. Dažas no tām ir sarežģītākas nekā citas, taču, ja rodas problēmas, šeit ir dažas iespējamās problēmas un padomi, kā tās atrisināt.
- Pārinstalēšana tiek pastāvīgi atsāknēta vai paliek nemainīga stundām ilgi
Pārliecinieties, vai esat atvienojis visus ārējos datu nesējus un ierīces, kas nav piemērojamas atkārtotas instalēšanas procesam. Tāpat vēlreiz pārbaudiet, vai atkārtoti instalējat pareizo versiju un arhitektūru (Pro vai Home, 32 bitu vai 64 bitu). Tas parasti notiek, ja persona nepareizi jaunina savu vecāku OS uz 10. Kad esat vēlreiz pārbaudījis, vai viss ir pareizi, mēģiniet atkārtoti instalēt.
- Es nevaru piekļūt sākuma izvēlnei!
Bieži sastopams notikums, kas ir nomocījis daudzus cilvēkus, ir viņu nespēja pat noklikšķināt uz sākuma pogas. Vai 10 versijai Windows ikona apakšā. Diemžēl Microsoft oficiāli nav atradis labojumu. Tomēr pašreizējais risinājums ir turēt nospiestu taustiņu Shift un restartēt sistēmu, kas to ielādē drošajā režīmā. Šķiet, ka problēma īslaicīgi atrisina palaišanu “drošajā režīmā ar tīklu” un pēc tam restartējot pēc sistēmas sāknēšanas drošajā režīmā.
- Operētājsistēma Windows 10 nav reģistrēta VAI man nav manas produkta atslēgas!
Ja esat jau iepriekš reģistrējies tajā pašā sistēmā, kurā atkārtoti instalējat Windows 10, atvēliet šim procesam kādu laiku. Parasti tas ir automātiski. Šajā gadījumā jums nebūs nepieciešama produkta atslēga. Daži lietotāji ziņo, ka viņiem ir vairākas reizes jārestartē sistēma, pirms tiek atpazīta viņu OS. Ja jums joprojām ir problēmas (un šī nav cita iekārta), iespējams, būs jāsazinās ar Microsoft atbalsta dienestu, lai pārliecinātos, ka tā nav viņa kļūda.
Joprojām pastāv daudzas citas problēmas, kas saistītas ar Windows 10 atkārtotu instalēšanu, taču tās ir pelnījušas savu rakstu. Tomēr šīs problēmas ir vienas no visizplatītākajām.
Secinājums
Izpratne par to, kā pārinstalēt operētājsistēmu, jo īpaši Windows 10, ir svarīga, ja problēmas ar datu korupciju un ļaunprātīgu programmatūru ir izplatītas. Tikpat labi, dažkārt OS atiestatīšana atpakaļ uz noklusējuma stāvokli lietotājiem sniedz tīru pamatu darbam, it īpaši, ja iegādātās ierīces ir ielādētas ar bloatware vai nevēlamām programmām.
Izlasot šo rokasgrāmatu, jums vajadzētu iegūt vispārīgu priekšstatu par to, kā pārinstalēt Windows 10 jebkurā saderīgā datorā, izmantojot sāknēšanas datu nesēju vai Windows 10 atiestatīšanu. Ja rūpīgi sekojat norādījumiem, jums nevajadzētu rasties problēmām.
Atcerieties, paturiet prātā sekojošo:
- Ir interneta pieslēgums
- Ir pieejami ārējie datu nesēji, piemēram, DVD, ārējie HDD un zibatmiņas diski, lai izveidotu dublējumu un sāknēšanas datu nesēju
- Pārinstalējot, pārliecinieties, ka esat atlasījis pareizo arhitektūru (32 bitu vai 64 bitu) un pareizo versiju (Home vai Pro).
- Ja atkārtoti instalējat jaunu aparatūru, pārbaudiet, vai tā atbilst minimālajām Windows 10 prasībām
- Dublējiet visus piemērojamos failus un saprotiet, ka, sākot no jauna, pazaudēsit visas instalētās programmas
Ja jums ir kādi jautājumi vai problēmas, paziņojiet mums komentāros!