Google Classroom ir viens no populārākajiem tiešsaistes nodarbību apmācības rīkiem. Ja esat skolotājs, iemācīties pārvaldīt uzdevumus platformā ir lieliska prasme. Papildus to izveidei varat saglabāt melnrakstus, kopēt tos, ieplānot to nosūtīšanu vēlāk, izvēlēties, kuri skolēni tos saņems utt.
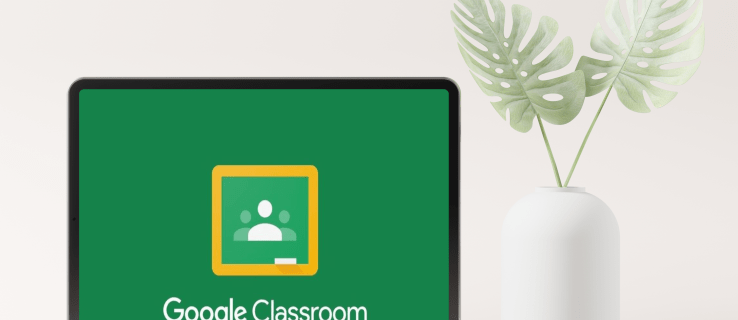
Ja esat iesācējs pakalpojumā Google Classroom un domājat, kā veikt uzdevumu, esat nonācis īstajā vietā. Šajā rakstā tiks apspriesta to piešķiršana visiem vai konkrētiem skolēniem, kā arī sniegti padomi un ieteikumi, kā pilnībā izmantot Google Classroom sniegtās priekšrocības.
Kā izveidot uzdevumu katram skolēnam pakalpojumā Google Classroom
Dažreiz jums būs jāizveido dažādi uzdevumi dažādiem skolēniem. Neatkarīgi no tā, vai jūsu skolēniem ir nepieciešami papildu mājasdarbi, viņi vēlas iegūt labāku atzīmi vai viņi ir aizturēti un jāpabeidz stunda, ir svarīgi iemācīties veikt uzdevumus atsevišķiem skolēniem. Par laimi, Google Classroom padarīja procesu vienkāršu.
Kā izveidot uzdevumu pakalpojumā Google Classroom katram skolēnam datorā
Tālāk ir norādīts, kā pakalpojumā Google Classroom izveidot uzdevumu atsevišķiem skolēniem.
- Dodieties uz Google Classroom.
- Izvēlieties klasi un nospiediet "Klases darbs".

- Nospiediet “Izveidot” un atlasiet “Uzdevums”.

- Ievadiet virsrakstu un sniedziet nepieciešamo informāciju.

- Nospiediet uz leju vērsto bultiņu blakus “Visi skolēni”.

- Nospiediet “Visi skolēni”, lai atceltu atlasi visiem.

- Izvēlieties studentus.
- Nospiediet “Piešķirt”, lai publicētu savu uzdevumu vai ieplānotu to vēlākam laikam.

Kā izveidot uzdevumu pakalpojumā Google Classroom katram skolēnam Android ierīcē
Ja atrodaties ceļā vai tuvumā nav datora, varat izmantot lietotni Google Classroom savā Android ierīcē. Lai gan jūs domājat, ka ir grūti strādāt uz mazāka ekrāna, Google Classroom paveica lielisku darbu, padarot procesu ātru un vienkāršu.
Veiciet šīs darbības, lai izveidotu uzdevumus katram skolēnam savā Android ierīcē:
- Ja jums tā vēl nav, lejupielādējiet lietotni Google Classroom no Play veikala un atveriet to.

- Izvēlieties klasi.

- Pieskarieties klases darba ikonai.

- Pieskarieties pluszīmei un pieskarieties vienumam “Uzdevums”.

- Ievadiet vārdu un uzrakstiet nepieciešamos norādījumus.

- Divreiz pieskarieties vienumam “Visi skolēni”, lai atceltu to atlasi.
- Ierakstiet to skolēnu vārdus, kuriem vēlaties nosūtīt uzdevumus.
- Pieskarieties “Piešķirt”, lai nekavējoties nosūtītu uzdevumu vai ieplānotu to.
Kā izveidot uzdevumu pakalpojumā Google Classroom katram skolēnam iPhone vai iPad ierīcē
Lietotne Google Classroom ir pieejama arī iPhone/iPad lietotājiem. Uzdevuma izveidi katram skolēnam var izdarīt ar vairākiem klikšķiem. Izpildiet tālāk sniegtos norādījumus, lai veiktu uzdevumu atsevišķiem skolēniem savā iPhone/iPad ierīcē.
- Ja jums tās nav, lejupielādējiet lietotni Google Classroom no veikala App Store un palaidiet to.

- Izvēlieties klasi.

- Nospiediet klases darba ikonu.

- Pieskarieties pluszīmei, lai izveidotu jaunu uzdevumu.

- Ievadiet tā nosaukumu un sniedziet norādījumus, ja tādi ir.

- Divreiz pieskarieties vienumam “Visi skolēni”, lai atceltu to atlasi.

- Pievienojiet studentu, ierakstot viņa vārdu. Varat atlasīt līdz 100 skolēniem.
- Kad esat pabeidzis, pieskarieties “Piešķirt”, lai nosūtītu uzdevumu vai ieplānotu to vēlākam laikam.

Kā izveidot uzdevumu visiem skolēniem pakalpojumā Google Classroom
Ja esat sagatavojis vienu uzdevumu visam mācību priekšmetam, Google Classroom ļauj to nosūtīt visiem skolēniem vienlaikus. Faktiski šī ir noklusējuma opcija, kuru vajadzības gadījumā varat pielāgot. Varat arī izvēlēties, vai vēlaties to saglabāt kā melnrakstu, piešķirt to uzreiz, ieplānot vēlākam laikam utt.
Kā izveidot uzdevumu visai klasei datorā pakalpojumā Google Classroom
Izveidojiet uzdevumu visiem klases skolēniem, veicot tālāk norādītās darbības.
- Atveriet pārlūkprogrammu un dodieties uz Google Classroom.

- Izvēlieties klasi, kurai vēlaties izveidot uzdevumu, un nospiediet “Nodarbības”.

- Izvēlieties "Izveidot" un nospiediet "Piešķirt".

- Ievadiet vārdu un, ja nepieciešams, sniedziet norādījumus.

- Labajā pusē esošajā sadaļā “Par” pārliecinieties, vai ir atlasīta opcija “Visi studenti”.

- Izvēlieties, vai vēlaties nosūtīt uzdevumu, ieplānot to vēlākam laikam vai saglabāt kā melnrakstu.

Kā pakalpojumā Google Classroom izveidot uzdevumu visai klasei Android ierīcē
Ja neatrodaties datora tuvumā, bet vēlaties nosūtīt uzdevumu saviem skolēniem, varat izmantot lietotni Google Classroom Android ierīcēm. Uzdevuma izveide un nosūtīšana savā Android ierīcē ir tikpat vienkārša kā to veikšana datorā.
Lūk, kas jums jādara:
- Atveriet lietotni Google Classroom. Ja jums tā nav, lejupielādējiet to no Play veikala.

- Atlasiet klasi, kurai vēlaties nosūtīt uzdevumu.

- Nospiediet klases darba ikonu.

- Pieskarieties pluszīmei un pieskarieties vienumam “Uzdevums”.

- Ierakstiet uzdevuma nosaukumu un sniedziet norādījumus, ja tādi ir.

- Vēlreiz pārbaudiet, vai ir atlasīta opcija “Visi skolēni”.
- Nosūtiet uzdevumu uzreiz, ieplānojiet to vēlākam laikam vai saglabājiet to kā melnrakstu.
Kā pakalpojumā Google Classroom izveidot uzdevumu visai klasei iPhone tālrunī
iPhone/iPad lietotāji priecāsies uzzinot, ka var lejupielādēt Google Classroom lietotni no App Store. Navigācija lietotnē ir vienkārša, tāpēc varat izveidot uzdevumus visiem saviem skolēniem pat tad, ja neesat mājās vai datora tuvumā.
Tālāk ir norādīts, kā pakalpojumā Google Classroom izveidot uzdevumu visiem skolēniem savā iPhone/iPad ierīcē.
- Atveriet lietotni Google Classroom. Ja jums tā vēl nav, lejupielādējiet to no App Store un palaidiet.

- Izvēlieties klasi, kurā vēlaties publicēt uzdevumu.

- Nospiediet klases darba ikonu.

- Pieskarieties pluszīmei un veiciet jaunu uzdevumu.

- Ievadiet uzdevuma nosaukumu un sniedziet norādījumus (tas nav obligāti).

- Pārliecinieties, vai ir atlasīts “Visi skolēni”.

- Kad esat pabeidzis, izvēlieties, ko vēlaties darīt ar uzdevumu.

Kā izveidot uzdevuma kopiju pakalpojumā Google Classroom
Ja jums ir viens uzdevums vairākām nodarbībām vai vēlaties izmantot vienu no iepriekšējiem gadiem, labā ziņa ir tā, ka jums nav jātērē laiks, lai to izveidotu no nulles. Tā vietā pakalpojumā Google Classroom tiek piedāvāta opcija “Izmantot atkārtoti”, kas ļauj nosūtīt esošu uzdevumu citu mācību priekšmetu skolēniem.
Kā izveidot Google Classroom uzdevuma kopiju datorā
Ja izmantojat datoru un vēlaties izveidot esoša uzdevuma kopiju, veiciet tālāk norādītās darbības.
- Atveriet pārlūkprogrammu un dodieties uz Google Classroom.

- Atlasiet klasi, kurai vēlaties nosūtīt uzdevumu.
- Nospiediet “Klases darbs” un atlasiet “Izveidot”.

- Nospiediet “Atkārtoti izmantot ziņu”.

- Atlasiet klasi, kurā esat ievietojis vajadzīgo uzdevumu.

- Nospiediet uzdevumu.

- Noklikšķiniet uz “Izmantot atkārtoti”.

- Ja vēlaties, varat mainīt informāciju, pielāgot pielikumus vai instrukcijas.
- Izvēlieties, vai vēlaties nosūtīt uzdevumu, ieplānot to vai saglabāt to kā melnrakstu.

Kā izveidot Google Classroom uzdevuma kopiju Android ierīcē
Google Classroom opcija “Atkārtoti izmantot” ir lieliski piemērota gadījumiem, kad neatrodaties datora tuvumā un vēlaties “pārstrādāt” veco uzdevumu. Android lietotne ļauj to izdarīt tikai ar dažiem klikšķiem:
- Atveriet lietotni Google Classroom vai lejupielādējiet to no Play veikala, ja jums tās nav.

- Pieskarieties klasei, kurai vēlaties nosūtīt uzdevumu.

- Pieskarieties vienumam “Klases darbs”.

- Pieskarieties pluszīmei un atlasiet “Izmantot ziņu atkārtoti”.

- Pārlūkojiet savas nodarbības un pieskarieties tai, kurā ir uzdevums.

- Atlasiet attiecīgo uzdevumu.

- Ja vēlaties, rediģējiet uzdevuma informāciju.
- Publicējiet savu uzdevumu uzreiz vai atlasiet trīs punktus, lai ieplānotu vai saglabātu to kā melnrakstu.

Kā izveidot uzdevuma kopiju pakalpojumā Google Classroom iPhone tālrunī
iPhone/iPad lietotāji var kopēt esošu Google Classroom uzdevumu un koplietot to ar klasi vai saglabāt vēlākai lietošanai. Lai to izdarītu, veiciet tālāk norādītās darbības.
- Atveriet lietotni Google Classroom (vai instalējiet to no App Store, ja jums tā vēl nav).

- Pieskarieties mācību priekšmetam, uz kuru sūtīsit esošo uzdevumu.

- Pieskarieties vienumam “Klases darbs”.

- Nospiediet plus zīmi un pieskarieties “Atkārtoti izmantot ziņu”.

- Izvēlieties klasi, kurā ir uzdevums.

- Izvēlieties uzdevumu.

- Ja nepieciešams, mainiet informāciju vai rediģējiet esošos pielikumus.
- Nekavējoties publicējiet uzdevumu, saglabājiet to kā melnrakstu vai ieplānojiet to vēlākam laikam.

Google Classroom piedāvā daudz
Kā viens no labākajiem tiešsaistes mācību rīkiem Google Classroom ļauj izmantot daudzas uzdevumu iespējas. Tas ir pieejams gan datorā, gan tālrunī/planšetdatorā, kas padara uzdevumu izveidi ērtāku. Ja esat jau izveidojis uzdevumu, varat to viegli kopēt un nosūtīt uz citu klasi, kas var reāli ietaupīt laiku.
Mēs ceram, ka šis raksts iemācīja jums veikt uzdevumu pakalpojumā Google Classroom. Līdz ar to mēs ceram, ka uzzinājāt papildu informāciju par lietotnes noderīgajām opcijām.
Vai esat kādreiz izmantojis Google Classroom? Kurš variants ir tavs mīļākais? Pastāstiet mums komentāru sadaļā zemāk.

























































