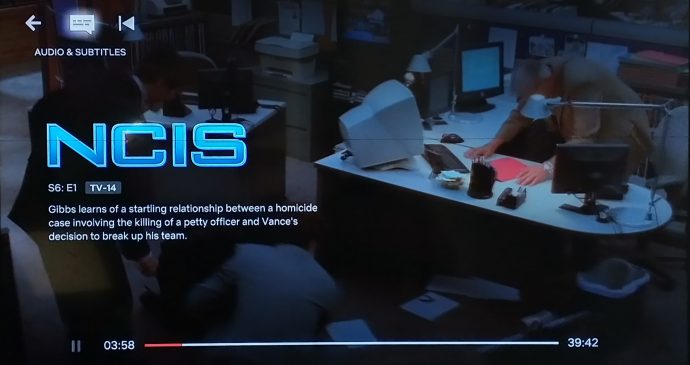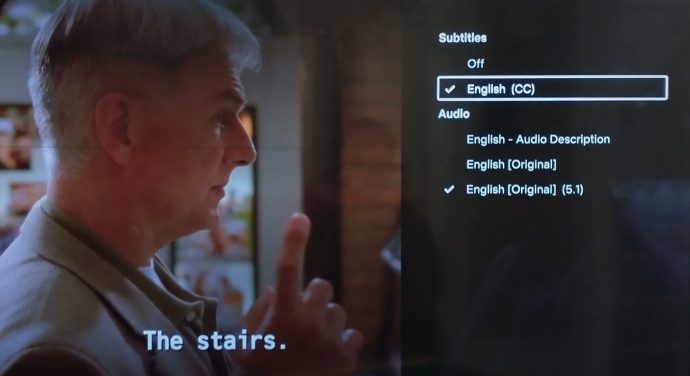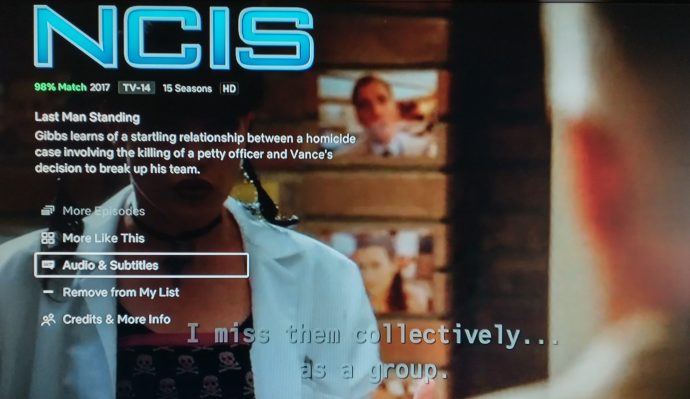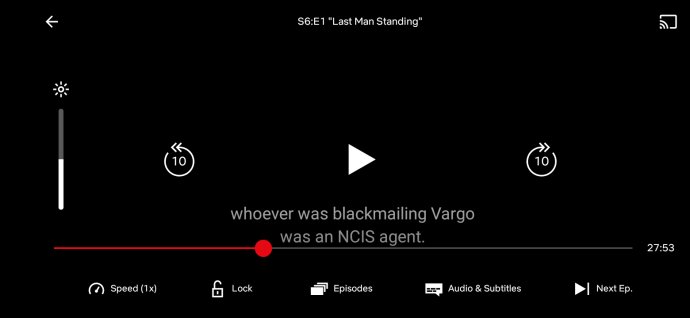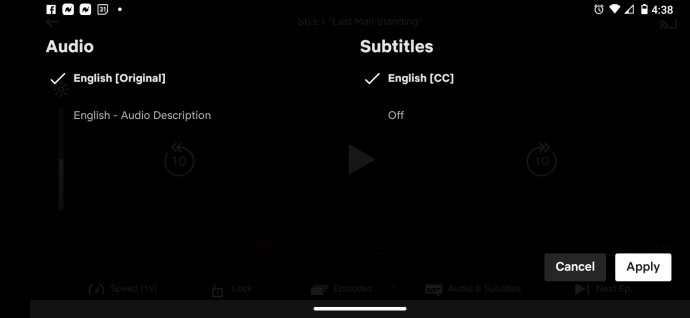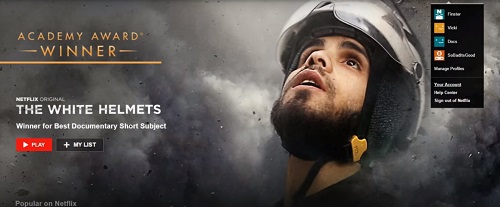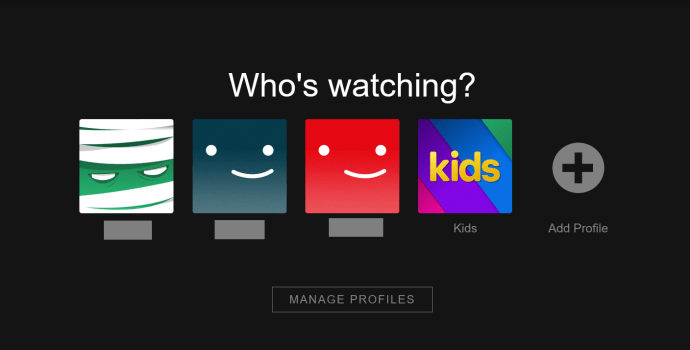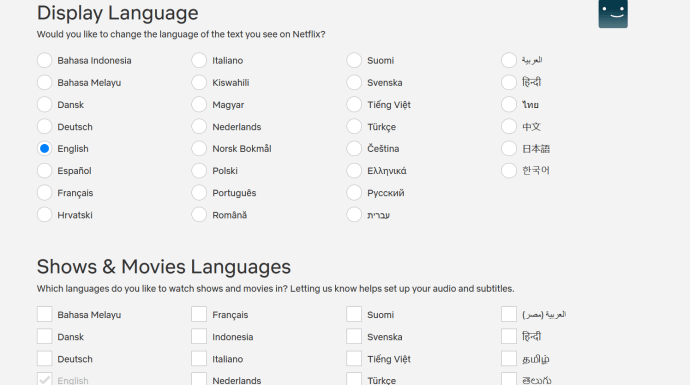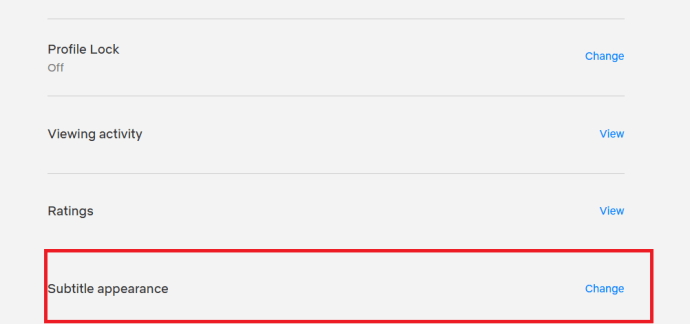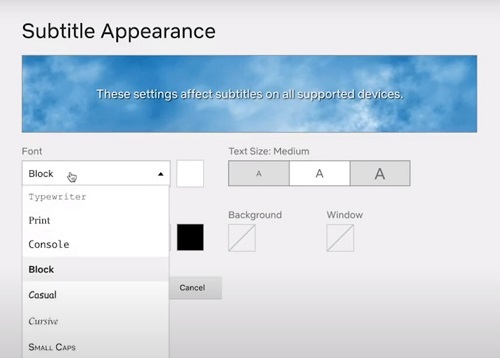Netflix ļauj ērti pielāgot subtitrus, kā vien vēlaties. Neatkarīgi no tā, vai tas ir fonta lielums, subtitru valoda, atspējošanas opcija un tā tālāk. Tas pat ļauj izvēlēties dublēto audio dažādās filmās un TV šovos.
![Kā pārvaldīt Netflix subtitrus [visas galvenās ierīces]](http://cdn.thegeekparent.com/wp-content/uploads/pc-mobile/2544/1a4z5e80r3.jpg)
Visu pieredzi var personalizēt pēc jūsu vēlmēm. Turklāt lielākajā daļā ierīču piekļuve subtitru vadīklām ir ļoti vienkārša. Varat arī izmantot ierīces subtitru opcijas, kas ignorēs visas pakalpojumā Netflix iestatītās opcijas, kas ir izdevīgi, ja Netflix nenodrošina papildu iestatījumus — atsaucoties uz Roku, Fire Stick utt.
Kā jūs drīz pamanīsit, lai ieslēgtu un izslēgtu Netflix subtitrus, jebkurā ierīcē ir jāveic tas pats ceļš. Vienīgie nelielie izņēmumi vai darbību atšķirības patiešām attiecas uz formulējumu, noteiktām opcijām un ierīces opcijām.

Pārvaldiet subtitrus no Firestick ierīces
Ja jums ir Fire TV tālvadības pults, ir ļoti viegli ieslēgt un izslēgt subtitrus un pārslēgt valodu (tikai straumēšanas avotam). Visām citām subtitru opcijām ir nepieciešama piekļuve jūsu kontam, izmantojot tīmekļa pārlūkprogrammu.
- Straumēšanas nosaukuma apraksta lapā ritiniet uz leju un atlasiet Audio un subtitri vai atskaņošanas laikā pakalpojumā Netflix nospiediet uz leju pogu uz tālvadības pults (apļa pogas apakšā), lai iezīmētu AUDIO UN SUBTITRI opciju. Nospiediet Izvēlieties pogu (apļa vidū), lai atvērtu subtitru izvēlni. Ikona atrodas ekrāna augšējā kreisajā sadaļā.
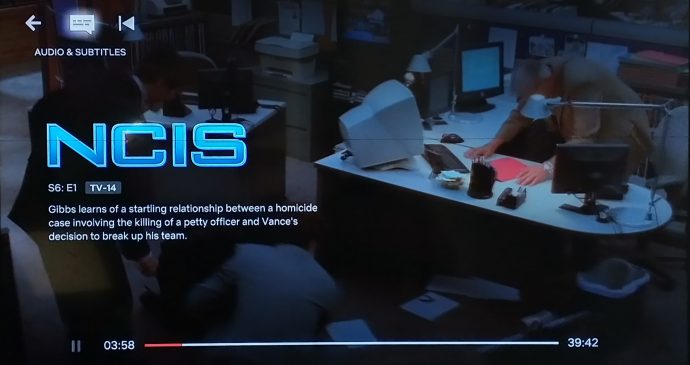
- Izvēlieties subtitru iestatījumus, tostarp to ieslēgšanu vai izslēgšanu un valodas izvēli (pamatojoties uz multivides pieejamību). Izmaiņas tiks atspoguļotas automātiski. Nav nepieciešama saglabāšanas vai iesniegšanas opcija.
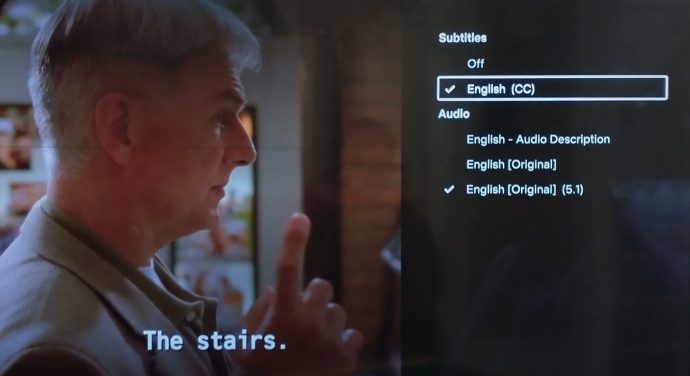
Pārvaldiet Netflix subtitrus no Roku ierīces
Netflix subtitru opciju pielāgošana Roku ierīcē neatšķiras no Amazon Fire Stick. Navigācija un izvēles iespējas paliek nemainīgas neatkarīgi no tā, vai to darāt virsraksta apraksta lapā vai atskaņošanas laikā. Tāpēc jūs varat pielāgot pamata subtitru opcijas, izmantojot Roku Netflix lietotnes izvēles iespējas. Papildu vadība ir jāveic jūsu Netflix kontā, izmantojot pārlūkprogrammu.
- Atskaņošanas laikā nospiediet uz augšu pogu uz Roku tālvadības pults un izvēlieties Audio un subtitri. augšējā kreisajā stūrī. Varat arī piekļūt Audio un subtitri no multivides apraksta lapas, ritinot uz leju un izvēloties Audio un subtitri.
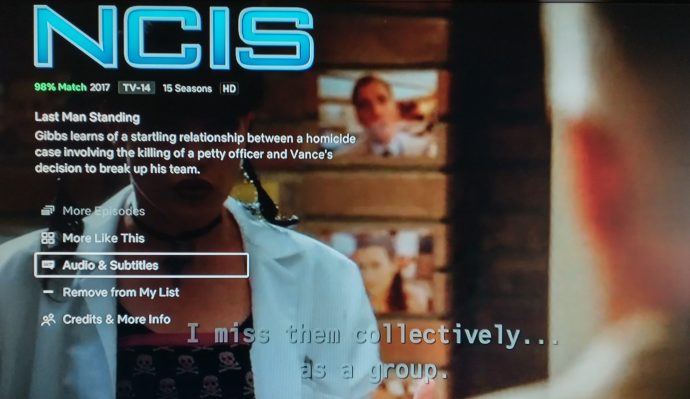
- Izvēlieties subtitru valodu un audio.
Pārvaldiet Netflix subtitrus no Android vai iPhone
Tāpat kā Roku un Fire Stick, Android un iOS atskaņošanas laikā ļauj mainīt subtitru valodu un audio valodu. Tomēr nosaukuma apraksta lapā nevarat piekļūt nevienai opcijai, piemēram, Roku un Fire Stick ierīcēm.
- Palaidiet savu Netflix Android lietotni (vai iOS lietotni) un atlasiet atskaņojamo nosaukumu. Straumēšanas laikā pieskarieties ekrānam un atlasiet Audio un subtitri apakšā.
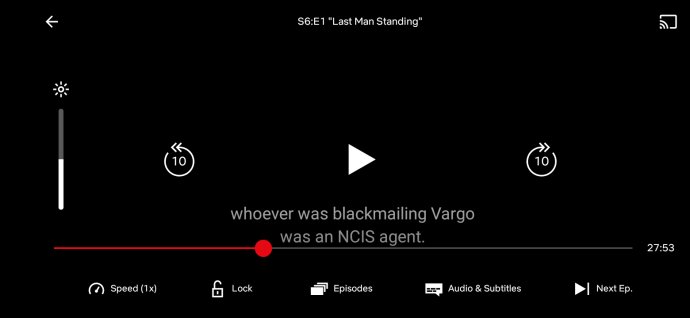
- Izvēlieties savu subtitru valodu un audio valodu, pēc tam pieskarieties Pieteikties.
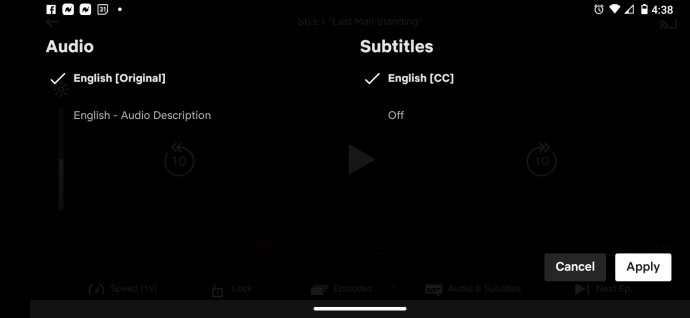
Pārvaldiet Netflix subtitrus no datora vai Mac datora
- Palaidiet savu Netflix lietotni vai pierakstieties savā Netflix kontā no pārlūkprogrammas.
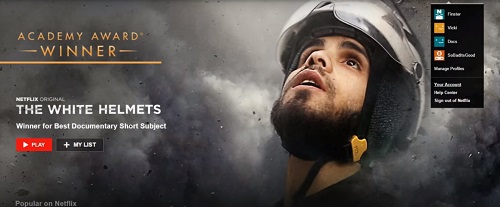
- Sāciet filmu vai TV pārraidi un ļaujiet kursoram virzīties virs ekrāna, kamēr tiek atskaņots videoklips.
- Noklikšķiniet uz ikonas Dialogs.

- Veiciet subtitru (vai audio) atlasi.
Pārvaldiet Netflix subtitrus no viedtelevizora
- Palaidiet Netflix savā televizorā.
- Izvēlieties sēriju vai filmu.
- Pārejiet uz opciju paneli.
- Izvēlieties Audio un subtitri opciju.
- Veiciet subtitru atlasi.
- Atgriezieties opciju panelī.
- Nospiediet Spēlēt lai sāktu atskaņošanu ar jaunajiem iestatījumiem.
Pirmā metode darbojas lielākajā daļā viedo televizoru. Tomēr jaunākajos modeļos varat pārvaldīt Netflix subtitrus pat pēc atskaņošanas sākuma.
- Palaidiet Netflix lietotni.
- Sāciet epizodes vai filmas atskaņošanu.
- Nospiediet Uz augšu bultiņa uz tālvadības pults.
- Izvēlieties Dialogs ikonu.
- Veiciet izmaiņas un izejiet no dialoga izvēlnes.
Varat arī nospiest lejupvērsto bultiņu, lai atvērtu audio un subtitru izvēlni.
Papildu bieži uzdotie jautājumi
Ja vēlaties uzzināt, ko vēl varat darīt ar subtitriem saviem Netflix nosaukumiem, šeit ir dažas atbildes uz populārākajiem lietotāju jautājumiem.
Vai es varu mainīt subtitru valodu?
Subtitru valodas maiņa pakalpojumā Netflix lielākoties nav problēma. Bet, tāpat kā daudzas citas izskata iespējas, tas ir jādara profila iestatījumu izvēlnē.
- Apmeklējiet Netflix vietni un piesakieties savā kontā.

- Atlasiet profilu, kurā vēlaties rediģēt subtitrus.
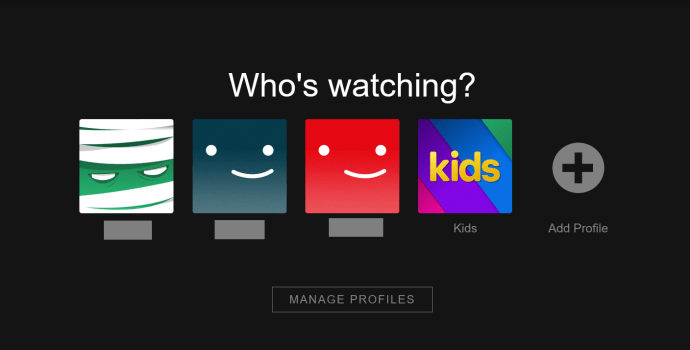
- Tagad noklikšķiniet uz nolaižamās izvēlnes ekrāna augšējā labajā stūrī un atlasiet Konts.

- Ritiniet uz leju un noklikšķiniet uz profila, kuru vēlaties rediģēt Profils un vecāku kontrole.

- Pēc tam ritiniet uz leju un noklikšķiniet uz Valoda.

- Sarakstā atlasiet vēlamo valodu.
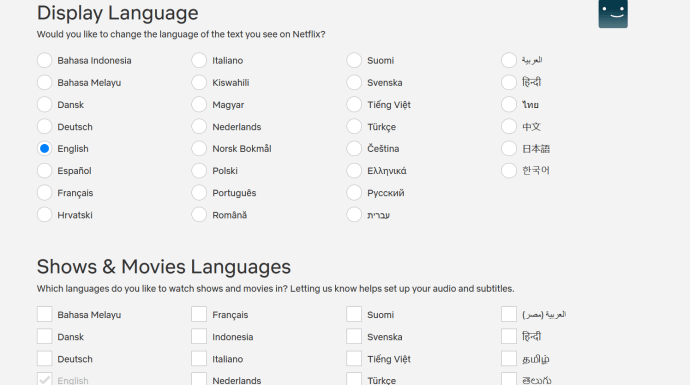
Šis jaunais iestatījums paliks spēkā turpmākajām atskaņošanām.
Videoklipa straumēšanas laikā varat arī mainīt valodu. Tomēr Netflix piedāvā daudzas valodas. Un, kamēr straumējat video, jūsu iespējas būs ierobežotas. Lai gan Netflix saka, ka šīm valodām vajadzētu būt jums visatbilstošākajām, pamatojoties uz jūsu reģionu, tas var ne vienmēr būt.

Lejupielādēto videoklipu gadījumā būs pieejamas tikai divas valodas. Tāpēc jums var būt noderīgāka noklusējuma valodas maiņa visā profilā.
Subtitri atgriežas Ko es varu darīt?
Ir vairāki iemesli, kāpēc, iespējams, nevarēsit izslēgt subtitrus, skatoties saturu pakalpojumā Netflix. Varbūt jūsu ierīce ir vecākas paaudzes. Ir zināms, ka dažiem 2011. un 2012. gada viedtelevizoriem ir problēmas ar subtitru pārvaldību. Diemžēl, ja tas tā ir, vienīgais veids, kā rīkoties, būtu izmantot citu ierīci.
Vēl viens iemesls varētu būt tas, ka esat veicis izmaiņas savos subtitros, kamēr skatījāties kaut ko no Netflix Kids sadaļas.

Visas izmaiņas, ko veiksit, skatoties bērnu nosaukumu, būs vienreizējas. Šie iestatījumi netiks saglabāti un netiks pārnesti uz citām sērijām vai filmām.
Labojums ir skatīties nosaukumu, kas atbilst tīņu vai augstāka līmeņa novērtējumam. Sāciet atskaņošanu, veiciet subtitru izmaiņas, un tās tiks saglabātas turpmākajās atskaņošanas reizēs.

Vēl viens iemesls, kāpēc jūs, iespējams, nevarēsit izslēgt nosaukumus, ir saistīts ar licencēšanu. Dažiem nosaukumiem subtitri vienmēr būs ieslēgti, ja tie tiks skatīti citā reģionā. Tas var arī likt jums redzēt subtitrus jūsu reģiona primārajā valodā.
Vai teksta lielumu var pielāgot?
Subtitros varat veikt daudzus pielāgojumus. Taču atšķirībā no subtitru ieslēgšanas vai izslēgšanas un valodas maiņas tas ir jādara konta iestatījumos. Tālāk ir norādīts, kā to varat izdarīt savā pārlūkprogrammā.
- Dodieties uz viņu vietni un piesakieties savā Netflix kontā.

- Dodieties uz savu Konts lapu, noklikšķinot uz nolaižamās izvēlnes ekrāna augšējā labajā stūrī.

- Atlasiet profilu, kuru vēlaties rediģēt Profils un vecāku kontrole noklikšķinot uz bultiņas blakus tai.

- Tagad noklikšķiniet uz Subtitru izskats no opciju saraksta.
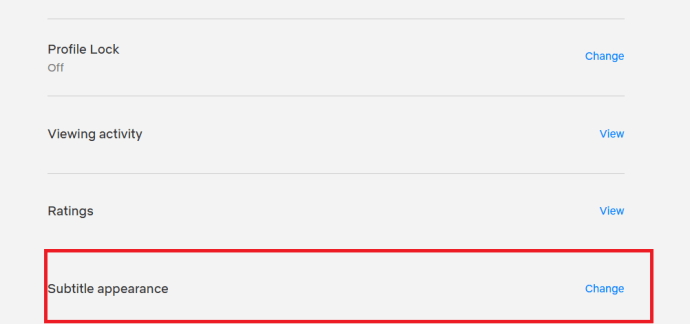
- No turienes jūs varat mainīt fontu, teksta lielumu, ēnas utt.
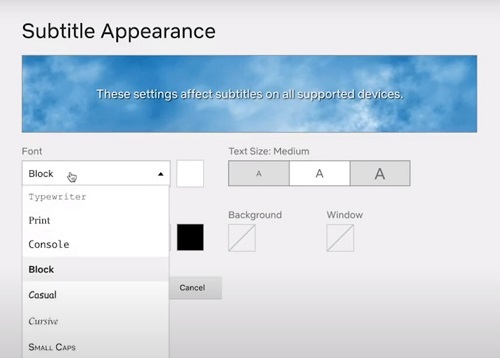
- Nospiediet uz Saglabāt pogu.
Šīs izmaiņas paliks spēkā arī turpmāk, bet tikai jūsu atlasītajā profilā.
Līdzīgas darbības var veikt no viedtelevizora, USB sargspraudņa, viedtālruņa vai jebkuras citas ierīces, kurā izmantojat Netflix. Subtitru izskata maiņa tiek veikta no profila/konta iestatījumiem, nevis no video opcijām, kamēr tiek atskaņots videoklips.
Piemēram, iPhone tālrunī ceļš ir nedaudz atšķirīgs. Tā vietā, lai pārlūkotu profila iestatījumus, jūsu ceļš izskatītos šādi:
- Iestatījumi > Pieejamība > Subtitri un paraksti > Iespējot slēgtos parakstus + SDH

Atkal, formulējums var mainīties atkarībā no tā, kuru iOS versiju izmantojat. Tas pats attiecas uz Apple TV. Noteikti izvēlnē Stils arī atspējojiet opciju Video ignorēšana. Pretējā gadījumā jūsu pielāgotie iestatījumi netiks saglabāti.
Vai fonta lielumu var mainīt?
Jā, fonta lielumu var mainīt. Fonta lielums un teksta lielums būtībā ir vienādi. Ja sekojat iepriekš minētajiem padomiem, varat padarīt subtitrus tik mazus vai tik lielus, cik nepieciešams.
Mani subtitri netiek pareizi sinhronizēti. Ko es varu darīt?
Tas, iespējams, nenotiek tik bieži kā audio un video sinhronizācija. Tomēr tā ir zināma problēma. Diemžēl nav daudz "oficiālu" risinājumu. Bieži gadās, ka problēma nav saistīta ar pašu Netflix, bet gan ar jūsu ierīci.
Tātad, ja skatāties Netflix datorā vai Mac datorā, varat mēģināt atskaņot citu nosaukumu, lai redzētu, vai problēma joprojām pastāv. Ja tā ir, iespējams, vēlēsities izmēģināt citu pārlūkprogrammu vai interneta avotu, lai redzētu, vai tas palīdz.

Ja skatāties no mobilās ierīces, iespējams, vēlēsities apsvērt ierīces restartēšanu vai pat Netflix lietotnes pārinstalēšanu. Varat arī pārbaudīt, vai jūsu ierīces operētājsistēmai nav atjauninājumu. Daži neveiksmīgi atjauninājumi vai jauni ielāpi var radīt neatbilstības dažu lietotņu funkciju darbībā.
Vēl viena lieta, ko varat mēģināt, ir nedaudz attīt videoklipu vai patīt uz priekšu dažas sekundes un pēc tam attīt atpakaļ.

Varat arī mēģināt ieslēgt un izslēgt subtitrus un pat vienu vai divas reizes mainīt valodu. To var izdarīt, ievērojot iepriekš šajā rakstā sniegtos ieteikumus.
Jums arī jāzina, ka dažām vecākām ierīcēm šī problēma var rasties biežāk nekā jaunām. Un dažos gadījumos konkrētās ierīcēs, piemēram, Chromecast ierīcēs vai Apple TV, šī problēma var rasties biežāk nekā citās ierīcēs.
Galīgais noslēgums
Kā redzat, Netflix straumēšanas platformā jūs nevarat izdarīt ar subtitriem. Platforma ir saistīta ar elastību un pieejamību pēc iespējas lielākam skaitam pasaules reģionu. Tādējādi jūs varat veikt daudz pielāgošanas vai personalizēšanas.
Neatkarīgi no tā, kuru ierīci izmantojat, nevar būt grūti piekļūt subtitru iestatījumiem vai izskata iestatījumiem. Tagad, kad zināt visus pamatus un dažus padomus un trikus, dariet mums zināmu, kādas izmaiņas vai uzlabojumus vēlaties, lai Netflix veiktu nākotnē? Vai arī ar pašreizējo piedāvājumu pietiek, lai jūs to nodēvētu par straumēšanas karali no lietotāja pieredzes viedokļa?