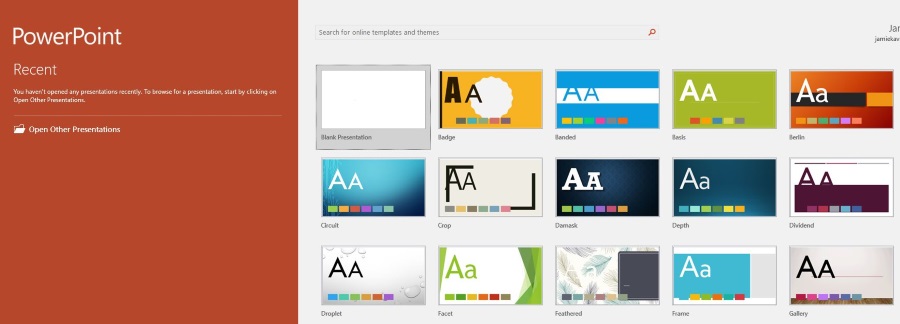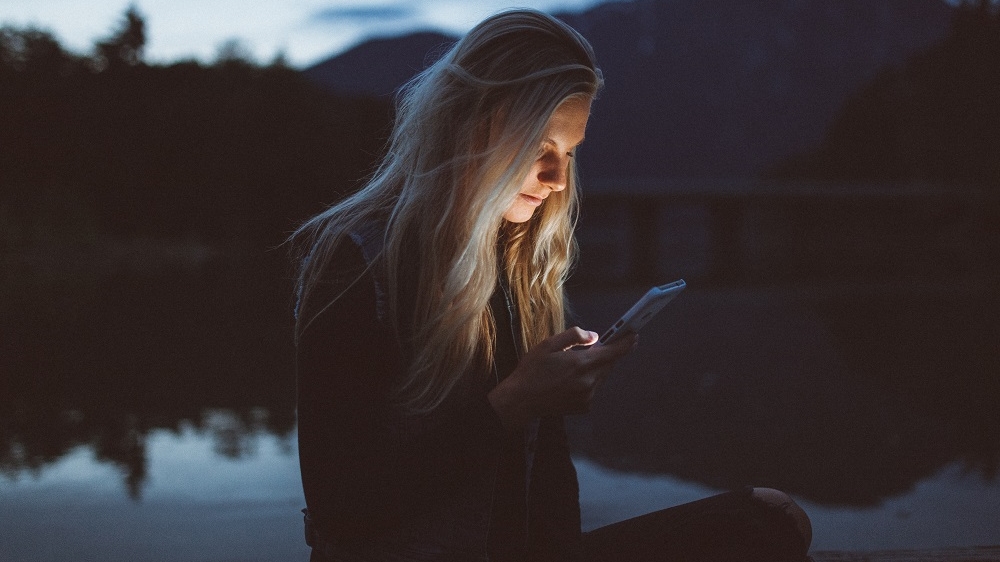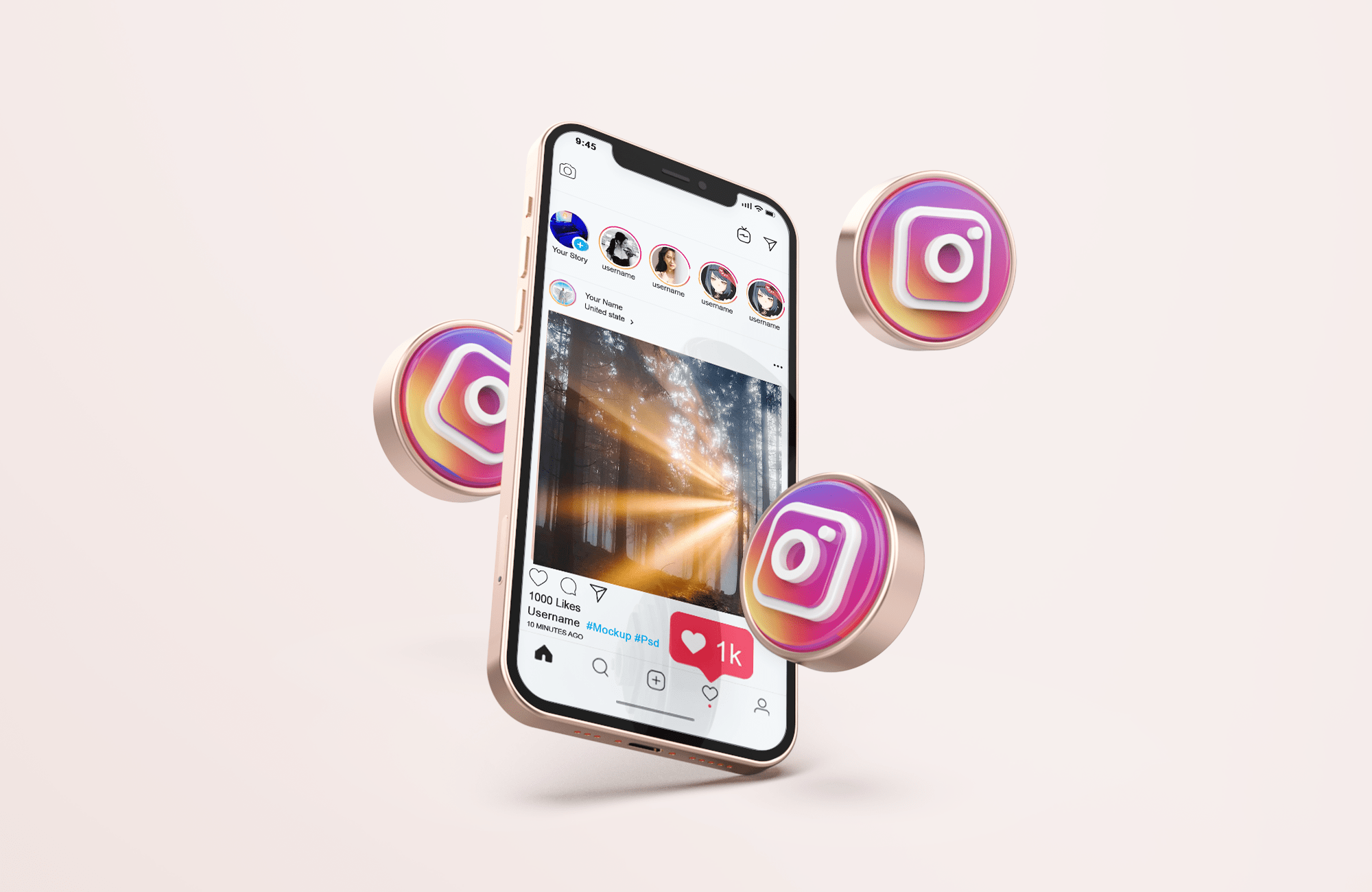Daudzi cilvēki grāmatzīmju cilnē saglabā savu iecienītāko vietņu sarakstu. Bet ko darīt, ja vēlaties izmantot citu ierīci un nezināt, kā uz to pārsūtīt visas grāmatzīmes? Par laimi, ir vairāki veidi, kā izveidot grāmatzīmju saraksta dublējumus, lai pārsūtītu to uz citu pārlūkprogrammu vai pat citu datoru.
Šajā rakstā mēs sniegsim detalizētu ceļvedi par to, kā dublēt Chrome grāmatzīmes un pārvaldīt tās dažādās ierīcēs. Kad esat izveidojis dublējumus, varat droši mainīt ierīces un pārlūkprogrammas, nebaidoties zaudēt grāmatzīmes vai vēsturi.
Kā dublēt Google Chrome grāmatzīmes
Saskaņā ar Google teikto, labākais veids, kā dublēt visas grāmatzīmes, ir sinhronizēt tās ar savu Google kontu. Ja pārlūkā Chrome vēl neesat to iestatījis, varat to izdarīt, veicot tikai dažus klikšķus.
- Atveriet Google Chrome.

- Noklikšķiniet uz profila fotoattēla augšējā labajā stūrī.

- Atlasiet “Ieslēgt sinhronizāciju”.

- Ja nepieciešams, pierakstieties savā aktīvajā Google kontā.

Kad iestatāt savu Google kontu darbam pārlūkā Chrome, varat dublēt visas saglabātās grāmatzīmes, veicot tālāk norādītās darbības.
- Noklikšķiniet uz trīs punktu ikonas augšējā labajā stūrī.

- Atveriet sadaļu "Iestatījumi".

- Izvēlnē Iestatījumi noklikšķiniet uz vienas no pirmajām opcijām “Sinhronizācija un Google pakalpojumi”.

- Tagad noklikšķiniet uz "Pārvaldīt sinhronizāciju" un ieslēdziet slēdzi blakus Grāmatzīmēm.

- Varat arī izlemt “Sinhronizēt visu”, un tādā gadījumā jums nebūs jāizvēlas katra lieta, ko vēlaties sinhronizēt atsevišķi.

Tādā veidā Google saglabās visu jūsu informāciju un datus, lai, pierakstoties citā ierīcē, jūs varētu piekļūt visām savām grāmatzīmēm, kā arī motīviem, cilnēm, vēsturei un lietotnēm.
Kā dublēt Google Chrome grāmatzīmes un paroles
Tas pats process, ko izmantojāt grāmatzīmju dublēšanai, attiecas arī uz Google Chrome parolēm. Vispirms jums būs jāsinhronizē savs konts ar Google Chrome, un pēc tam varat izlemt, ko vēlaties saglabāt. Tālāk ir norādīts, kā varat saglabāt grāmatzīmes un paroles.
- Savā ierīcē atveriet Google Chrome.

- Noklikšķiniet uz trīs punktu ikonas augšējā labajā stūrī un atlasiet “Iestatījumi”.

- Atlasiet “Sinhronizācija un Google pakalpojumi”.

- Atlasiet “Pārvaldīt sinhronizāciju” un ieslēdziet slēdzi blakus grāmatzīmēm un parolēm.

Tagad visas jūsu saglabātās paroles un grāmatzīmes tiks savienotas ar jūsu Google kontu, tāpēc ikreiz, kad pierakstīsities, tās būs jūsu rīcībā. Neatkarīgi no tā, vai jums ir nepieciešamas paroles, lai reģistrētos vietnēs, tiešsaistes pakalpojumos vai īpašās grāmatzīmēs, tās tagad būs pieejamas katrā izmantotajā datorā.
Kā dublēt Google Chrome grāmatzīmes un vēsturi
Katru dienu ir viegli izveidot milzīgu daudzumu grāmatzīmju un aizpildīt vēstures mapes. Kad runa ir par datu dublēšanu pārlūkā Chrome, varat to izdarīt divos veidos.
Pirmajam nav nepieciešama plaša rokasgrāmata, jo jums būs jāeksportē visi dati HTML failā un jāsaglabā datorā. Ja maināt pārlūkprogrammu vai ierīci, šis ir viens no drošākajiem veidiem, kā saglabāt visu un vajadzības gadījumā to augšupielādēt.
Otrs veids, kā dublēt datus, ir ļaut Google to izdarīt jūsu vietā. Kad atļausiet tai savienot savus datus ar kontu, ikreiz, kad pierakstīsities, izmantojot tos pašus akreditācijas datus, visas grāmatzīmes, vēsture un paroles kļūs pieejamas. Lūk, kas jums jādara:
- Atveriet Google Chrome savā jaunajā ierīcē.

- Noklikšķiniet uz trīs punktu ikonas augšējā labajā stūrī un atlasiet “Iestatījumi”.

- Atlasiet “Sinhronizācija un Google pakalpojumi”.

- Atlasiet “Pārvaldīt sinhronizāciju” un ieslēdziet slēdzi blakus grāmatzīmēm un vēsturei.

Kā dublēt Google Chrome grāmatzīmes operētājsistēmā Windows 10
Varat arī manuāli eksportēt visus savus Google Chrome dublējuma failus HTML failā un saglabāt to savā Windows 10 datorā. Šī metode ir noderīga, ja plānojat sākt lietot citu tīmekļa pārlūkprogrammu un uz to ir jāpārsūta visi Chrome dati. Ja sākat lietot Mozilla Firefox, Microsoft Edge vai Safari, jums būs nepieciešams HTML fails, lai importētu visus datus un turpinātu no vietas, kur pārtraucāt.
Iesaistītās darbības ir šādas:
- Datorā atveriet Google Chrome un noklikšķiniet uz trīs punktu ikonas, kas atrodas augšējā labajā stūrī.

- Atveriet "Grāmatzīmes" un "Grāmatzīmju pārvaldnieks".

- Grāmatzīmju pārvaldniekā noklikšķiniet uz trīs punktu ikonas un atlasiet “Eksportēt grāmatzīmes”.

- Piešķiriet savam HTML failam nosaukumu un izlemiet, kur to saglabāt.

- Noklikšķiniet uz "Saglabāt", lai apstiprinātu.

HTML fails tagad ir droši saglabāts jūsu datora atmiņā, un jūs varat to augšupielādēt citā Google Chrome kontā vai jaunā pārlūkprogrammā, ko izmantosit.
Kā dublēt Google Chrome grāmatzīmes operētājsistēmā Mac
Ja pārejat no Google Chrome uz Safari, iespējams, vēlēsities, lai visas savas grāmatzīmes būtu līdzi. Ja vēlaties to izdarīt ātri un efektīvi, rīkojieties šādi:
- Savā Mac datorā atveriet lietotni Safari.

- Noklikšķiniet uz "Fails"> "Importēt no"> "Google Chrome".

- Atlasiet grāmatzīmes vai vēsturi un noklikšķiniet uz "Importēt".

Ar to vajadzētu pietikt, lai importētu visas svarīgās vietnes un saites savā Safari un ļautu tur turpināt darbu.
Kā dublēt Google Chrome grāmatzīmes operētājsistēmā Android
Labākais veids, kā dublēt visas savas grāmatzīmes savā Android tālrunī, ir sinhronizēt tās ar savu Google kontu. Dažreiz jūs varētu vēlēties mainīt Google saglabāto informāciju. Lūk, kā to izdarīt:
- Atveriet Chrome lietotni savā Android ierīcē.

- Augšējā labajā stūrī pieskarieties trīs punktu ikonai > "Iestatījumi".

- Noklikšķiniet uz "Sinhronizācija un Google pakalpojumi".

- Varat pat izslēgt visu sinhronizāciju un manuāli izlemt, ko vēlaties sinhronizēt.

Kā dublēt Google Chrome grāmatzīmes Chromebook datorā
Chromebook datoru lietotāji reti saskaras ar dublēšanas problēmām, jo viņu Google konts automātiski sinhronizē visu ar viņu Google kontu. Ja neesat pārliecināts, vai sinhronizācija ir ieslēgta, varat to pārbaudīt šādi:
- Atveriet pārlūku Chrome.

- Dodieties uz “Vairāk”> “Iestatījumi”.

- Atlasiet “Sinhronizācija un Google pakalpojumi”.

- Sinhronizēto datu sarakstus varat skatīt zem “Sinhronizēt datus”.

Kā manuāli dublēt Google Chrome grāmatzīmes
Ja plānojat sākt lietot jaunu datoru vai mainīt pašlaik izmantoto pārlūkprogrammu, varat manuāli eksportēt visas savas Chrome grāmatzīmes. Manuālajam procesam nav nepieciešamas detalizētas instrukcijas, un tas ir diezgan vienkārši:
- Datorā atveriet Google Chrome un noklikšķiniet uz trīs punktu ikonas, kas atrodas augšējā labajā stūrī.

- Atveriet "Grāmatzīmes" un "Grāmatzīmju pārvaldnieks".

- Grāmatzīmju pārvaldniekā noklikšķiniet uz trīs punktu ikonas un atlasiet “Eksportēt grāmatzīmes”.

- Piešķiriet savam HTML failam nosaukumu un noklikšķiniet uz "Saglabāt", lai apstiprinātu.

Kā atjaunot Google Chrome grāmatzīmes
Viens no labākajiem veidiem, kā atjaunot grāmatzīmes, ir pierakstīties savā Google kontā un sinhronizēt tās ar pašreizējo pārlūkprogrammu. Otra labākā iespēja ir laiku pa laikam eksportēt visus savus failus un ārkārtas gadījumā augšupielādēt HTML dokumentu pārlūkprogrammā Google Chrome vai jebkurā citā pārlūkprogrammā. Lūk, kā to izdarīt:
- Atveriet Google Chrome un noklikšķiniet uz trīs punktu ikonas.

- Atveriet sadaļu "Grāmatzīmes" un atlasiet "Importēt grāmatzīmes un iestatījumus".

- Izvēlieties "Grāmatzīmju HTML fails" un apstipriniet ar "Izvēlēties failu".

Kad visas grāmatzīmes ir atjaunotas, varat sākt lietot pārlūku Chrome tāpat kā iepriekšējo pārlūkprogrammu. Ja plānojat to izmantot kādu laiku, Google konta izveide būtu labākais veids, kā saglabāt datus pārlūkā Chrome, jo tas sinhronizēs visas jūsu grāmatzīmes, vēsturi un paroles.
Kā pārvaldīt savas grāmatzīmes pārlūkā Google Chrome
Ja esat starp tiem cilvēkiem, kuri atzīmē visu ar grāmatzīmēm, būs brīdis, kad jums būs jāpārvalda savas grāmatzīmju mapes. Varat pievienot vairāk mapju vai pārkārtot to, ko redzat grāmatzīmju cilnē, veicot tikai dažus klikšķus.
- Atveriet pārlūku Chrome.

- Noklikšķiniet uz trīs punktu ikonas un atveriet "Grāmatzīmes" un "Grāmatzīmju pārvaldnieks".

- Noklikšķiniet uz trīs punktu ikonas un atlasiet “Pievienot jaunu mapi”, lai izveidotu atsevišķas mapes savām grāmatzīmēm.

- Velciet un nometiet grāmatzīmes, lai pārvietotu tās uz jaunām mapēm

- Noklikšķiniet uz trīs punktu ikonas un atlasiet “Kārtot pēc nosaukuma”, ja vēlaties tos redzēt alfabētiskā secībā.
Grāmatzīmju kārtošana nav pati aizraujošākā lieta, ko varat darīt, taču tā var glābt jūs no nebeidzamas ritināšanas. Visām jūsu vietnēm un saitēm būs noteikta vieta, un jūs vairs netērēsit laiku to meklēšanai.
Kā eksportēt savas grāmatzīmes no Google Chrome uz citu pārlūkprogrammu
Pārlūkprogrammu maiņa nav nekas neparasts, jo lietotāji izvēlas labākos pieejamos rīkus dažādu kontu pārvaldībai. Tomēr tas ir neērti, ja sākat strādāt pārlūkprogrammā bez grāmatzīmēm vai saglabātām parolēm. Par laimi, Google nodrošina veidu, kā eksportēt visas grāmatzīmes, meklēšanas vēsturi un paroles un augšupielādēt tos citā pārlūkprogrammā. Lūk, kā tas darbojas:
- Atveriet pārlūku Chrome.

- Noklikšķiniet uz trīs punktu ikonas augšējā labajā stūrī.

- Atlasiet "Grāmatzīmes" un atveriet "Grāmatzīmju pārvaldnieks".

- Noklikšķiniet uz trīs punktu ikonas un atlasiet “Eksportēt grāmatzīmes”.

Pārlūkā Chrome tiks izveidots HTML fails, un, tiklīdz sāksit lietot citu pārlūkprogrammu, tas būs jāaugšupielādē. Tas padarīs jebkuru pāreju vienmērīgāku, jo varēsit saglabāt visus savus vērtīgos datus.
Grāmatzīmju nozīme
Visticamāk, jums nebūs jādomā par savām grāmatzīmēm, līdz jums būs jāpārslēdzas uz citu ierīci vai pārlūkprogrammu. Vispirms vienmēr sinhronizējiet savus datus ar Goggle kontu un vēlāk skatiet savām vajadzībām piemērotāko rīcību.
Grāmatzīmju eksportēšana un importēšana nav tik liela problēma, un tagad jūs to varēsit izdarīt pats. Cik bieži jūs pārvaldāt savas grāmatzīmes? Vai jūs tos glabājat atsevišķās mapēs? Vai esat ieslēdzis sinhronizāciju ar savu kontu?
Kopīgojiet savas domas komentāru sadaļā zemāk.