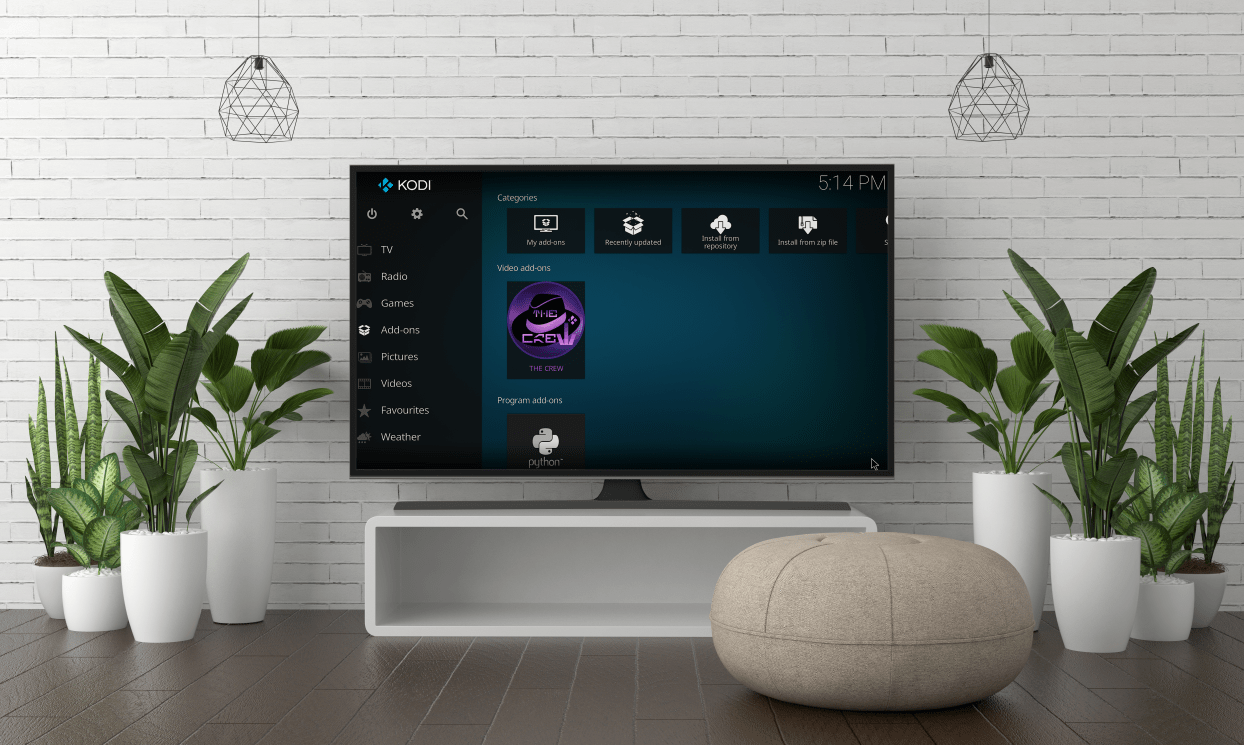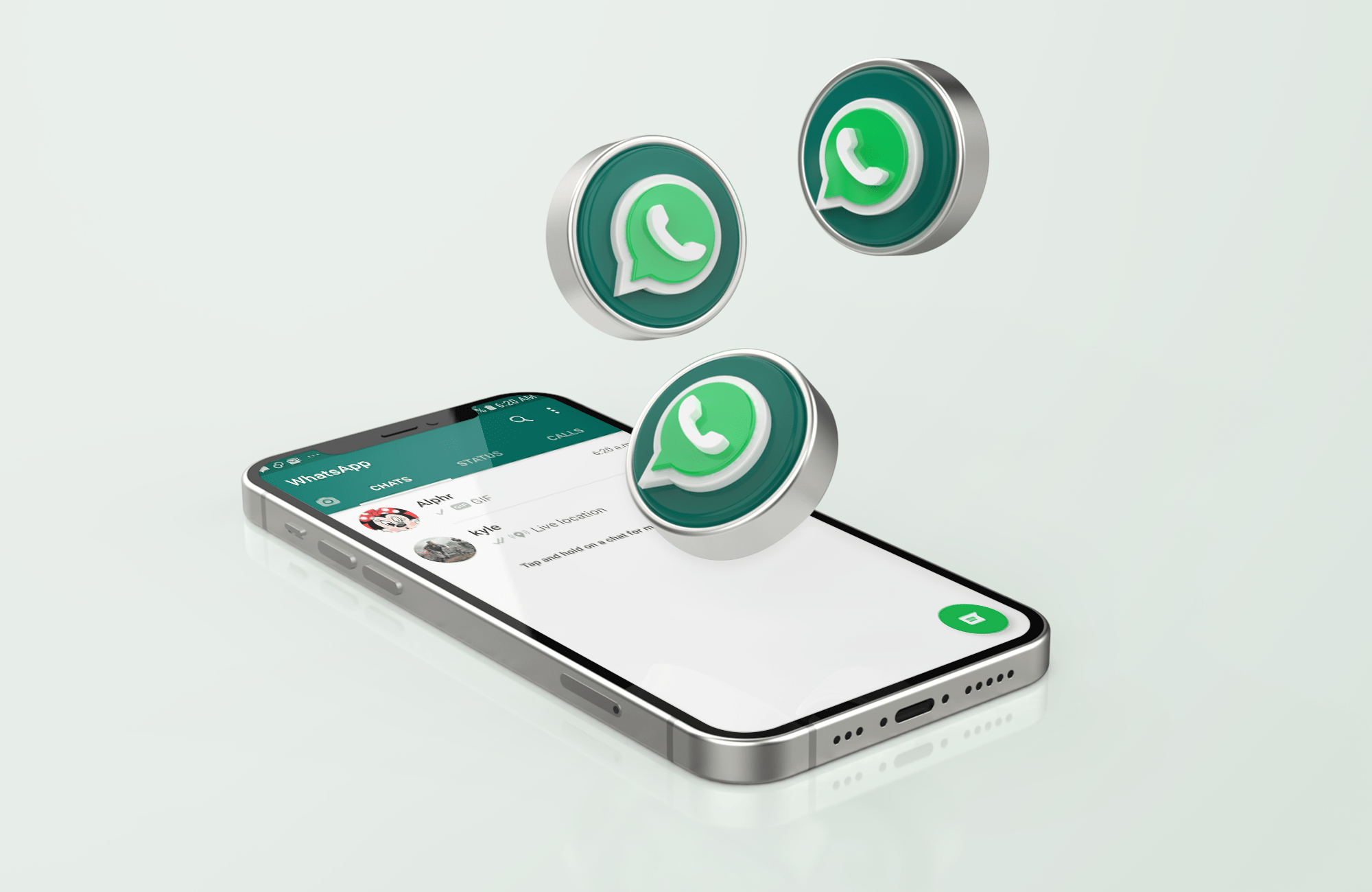Diska burtu maiņai sistēmā Windows noteikti ir savas priekšrocības. Varat paslēpt noteiktu disku no visām datora programmām, tādējādi neļaujot šīm programmām rakstīt noteiktā nodalījumā.

Ja vēlaties mainīt diska burtus operētājsistēmā Windows 10, esat nonācis īstajā vietā. Šajā rakstā mēs sniegsim detalizētas darbības, kā mainīt vai noņemt dažādus diska burtus.
Kā nomainīt diska burtu operētājsistēmā Windows 10
Ir vairāki dažādi veidi, kā mainīt diska burtu operētājsistēmā Windows 10. Tālāk mēs parādīsim, kā to izdarīt, izmantojot disku pārvaldību. Šis ir visvienkāršākais veids, kā piemērot izmaiņas diska burtiem operētājsistēmā Windows 10.
- Ar peles labo pogu noklikšķiniet uz Windows pogas Sākt.
- Nolaižamajā izvēlnē atlasiet opciju "Diska pārvaldība".

- Ar peles labo pogu noklikšķiniet uz diska, kuram vēlaties mainīt burtu.
- Nolaižamajā izvēlnē izvēlieties opciju "Mainīt diska burtu un ceļus".

- Noklikšķiniet uz "Mainīt". Tagad sistēma Windows lūgs piešķirt savam diskam jaunu nosaukumu. Izvēlnē varat izvēlēties kādu no atlikušajiem A–Z burtiem.

- Noklikšķiniet uz "OK".

- Windows neinformēs, ka šajā nodalījumā saglabātās lietotnes var nedarboties pareizi. Noklikšķiniet uz "Jā".
Tagad esat veiksmīgi mainījis diska burtu operētājsistēmā Windows 10.
Kā noņemt diska burtu operētājsistēmā Windows 10
Ja vēlaties noņemt diska burtu operētājsistēmā Windows 10, varat to izdarīt no darbvirsmas pārvaldības. Vienkārši izpildiet šīs vienkāršās darbības:
- Ar peles labo pogu noklikšķiniet uz Windows pogas Sākt.
- Nolaižamajā izvēlnē atlasiet opciju "Diska pārvaldība".

- Ar peles labo pogu noklikšķiniet uz diska, kuram vēlaties mainīt burtu.
- Nolaižamajā izvēlnē izvēlieties opciju "Mainīt diska burtu un ceļus".

- Dialoglodziņā noklikšķiniet uz "Noņemt". Tagad sistēma Windows brīdinās, ka mapes, kas ir atkarīgas no šī nodalījuma, var nedarboties pareizi.

- Noklikšķiniet uz "OK", lai apstiprinātu darbību.
Tagad esat veiksmīgi noņēmis diska burtu operētājsistēmā Windows 10. Pēc diska burta noņemšanas to vairs nevarēsit redzēt programmā File Explorer. Turklāt, lai noņemtu vēstuli, jums ir jāpierakstās kā administratoram.
Kā nomainīt tīkla diska burtu operētājsistēmā Windows 10
Tīkla diska burta maiņa sistēmā Windows ir diezgan vienkāršs process. Vienkārši izpildiet šīs darbības, un jums būs labi:
- Dodieties uz File Explorer sadaļu “Šis dators”.

- Lentes izvēlnes augšdaļā noklikšķiniet uz “Kartēt tīkla disku”. Tiks parādīta nolaižamā izvēlne.

- Izvēlieties opciju “Kartēt tīkla disku”.

- Tiks atvērts jauns logs, kurā jums būs jāizvēlas tīkla mapes diska burts. Turpiniet un izvēlieties jaunu burtu.

- Ievadiet pilnu tīkla koplietošanas adresi lodziņā ar nosaukumu “Mape”. Varat arī to meklēt.

- Noklikšķiniet uz "Pabeigt".

Papildu darbības, ja saņemat kļūdas ziņojumu:
- Dodieties uz vadības paneli.

- Noklikšķiniet uz "Tīkla un koplietošanas centrs".

- Izvēlieties opciju “Mainīt papildu koplietošanas iestatījumus”.

- Noklikšķiniet uz "Ieslēgt tīkla atrašanu".

- Saglabājiet izmaiņas.

Tagad ekrānā “Šis dators” redzēsit savu tīkla daļu.
Kā nomainīt USB diska burtu operētājsistēmā Windows 10
Ja programma Window Explorer neatpazīst ārējo cieto disku, iespējams, vēlēsities mainīt USB diska burtu operētājsistēmā Windows 10. Šī vai kāda cita iemesla dēļ vienkārši izpildiet šīs vienkāršās darbības, lai mainītu USB diska burtu:
- Ar peles labo pogu noklikšķiniet uz Windows pogas Sākt.
- Nolaižamajā izvēlnē atlasiet opciju "Diska pārvaldība".

- Ar peles labo pogu noklikšķiniet uz USB diska, kuram vēlaties mainīt burtu.
- Nolaižamajā izvēlnē izvēlieties opciju "Mainīt diska burtu un ceļus".

- Uznirstošajā logā noklikšķiniet uz "Mainīt". Tagad sistēma Windows lūgs piešķirt savam diskam jaunu nosaukumu. Izvēlnē varat izvēlēties kādu no atlikušajiem A–Z burtiem. Ja sarakstā neredzat sava USB diska nosaukumu, varat to pievienot, noklikšķinot uz "Pievienot".

- Izvēlieties jaunu burtu no saraksta un noklikšķiniet uz "OK", lai saglabātu.

Tagad esat mainījis USB diska burtu.
Kā mainīt diska burtu operētājsistēmā Windows 10, izmantojot komandu uzvedni
Vēl viens veids, kā mainīt diska burtus operētājsistēmā Windows 10, ir izmantot komandu uzvedni. Šis process ir salīdzinoši vienkāršs:
- Pārliecinieties, vai dators darbojas administratora režīmā.
- Atveriet komandu uzvedni. To var izdarīt, meklēšanas lodziņā ierakstot “Command Prompt” un atverot lietotni.

- Kad esat atvērts, ierakstiet “diskpart” un nospiediet taustiņu Enter.

- Ierakstiet “list volume”, lai iegūtu visu datorā pieejamo sējumu sarakstu.

- Apskatiet ### izvadi. Pārbaudiet tā diskdziņa sējuma numuru, kura burtu vēlaties mainīt.

- Lai atlasītu disku, ierakstiet šo komandu: atlasiet sējumu NUMBER. Pēc tam aizstājiet NUMBER ar sējuma numuru, zem kura atrodas jūsu disks.

- Lai mainītu diska burtu, palaidiet šo komandu: piešķirt burtu = X. Pēc tam aizstājiet X ar burtu, kuru vēlaties piešķirt savam diskam.

Tagad esat mainījis diska burtu operētājsistēmā Windows 10.
Kā mainīt DVD diska burtu operētājsistēmā Windows 10
DVD diskdziņa burta maiņu operētājsistēmā Windows 10 var viegli veikt, izmantojot diska pārvaldību. Vienkārši izpildiet šīs darbības:
- Ar peles labo pogu noklikšķiniet uz Windows pogas Sākt.
- Nolaižamajā izvēlnē atlasiet opciju "Diska pārvaldība".

- Ar peles labo pogu noklikšķiniet uz tā DVD diskdziņa, kuram vēlaties mainīt burtu.
- Nolaižamajā izvēlnē izvēlieties opciju "Mainīt diska burtu un ceļus".

- Noklikšķiniet uz "Mainīt". Tagad sistēma Windows lūgs jums piešķirt jaunu nosaukumu jūsu DVD diskdzinī. Izvēlnē varat izvēlēties kādu no atlikušajiem A–Z burtiem.

- Noklikšķiniet uz "OK".

- Windows neinformēs, ka šajā nodalījumā saglabātās lietotnes var nedarboties pareizi. Noklikšķiniet uz "Jā".

Tagad esat veiksmīgi nomainījis DVD diskdziņa burtu operētājsistēmā Windows 10.
Kā mainīt atkopšanas diska burtu operētājsistēmā Windows 10
Atkopšanas diska maiņa prasīs tikai dažas sekundes. Lūk, kas jums jādara:
- Ar peles labo pogu noklikšķiniet uz Windows pogas Sākt.
- Nolaižamajā izvēlnē atlasiet opciju "Diska pārvaldība".

- Ar peles labo pogu noklikšķiniet uz atkopšanas diska, lai mainītu tā burtu.
- Nolaižamajā izvēlnē izvēlieties opciju "Mainīt diska burtu un ceļus".

- Noklikšķiniet uz "Mainīt". Tagad sistēma Windows lūgs jums piešķirt atkopšanas diskam jaunu nosaukumu. Izvēlnē varat izvēlēties kādu no atlikušajiem A–Z burtiem.

- Noklikšķiniet uz "OK".

- Windows neinformēs, ka šajā nodalījumā saglabātās lietotnes var nedarboties pareizi. Noklikšķiniet uz "Jā".

Kā mainīt sāknēšanas diska burtu operētājsistēmā Windows 10
Diemžēl sāknēšanas diska burta maiņa sistēmā Windows nav iespējama, izmantojot darbvirsmas pārvaldību.
Mēs iesakām mainīt sāknēšanas disku tikai avārijas gadījumā. Pretējā gadījumā jums nevajadzētu veikt nekādas izmaiņas sāknēšanas diskā. Ja veicat nepareizu darbību, iespējams, nevarēsit pareizi palaist sistēmu. Šī iemesla dēļ, lūdzu, rūpīgi izpildiet mūsu sniegtās darbības. Pirms turpināt, jums arī jāizveido sistēmas dublējums.
Tālāk mēs paskaidrosim, kā apmainīt diska C un D burtus. Lai piešķirtu savam C diskam citu burtu, pārdēvējiet vērtību \DosDevice\letter: uz citu burtu, kas vēl netiek lietots.
- Veiciet pilnu sistēmas dublējumu.
- Pārliecinieties, vai esat pierakstījies kā administrators.
- Palaidiet “Regedt32.exe” un atrodiet šo reģistra atslēgu:
HKEY_LOCAL_MACHINE\SYSTEM\MountedDevices
- Noklikšķiniet uz "MountedDevices".

- Dodieties uz izvēlni "Drošība" un noklikšķiniet uz "Atļaujas".

- Pārbaudiet, vai jums ir pilnīga kontrole kā administratoram.

- Aizveriet “Regedt32.exe”. Pēc tam palaidiet “Regedit.exe”.
- Atrodiet šo reģistra atslēgu: HKEY_LOCAL_MACHINE\SYSTEM\MountedDevices

- Meklējiet sava diska jauno burtu. Atrodiet \DosDevice\C: un ar peles labo pogu noklikšķiniet uz tā.

- Noklikšķiniet uz "Pārdēvēt". Uzmanieties, ka jums ir jāizmanto Regedit, nevis Regedt32.
- Pārdēvējiet failu uz jaunu diska burtu \DosDevices\Z:. Tas iztukšos jūsu C nodalījumu.
- Atrodiet disku, kura burtu vēlaties mainīt. Atrodiet \DosDevice\D:. Ar peles labo pogu noklikšķiniet uz tā un noklikšķiniet uz "Pārdēvēt".
- Mainiet nosaukumu uz jauno diska burtu \DosDevice\C:.
- Izvēlieties atbilstošo vērtību \DosDevices\Z: un noklikšķiniet uz "Pārdēvēt".
- Mainiet nosaukumu uz \DosDevices\D:.
- Aizveriet Regedit un palaidiet Regedt32.
- Mainiet administratora atļaujas iestatījumus uz Tikai lasāms.
- Restartējiet datoru.
Tagad esat veiksmīgi nomainījis sāknēšanas diska burtu operētājsistēmā Windows 10.
Papildu bieži uzdotie jautājumi
Vai ir droši mainīt diska burtus?
Diska burtu maiņa pati par sevi nav problēma. Taču, ja jūsu datoram ir jāpalaiž fails, kas ierakstīts tieši šajā diskdzinī, iespējams, radusies problēma. Ne tikai kāda iemesla dēļ sistēma Windows brīdina jūs pirms diska burta maiņas.
Parasti nav ieteicams mainīt diska burtus, ja vien tas nepalīdz atrisināt konkrētu problēmu. Piemēram, ja jūsu Windows Explorer neatpazīst ārēju ierīci, kas atrodas noteiktā draiverī, ir pareizi mainīt tās nosaukumu.
Ir daži diskdziņi, kuru burtus varat mainīt bez sekām. Piemēram, uz nodalījumu, kurā ir faili, kurus izmantojat reti. Varat arī bez problēmām mainīt ārējā diska burtu.
Diska burtu maiņa operētājsistēmā Windows 10
Šajā rakstā mēs sniedzam dažus noderīgus padomus par to, kā mainīt diska burtus operētājsistēmā Windows 10. Atcerieties, ka dariet to tikai tad, ja tas ir absolūti nepieciešams, jo tas var izraisīt dažu jūsu datora programmu nedarbošanu.
Vai jums kādreiz ir nācies mainīt diska burtus noteikta iemesla dēļ? Vai jums radās kādas problēmas? Dalieties savā pieredzē komentāru sadaļā zemāk.