Pagāja kāds laiks (patiesībā ilgs laiks), līdz OpenOffice/LibreOffice atteicās no visas aploksnes drukāšanas. Sliktajos vecajos laikos to bija smieklīgi grūti izdarīt, jo patiesībā bija jāizveido sava aploksnes veidne no nekā. Par laimi, tagad tas ir vienkāršāk, taču veids, kā tas tiek darīts, joprojām var radīt neskaidrības, tāpēc tālāk ir norādīts, kā rīkoties.
Es neiedziļināšos pielāgotās veidnēs vai tamlīdzīgā veidā. Šīs apmācības mērķis ir pēc iespējas ātrāk izdrukāt aploksni no LibreOffice Writer.
Kas ir LibreOffice? Bezmaksas alternatīva Microsoft Office. Tālāk sniegtajā apmācībā tiek pieņemts, ka izmantojat jaunāko (šī rakstīšanas laikā) versiju 3.5.1.
1. darbība.
Palaidiet programmu LibreOffice Writer, lai izveidotu jaunu dokumentu.
2. darbība.
Klikšķis Ievietot un tad Aploksne.
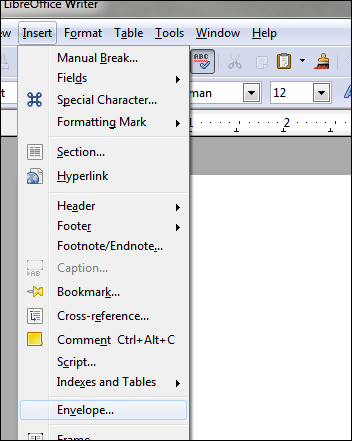
3. darbība.
Tiek parādīts logs “Aploksne”, kurā būs cilnes Aploksne, Formāts un Printeris. Pēc noklusējuma jūs sāksit ar Aploksne cilne. Aizpildiet atbilstošo informāciju:
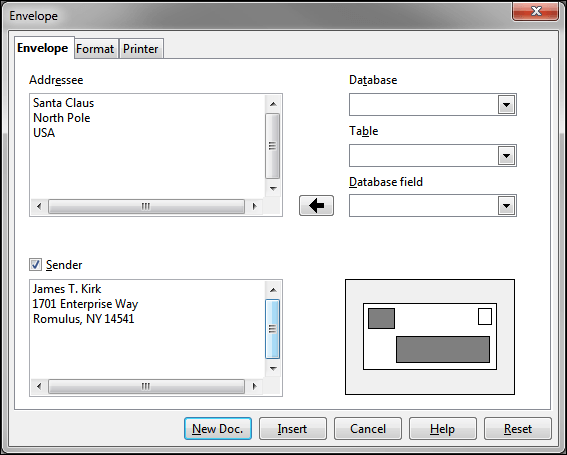
The Formāts cilne pielāgo pozicionēšanu.
The Printeris cilne ir vieta, kur varat iestatīt aploksnes veidu, ja vēlaties. Skatiet nākamo soli.
4. darbība (neobligāti)
Izplatīta sūdzība par to, kā LO veic aplokšņu drukāšanu, ir: “Kur es varu izvēlēties aploksnes veidu?” Tas tiek darīts, izmantojot Printeris cilne logā, kurā joprojām atrodaties:
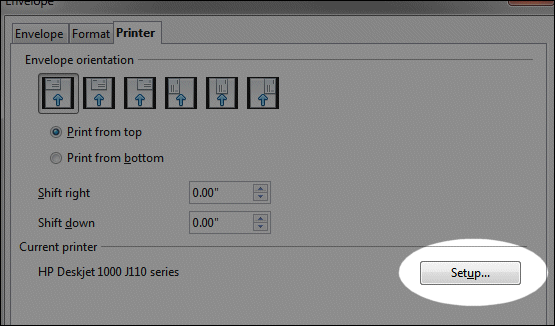

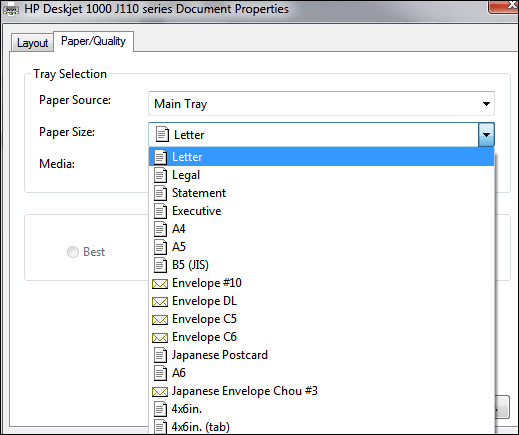
Ir visi aplokšņu veidi. Tas, ko LO dara, ir dot printeris kontrolēt papīra izmēru, nevis apstrādāt to tieši pašā dokumentu redaktora programmatūrā.
Svarīga piezīme: ja drukājat standarta izmēra aploksnes, jums tas nav jādara. Bet, ja rodas problēmas ar izmēru noteikšanu, tagad jūs zināt, kur mainīt atbilstošos iestatījumus.
5. darbība.
Kad esat pabeidzis, noklikšķiniet uz Jauns dok. poga (no loga Aploksne):
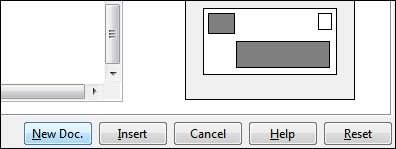
Ja jūs to nedarāt, un noklikšķiniet uz Ievietot tā vietā Writer izveidos jūsu jauno aploksni kopā ar vienu tukšu lapu. Tā kā mēs nevēlamies šo tukšo lapu, izmantojiet Jauns dok. vietā. Jā, tādējādi tiks izveidots otrs dokuments, taču tas ir tā vērts, lai izvairītos no tukšas lapas.
Jūs iegūsit kaut ko, kas izskatās šādi:
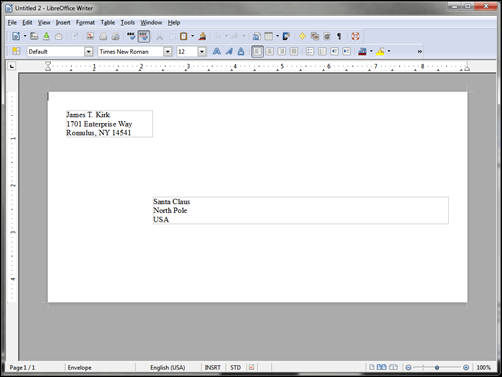
Šeit varat pielāgot fontus un lauku izmērus.
Lai pielāgotu lauka lielumu, vienkārši noklikšķiniet uz lauka apgabala robežas. Parādīsies zaļas kastes, kas ir "sagrābšanas punkti". Peles kursors tiks mainīts uz lieluma bultiņu ikreiz, kad virzīsit kursoru virs kāda no tiem. No turienes noklikšķiniet un velciet uz jebkuru vēlamo izmēru:
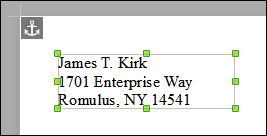
6. darbība. Fails >Drukāt
Kad noklikšķināt Fails un tad Drukāt, jums atkal būs iespēja pārbaudīt, vai esat izvēlējies pareizo izmēru:
Kreisajā daļā būs norādīts, kāds aploksnes izmērs ir izvēlēts:

Labajā daļā ir rekvizītu apgabals, kurā varat izvēlēties citu izmēru, ja nepieciešams:

Piemēram, varbūt vēlaties atlasīt standarta aploksni Nr. 10. Rekvizītu apgabalā varat to izdarīt:

Pēc tam noklikšķiniet uz Labi un pēc tam Drukāt:

…un tas arī viss.









