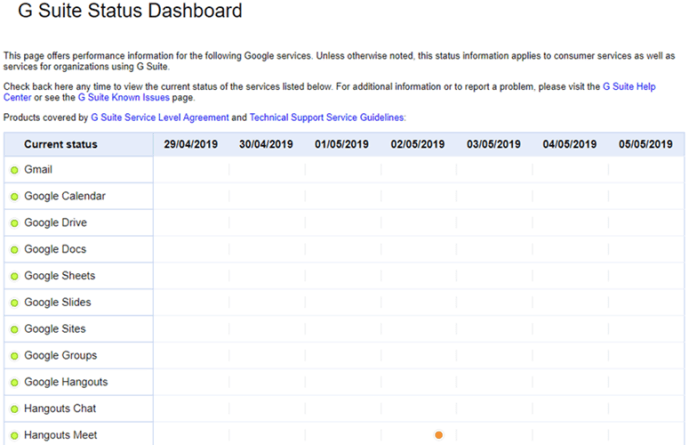Mākonis ātri ir kļuvis par galveno mūsu dzīvē. Tas savieno mūsu ierīces, saglabā mūsu datus un laiku pa laikam samulsina nelaimīgas slavenības. Nesenā Starptautiskās datu korporācijas ziņojumā tika prognozēts, ka līdz 2015. gadam mākonī tiks glabāti aptuveni 86 zettabaiti datu. Ņemot vērā, ka cetabaiti ir triljoni gigabaitu, ir viegli saprast, kāpēc ar pakalpojumu sniedzēju saistītas problēmas ir jānovērš ātri.
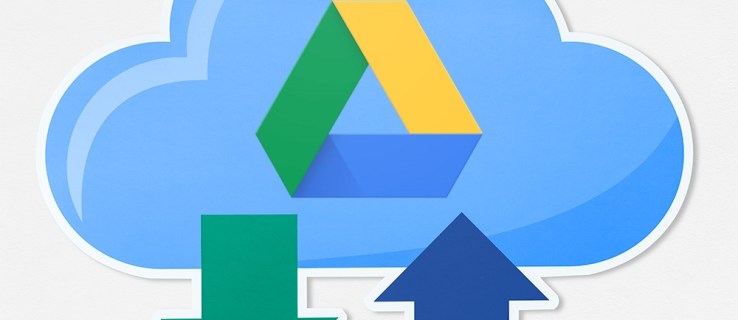
Google disks ir viens no lielākajiem un populārākajiem pieejamajiem mākoņpakalpojumiem. Kopš tā izlaišanas 2012. gadā tas ir pieaudzis līdz vairāk nekā miljardam lietotāju, un viņu miglainajās datu bankās ir augšupielādēti vairāk nekā 2 triljoni failu.
Neapšaubāmi, Google disks ir svarīgs daudziem no mums, tāpēc, ja tas nedarbojas pareizi, tas var radīt lielu neapmierinātību un kairinājumu. Tātad, ko jūs varat darīt, lai mēģinātu novērst augšupielādes problēmas?
Ir vairāki risinājumi, un mēs esam tos sakārtojuši no visvienkāršākā līdz visdziļākajam. Ja sekojat šim sarakstam no sākuma līdz beigām, jums vajadzētu spēt atrisināt problēmu ar minimālu satraukumu.
Pārbaudiet Google diska statusu
Pirmkārt un galvenokārt, pārliecinieties, vai problēma patiešām ir JUMS. Ir pagājis kāds laiciņš kopš viņu pēdējā lielā pakalpojuma pārtraukuma 2017. gadā, taču pastāv iespēja, ka problēma nav jūsu galā.Atveriet Google G Suite statusa informācijas paneli, lai pārliecinātos, ka problēmu neizraisa tehniskas problēmas. ķēdes gals. Ja pakalpojumā Google disks ir oranžs vai sarkans punkts, vislabāk ir gaidīt, līdz tas tiks novērsts.
Pārliecinieties, vai savienojums darbojas

Pēc tam pārliecinieties, vai interneta savienojums darbojas pareizi. Ja izmantojat operētājsistēmu Windows 10, mēģiniet palaist problēmu risinātāju. Ar peles labo pogu noklikšķiniet uz LAN/WiFi ikonas uzdevumjoslas apakšējā labajā stūrī, pēc tam noklikšķiniet uz "Problēmu novēršana". Alternatīvi, nospiediet Windows taustiņš + I lai atvērtu iestatījumu logu, noklikšķiniet uz Tīkls un internets, pēc tam noklikšķiniet uz Tīkla problēmu risinātājs.
Mac datorā dodieties uz Lietojumprogrammas, tad Komunālie pakalpojumi, pēc tam atveriet Tīkla utilīta. Jums vajadzētu būt iespējai redzēt sava tīkla statusu un to, vai ir kādas problēmas.
Ir arī vērts atvienot maršrutētāju uz piecpadsmit sekundēm un pēc tam atkal pievienot. Maršrutētāja atiestatīšana bieži var novērst šāda veida problēmas.
Restartējiet dublēšanu un sinhronizāciju
Tā izslēgšana un atkal ieslēgšana kāda iemesla dēļ ir tehniskā atbalsta mantra, jo tā novērš tik daudz problēmu. Šādā gadījumā sāciet ar Google diska dublēšanas un sinhronizēšanas procesa restartēšanu. Ar peles labo pogu noklikšķiniet uz Google diska mākoņa formas ikonas sistēmas teknē noklikšķiniet uz trim punktiem lai piekļūtu opcijām, pēc tam noklikšķiniet uz Aizveriet dublēšanu un sinhronizāciju. Pēc tam restartējiet programmu un mēģiniet augšupielādēt vēlreiz.
Ja tas neizdodas, mēģiniet restartēt datoru. Pārliecinieties, ka esat izvēlējies Restartēt, nevis Izslēgt, ja izmantojat operētājsistēmu Windows 10, jo tas nodrošina datora pilnīgu izslēgšanu (pretēji intuitīvi, Shut Down saglabā noteiktu sistēmas informāciju, pateicoties Windows 10 ātrās palaišanas funkcijai).
Ja neviens no šiem padomiem nedarbojas, mēģiniet atkārtoti instalēt programmu Backup and Sync. Atkārtoti lejupielādējiet programmu, ar peles labo pogu noklikšķiniet uz Sākt izvēlne, iet uz Lietotnes un funkcijas, atrast Dublēšana un sinhronizācija no Google un noklikšķiniet uz tā, pēc tam noklikšķiniet uz Atinstalēt. Veiciet dubultklikšķi uz lejupielādes un izpildiet vedņa norādījumus.
Pārdēvējiet to
Pārliecinieties, vai faila nosaukumā nav īpašu rakstzīmju, piemēram, , /, , ? un *. Maz ticams, ka jūsu operētājsistēma to ir atļāvusi, taču dažreiz var rasties kļūda, tāpēc atbrīvojieties no tām, ja tās parādās. Pēc tam mēģiniet pārdēvēt failu no jauna un augšupielādēt vēlreiz. Ja tas neizdodas novērst, mēģiniet saglabāt failu citā formātā.
Izmantojiet privāto vai inkognito logu
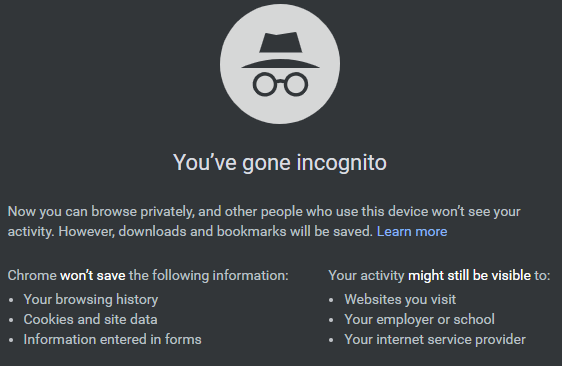
Privātos pārlūkprogrammas logos netiek saglabāti sīkfaili vai citi dati, tāpēc, ja fails tiks augšupielādēts no viena, jūs esat tuvāk problēmas atrašanai. Sist Ctrl+Shift+N vai Ctrl+Shift+P atkarībā no pārlūkprogrammas piesakieties Google diskā un vēlreiz veiciet augšupielādi.
Notīriet pārlūkprogrammas datus
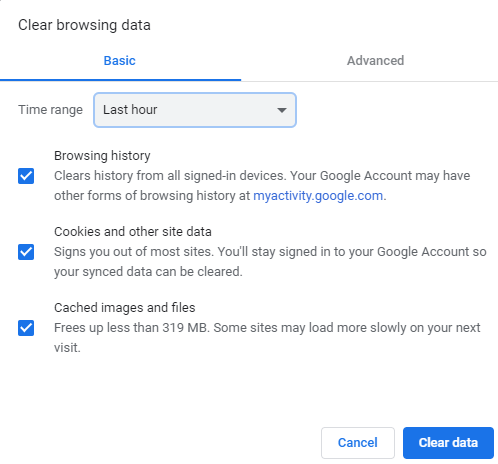
Lai gan jūsu tīmekļa pārlūkprogrammas saglabātie dati var palīdzēt paātrināt interneta lietošanu un ietaupīt mobilo datu izmantošanu, tie var būt arī vairāku problēmu avots. Ja pēdējais padoms jums noderēja, pastāv liela iespēja, ka šis pilnībā novērsīs problēmu, un pat ja tas nenotiks, ir vērts mēģināt.
Atveriet pārlūku Chrome, pēc tam nospiediet Ctrl + Shift + Del. Izvēlieties Visu laiku nolaižamajā izvēlnē blakus Laika diapazons. Ja vēlaties turpināt apmeklētās vietnes, varat noņemt atzīmi no izvēles rūtiņas blakus Pārlūkošanas vēsture. Pēc tam nospiediet pogu Izdzēst datus pogu.
Izmēģiniet citu pārlūkprogrammu
Tā varētu būt kļūda vai bojāta instalācija, taču problēma var būt pati pārlūkprogramma. Izmēģiniet alternatīvu iespēju un pārbaudiet, vai tā darbojas labāk. Ja tā notiek, iespējams, tas ir jūsu pagaidu risinājums, līdz tiks atjaunināts Google disks vai pārlūkprogramma, lai atrisinātu problēmu. Ja tas darbojas, ir arī vērts atkārtoti instalēt vēlamo pārlūkprogrammu.
Sadaliet augšupielādi mazākās daļās
Augšupielāde jūsu tīklā ir daudz prasīgāka nekā lejupielāde, un dažreiz var rasties problēmas, mēģinot augšupielādēt lielu mapi vienlaikus. Mēģiniet izveidot jaunu mapi Google diskā un pēc tam augšupielādēt failus atsevišķi, nevis kā veselu mapi.
Varat arī izmantot tādu programmu kā 7zip vai WinRAR, lai izveidotu vairāku daļu arhīvu, un mēģināt to augšupielādēt.
Cerams, ka kāds no šiem ieteikumiem būs atrisinājis jūsu problēmu. Ja nē, iespējams, ir vērts pašam sazināties ar Google, lai noskaidrotu, vai viņi var atrast jums risinājumu.