Google prezentācijas ir lielisks rīks prezentāciju veidošanai. Tas ļauj pārcelt savus projektus uz pavisam citu līmeni, iekļaujot darblapas, skrejlapas un daudz ko citu.
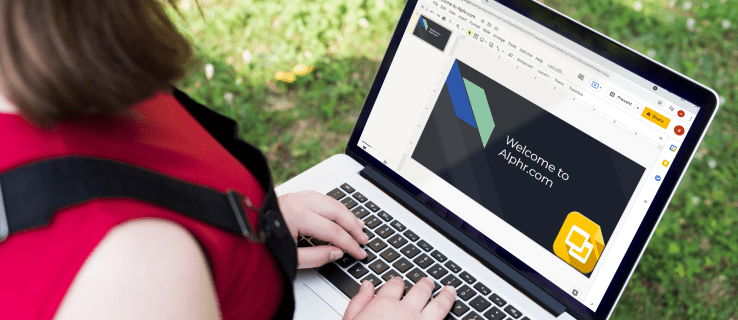
Tomēr, lai maksimāli izmantotu šīs iespējas, jums ir rūpīgi jāizprot Google prezentācijas. Un viena no būtiskām iespējām visefektīvākās prezentācijas izveidei ir zināt, kā mainīt slaidu izmērus. Šajā rakstā jūs uzzināsit, kā to izdarīt, kā arī uzzināsit, kā pareizi parādīt slaidus.
Kā mainīt slaida izmēru pakalpojumā Google slaidi datorā
Slaida izmēra maiņa pakalpojumā Google prezentācijas datorā ir salīdzinoši vienkārša. Process sastāv no šādām darbībām:
- Dodieties uz Google prezentācijas tīmekļa lapu un atveriet esošu vai izveidojiet jaunu prezentāciju.

- Izvēlņu joslā dodieties uz "Fails".

- Noklikšķiniet uz “Lapas iestatīšana”, lai skatītu lapas opcijas.

- Jūs redzēsit uznirstošo lodziņu Lapas iestatīšana ar lapas izmēru nolaižamo izvēlni. Google prezentāciju lapu noklusējuma izmērs ir 16:9.
- Noklikšķiniet uz nolaižamās izvēlnes un izvēlieties vēlamo lapas izmēru. Varat arī pāriet uz opciju “Pielāgots” un manuāli ievadīt lapas izmērus. Neatkarīgi no tā, kuru opciju izvēlaties, nospiediet "Lietot", kad esat izvēlējies vajadzīgo izmēru.

Viena lieta, kas jāņem vērā saistībā ar šo metodi, ir tāda, ka, izvēloties “Pielāgots” izmēru, jums jāzina precīzs vēlamais izmērs. Izvēlieties mērvienības veidu, piemēram, centimetrus, collas, punktus vai pikseļus, un ievadiet precīzas vērtības.
Izvēlnes “Lapas iestatīšana” opcijām ir noteikti ierobežojumi. Piemēram, ja vēlaties mainīt slaida izmēru uz A3 vai A4 formātu, tie netiek piedāvāti nolaižamajā izvēlnē. Šiem lapu izmēriem ir jāizvēlas “Pielāgots” un jāievada šādas vērtības:
- A3 lapas izmērs ir 11,7 collas plats un 16,5 collas garš

- A4 lapas ir 8,3 collas platas un 11,7 collas garas

Kā mainīt slaida izmēru pakalpojumā Google slaidi iPhone lietotnē
Diemžēl jūs nevarat mainīt slaida izmēru tieši no savas iPhone lietotnes. Tomēr tas nenozīmē, ka iPhone lietotājiem nav iespēju. Varat izmantot datoru, lai pielāgotu prezentācijas lapas iestatījumus un lai tie stātos spēkā nākamreiz, kad iPhone tālrunī atverat slaidu. Izmantojiet šādu metodi:
- Atrodiet un kopējiet prezentācijas adresi savā tālrunī. Ja esat strādājis pie prezentācijas tikai no datora, šī darbība nav jāveic.
- Datorā atveriet pārlūkprogrammu un dodieties uz prezentācijas adresi.

- Loga kreisajā pusē atrodiet izvēlni “Fails” un izvēlieties opciju “Lapas iestatīšana”.

- Parādīsies uznirstošā izvēlne. Tajā nolaižamajā izvēlnē varēsiet izvēlēties slaida izmēru. Noklusējuma izmērs ir 16:9, un jūs varat izvēlēties to mainīt uz kādu no piedāvātajiem izmēriem. Ja vēlamā izmēra izvēlnē nav, dodieties uz “Pielāgots” un manuāli ievadiet vajadzīgās vērtības.

- Noklikšķiniet uz “Lietot”, lai saglabātu izmaiņas. Nākamajā reizē, kad atvērsit prezentāciju savā iPhone tālrunī, slaidi būs jūsu izvēlētajā izmērā.

Ņemiet vērā, ka daži izplatīti lapu izmēri nolaižamajā izvēlnē nav iekļauti kā opcijas. Ja vēlaties, lai jūsu slaidi būtu uz A3 vai A4 formāta lapām, tie ir jāiestata, atverot sadaļu “Pielāgots”. Šie ir šo lapu izmēru izmēri:
- A3 izmērs ir 11,7 x 16,5 collas

- A4 izmērs ir 8,3 x 11,7 collas

Kā mainīt slaida izmēru pakalpojumā Google slaidi Android lietotnē
Android tālruņa lietotnei Google prezentācijas nav iespējas mainīt slaida izmēru. Izmaiņas var veikt tikai datorā, taču nākamreiz, kad tālrunī atvērsiet lietotni Google prezentācijas, tiks parādīta prezentācija ar jūsu izvēlētajiem slaidu izmēriem.
Tālāk ir norādīts, kā mainīt slaidu izmēru pakalpojumā Google prezentācijas datorā.
- Atveriet prezentāciju, kuru vēlaties mainīt savā pārlūkprogrammā.

- Noklikšķiniet uz "Fails" un pēc tam uz "Lapas iestatīšana".

- Noklikšķiniet uz lapas iestatīšana. Parādītajā uznirstošajā logā būs nolaižamā izvēlne ar dažādiem lapu izmēriem, no kuriem izvēlēties. Izvēlieties kādu no piedāvātajām opcijām vai dodieties uz “Pielāgots”, lai manuāli ievadītu lapas izmērus.

- Kad esat izvēlējies sev vēlamo lapas izmēru, noklikšķiniet uz "Lietot".

Nolaižamajā izvēlnē atradīsit vairākus dažādus lapu izmērus. Tomēr dažu iespēju, piemēram, A3 un A4, trūkst. Lai iestatītu slaidus uz šiem izmēriem, nolaižamajā izvēlnē izvēlieties “Pielāgots” un ievadiet tālāk norādītos lapas izmērus.
- A3 formātā ievadiet 11,7 collas pirmajā lodziņā un 16,5 collas otrajā lodziņā.

- A4 formāta pirmajā un otrajā lodziņā ievadiet attiecīgi 8,3 un 11,7 collas.

Kā mainīt slaida izmēru pakalpojumā Google slaidi iPad
Tāpat kā iPhone lietotnē, iPad nav iespējams mainīt slaida izmēru, izmantojot lietotni. Tomēr jūs joprojām varat veikt izmaiņas, izmantojot savu pārlūkprogrammu — tā var būt Safari vai cita jūsu izvēlēta pārlūkprogramma. Metode, kā šādā veidā mainīt slaidu izmērus jūsu iPad, sastāv no vairākām vienkāršām darbībām:
- Atveriet lietotni Google prezentācijas savā iPad un atrodiet sānjoslu “Opcijas”.
- Dodieties uz "Kopīgot un eksportēt" un pieskarieties "Kopēt saiti".
- Tagad esat nokopējis prezentācijas saiti starpliktuvē. Izejiet no lietotnes un atveriet pārlūkprogrammu.
- Ielīmējiet prezentācijas saiti pārlūkprogrammas adreses joslā un dodieties uz prezentācijas lapu.
- Izvēlnē “Fails” atveriet dialogu “Lapas iestatīšana”. Jūs redzēsit uznirstošo logu ar lapas izmēru izvēlni.
- Izvēlieties kādu no piedāvātajiem slaidu izmēriem vai izvēlieties pielāgotu izmēru. Kad esat apmierināts ar savu izvēli, nospiediet "Lietot", lai saglabātu izmaiņas.
Papildu bieži uzdotie jautājumi
Kā pakalpojumā Google prezentācijas izveidot 8,5 x 11 slaidu?
“Burts” jeb 8,5 x 11 collu lapas izmērs ir ļoti izplatīts, īpaši ASV, kur tas tiek uzskatīts par standartu. Izmantojot datora pārlūkprogrammu, pakalpojumā Google prezentācijas lapas lielumu varat viegli iestatīt uz burtu.
Šeit ir norādīta metode, kā to izdarīt:
1. Pārlūkprogrammā atveriet pakalpojumu Google prezentācijas.
2. Atveriet esošu vai izveidojiet jaunu prezentāciju.
3. Izvēļņu joslā pārejiet uz sadaļu “Fails” un pēc tam uz “Lapas iestatīšana”.
4. Atvērtajā uznirstošajā logā nolaižamajā izvēlnē izvēlieties “Pielāgots”. Izvēlnē kā noklusējuma lapas izmērs tiks rādīts 16:9.
5. Kad redzat lapas izmēra opcijas, pirmajā lodziņā ievadiet 8,5 un otrajā lodziņā 11. Pārliecinieties, vai izmantotās mērvienības ir collas, nevis centimetri, punkti vai pikseļi.
6. Lai saglabātu izmaiņas, apakšējā labajā stūrī izvēlieties “Lietot”.
Kā pārliecināties, ka jaunais slaida izmērs nav izkropļots?
Pēc lapas izmēra maiņas attēli un teksts slaidā var parādīties izkropļoti. Šī problēma var rasties tāpēc, ka vairākas opcijas nav pareizi iestatītas. Lai nodrošinātu pareizu slaidu izskatu, pārbaudiet šādus parametrus:
• Malu attiecība
• Attēla izmēru maiņas iespējas
• Attēla izstiepšana, lai pārklātu slaidu
Varat atrisināt jebkādas kropļojumu problēmas, bloķējot attēlu malu attiecību.
Pareizā izmēra Google slaidi
Izmantojot Google prezentācijas, varat sniegt ļoti efektīvas prezentācijas, it īpaši, ja zināt, kā tos iestatīt tā, lai tie atbilstu displejam. Tagad, kad esat iemācījies mainīt slaidu izmēru pakalpojumā Google prezentācijas, tam nevajadzētu radīt problēmas.
Kādam slaida izmēram jūs dodat priekšroku savām prezentācijām? Vai jums izdevās mainīt izmēru atbilstoši savām vajadzībām? Pastāstiet mums komentāru sadaļā zemāk.
























