Ja izmantojat vecāku Android versiju, piemēram, Lollipop vai pat Marshmallow, iespējams, ir pienācis laiks atjaunināt uz jaunāko Android 10 versiju. Atkarībā no ierīces, iespējams, ir pienācis laiks jaunināt uz jaunāku modeli, taču tiem, kas vēlas paturēt savu tālruni, var to atjaunināt, lai iegūtu jaunākās Android OS funkcijas un priekšrocības.
 Skatiet saistīto Android 6 Marshmallow pārskatu: virkne mazu uzlabojumu
Skatiet saistīto Android 6 Marshmallow pārskatu: virkne mazu uzlabojumu Tālruņa atjaunināšana uz jaunāko Android versiju ir neticami vienkāršs uzdevums — veiciet tālāk norādītās darbības, lai gan, kad tā būs pieejama, tas ir ļoti atkarīgs no tālruņa ražotāja un mobilo sakaru operatora. Tas var ilgt no viena līdz deviņiem mēnešiem.
Padomi pirms atjaunināšanas
Ikreiz, kad atjaunināt savu vecāku aparatūru uz jaunāku programmatūru, ieteicams dublēt visu savā ierīcē. Mobilie tālruņi šajā ziņā neatšķiras. Veicot vienkāršu dublēšanu Google diskā, Google fotoattēlos vai citā mākoņpakalpojumā, tiek nodrošināts, ka gadījumā, ja kaut kas notiek, jūs neesat pazaudējis neaizstājamus datus.
Pēc tam pārliecinieties, vai tālrunī vai planšetdatorā ir pietiekami daudz atmiņas. Jauns atjauninājums aizņems vairāk vietas jūsu ierīcē, tāpēc, ja izmantojat tālruni, kuram ir tikai 16 GB (vai pat 32 GB), uzziniet, kāda atmiņas ietilpība jums paliks pēc atjaunināšanas.
Visbeidzot, pārbaudiet savienojumus. Lai izvairītos no jebkādiem traucējumiem atjauninājumā, pārliecinieties, vai izmantojat stabilu Wi-Fi tīklu un vai ierīce ir uzlādēta. Pēdējā lieta, ko mēs vēlamies, veicot apjomīgu programmatūru, ir, lai kaut kas avarētu un to pārtrauktu.
Android 10 jaunināšana, izmantojot "pa gaisu"
Kad tālruņa ražotājs ir padarījis jūsu ierīcei pieejamu operētājsistēmu Android 10, varat to jaunināt, izmantojot OTA atjauninājumu. Šie OTA atjauninājumi ir neticami vienkārši izdarāmi, un tie aizņem tikai dažas minūtes.
Atveriet tālruni un dodieties uz paneli “Iestatījumi”.
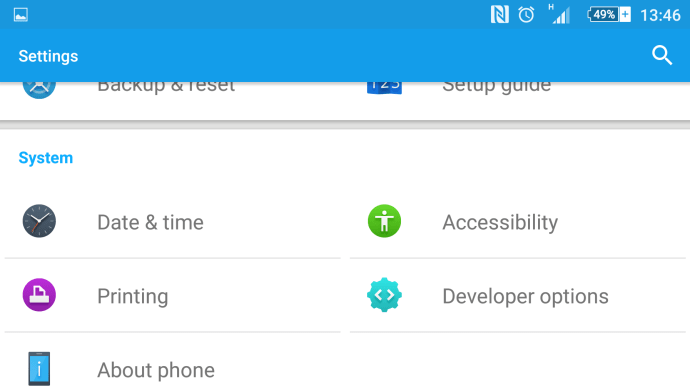
Sadaļā “Iestatījumi” ritiniet uz leju un pieskarieties “Par tālruni”.
Sadaļā “Par tālruni” pieskarieties “Programmatūras atjauninājums”, lai pārbaudītu jaunāko Android versiju.
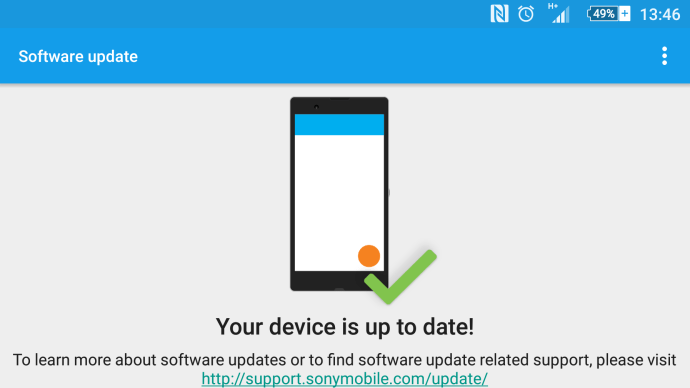
Ņemiet vērā, ka, iespējams, tālrunis būs jāatjaunina uz jaunāko Android Lollipop vai Marshmallow versiju, pirms būs pieejama operētājsistēma Android 10. Lai nevainojami atjauninātu, jums ir jādarbojas operētājsistēmai Android 5.1 vai jaunākai versijai.
Pēc lejupielādes tālrunis tiks atiestatīts, instalēts un palaists operētājsistēmā Android Marshmallow.
Kā piespiedu kārtā veikt Android jaunināšanu (izmantojot rūpnīcas attēlu)
Tiem, kuri jūtas drosmīgāki ar tālruņa atjauninājumu un patiešām vēlas pirms jebkura cita iepazīties ar jaunāko Android versiju, Google piedāvā Android rūpnīcas attēlus lejupielādei.
Tomēr šis process ir paredzēts tikai pieredzējušiem lietotājiem. Izmantojot Android rūpnīcas attēlu, tiks dzēsti visi jūsu dati, tāpēc pirms atjaunināšanas noteikti dublējiet tālruņa saturu.
Parasti Google izdod tikai rūpnīcas attēlus savām Nexus ierīcēm, tāpēc, ja izmantojat kādu no tiem, noteikti varat jaunināt, izmantojot šo metodi. Tiem, kas izmanto citus tālruņu modeļus, ņemiet vērā: lai gan attēli darbosies, tie var nebūt optimizēti, lai tie darbotos pareizi jūsu tālrunī.
Pašlaik Google nav darījis Android Marshmallow rūpnīcas attēlu pieejamu lejupielādei, taču, kad tas notiek, varat jaunināt savu nexus ierīci.
- Lejupielādējiet un instalējiet savā datorā jaunāko Android SDK
- Pievienojiet SDK mapi ceļam PATH:
- Operētājsistēmā Windows:
- Atveriet manu datoru | īpašības
- Sistēmas papildu iestatījumi
- Sistēmas rekvizīti | Uzlabots | Vides mainīgie
 Atlasiet Ceļš, pēc tam noklikšķiniet uz Rediģēt un ierakstiet direktorijā, kurā instalējāt SDK (atcerieties, katrs ieraksts ir atdalīts ar semikolu).
Atlasiet Ceļš, pēc tam noklikšķiniet uz Rediģēt un ierakstiet direktorijā, kurā instalējāt SDK (atcerieties, katrs ieraksts ir atdalīts ar semikolu).
- Operētājsistēmā Mac OS X:
- Pierakstiet, kur SDK ZIP fails ir izpakots (pēc noklusējuma tas nonāk direktorijā ar nosaukumu “android-sdk-mac_x86”).
- Atveriet termināli un ielīmējiet “echo ‘export PATH=$PATH:/Android/android-sdk-mac_x86/tools” >> ~/.bash_profile”, lai iestatītu PATH.

- Iespējojiet USB atkļūdošanu savā Android ierīcē sadaļā Iestatījumi | Par tālruni | Programmatūras informācija
- Ja vēl neesat iespējojis izstrādātāja režīmu, septiņas reizes pieskarieties “būvējuma numuram”, lai to aktivizētu.
- Kad tas ir izdarīts, sadaļā Iestatījumi atveriet tikko pieejamo izvēlni “Izstrādātāja opcijas”. Atzīmējiet "USB atkļūdošana"
- Lejupielādējiet rūpnīcas attēlus katrai ierīcei (Google padarīs tos pieejamus pēc palaišanas)
- Izvelciet attēlu datorā un savienojiet Android ierīci ar datoru, izmantojot USB
- Ieslēdziet tālruni ātrās palaišanas režīmā, ieslēdzot ierīci, turot nospiestu skaļuma palielināšanas, skaļuma samazināšanas un barošanas pogu. Ja jums nepieder Nexus ierīce, šeit ir saraksts ar citiem ātrās sāknēšanas veidiem
- Atveriet datorā komandu termināli un izpildiet “flash-all.bat”, lai tālrunī instalētu nepieciešamos failus un operētājsistēmu.
- Kad tas ir izdarīts, Google iesaka drošības nolūkos bloķēt tālruņa sāknēšanas ielādētāju. Tas tiek darīts, pārstartējot tālruni ātrās sāknēšanas režīmā, kamēr tas ir savienots, izmantojot USB, un pēc tam izpildot “fastboot oem lock” no datora komandu termināļa.
- Tas ir viss, esat pabeidzis!
Atjaunināšanas risinājums
Kā jau visi Android lietotāji zina, patiesībā ir grūti iegūt atjauninājumu. Lai gan lielākā daļa lietotāju pārbauda tiešsaistes tehnoloģiju vietnes un ierīces iestatījumus, lai iegūtu jaunāko atjauninājumu, ir viena metode, kas atjaunina tikai nedaudz ātrāk.
Savā Android ierīcē atveriet sadaļu Iestatījumi un pieskarieties lietotņu pārvaldniekam. No šejienes atrodiet Google pakalpojumu ietvaru un notīriet kešatmiņu tāpat kā jebkuras lietotnes vietā.

Aizveriet lietotni Iestatījumi un atveriet to atpakaļ, lai pārbaudītu atjauninājumu. Daudzi lietotāji ir paziņojuši, ka viņiem tas bija jādara vairākas reizes, bet beidzot parādījās atjauninājums.
Problēmu novēršana
Kāpēc es nevaru atjaunināt savu ierīci uz Android 10?
Ir vairāki iemesli, kas jāņem vērā, atjauninot Android ierīci.
Nepietiek glabāšanas vietas
Viena no tām varētu būt atmiņas pārvaldības problēma (t.i., nav pietiekami daudz brīvas vietas). Šādā gadījumā varat izlādēt saturu, kas jums nav nepieciešams, taču pārliecinieties, ka pēc atjaunināšanas tālrunī joprojām būs pieejama brīva krātuve, lai tas darbotos.
Jūsu tālrunis ir saknes
Ja tālrunim ir saknes tiesības, jums tas ir jāatceļ vai jāatrod cita programmatūras jaunināšanas metode. Izmantojot SuperSu vai citu lejupielādējamu lietojumprogrammu, varat noņemt ierīces saknes saknes, veikt atjaunināšanu un pēc tam vēlreiz saknes to.
Ja tas jums nepalīdz, izmēģiniet ODIN Pro, lai atjauninātu programmatūru. Neatkarīgi no tā, kuru jūs izvēlaties, abi ir nogurdinoši uzdevumi, kas prasa vairāk nekā pamata tehnoloģiskās izpratnes līmeni.
Jūsu ierīces modelis nav saderīgs ar Android 10
Tas nenozīmē, ka operētājsistēma Android 10 nekad nebūs pieejama jūsu ierīcei, tas vienkārši nozīmē, ka tā, iespējams, vēl nav izlaista jūsu ierīcei. Kā jau minēts iepriekš, ir dažas lietas, ko varat darīt, lai mēģinātu veikt piespiedu atjaunināšanu, taču dažiem lietotājiem, iespējams, būs jāgaida tikai nedaudz ilgāk.
Akumulatora darbības laiks ir pārāk zems
Ja tālrunis nav pietiekami uzlādēts (parasti vairāk nekā piecdesmit procenti), atjauninājums nedarbosies. Tas var šķist traucēklis, taču patiesībā tas ir vairāk drošs pret atteici. Ja tālruņa akumulators atjaunināšanas laikā izlādētos, tam varētu būt katastrofālas sekas (un ar katastrofālu mēs domājam milzīgas galvassāpes, no kurām varēja viegli izvairīties). Ja jums ir grūtības panākt, lai tālrunis sadarbotos ar atjauninājumu, mēģiniet to uzlādēt nedaudz vairāk.
 Atlasiet Ceļš, pēc tam noklikšķiniet uz Rediģēt un ierakstiet direktorijā, kurā instalējāt SDK (atcerieties, katrs ieraksts ir atdalīts ar semikolu).
Atlasiet Ceļš, pēc tam noklikšķiniet uz Rediģēt un ierakstiet direktorijā, kurā instalējāt SDK (atcerieties, katrs ieraksts ir atdalīts ar semikolu).









