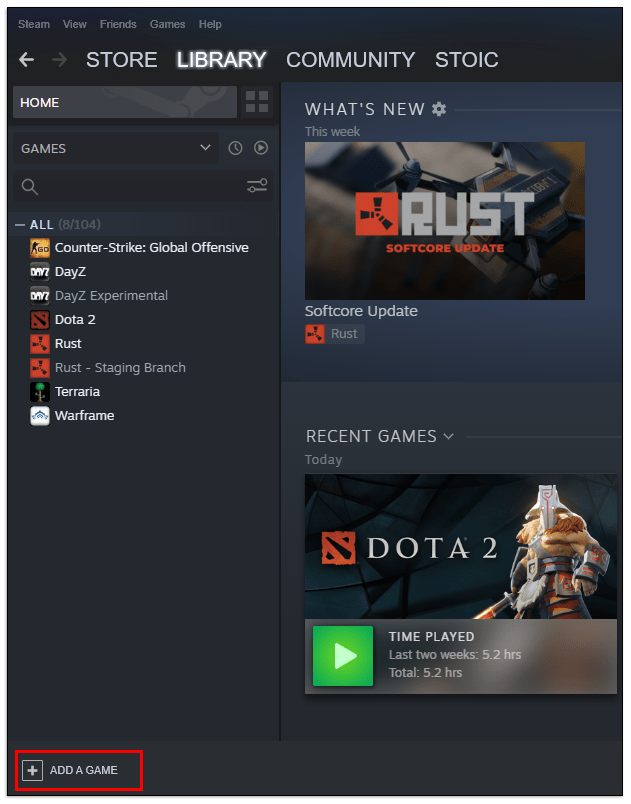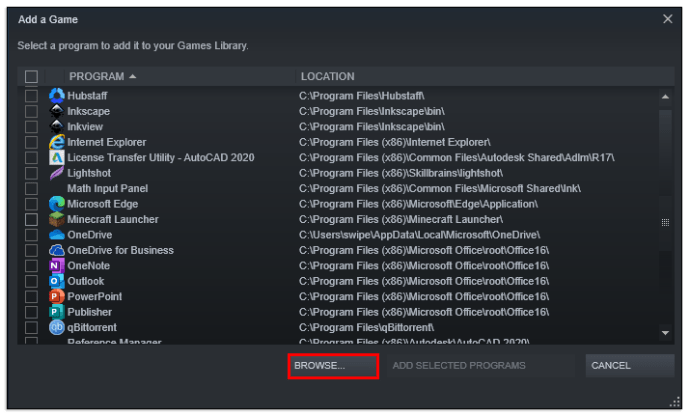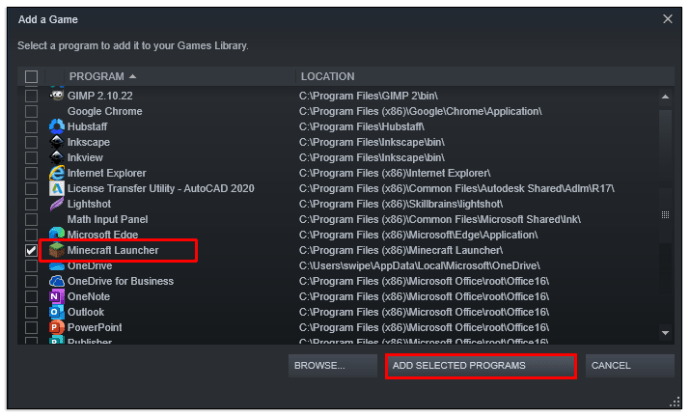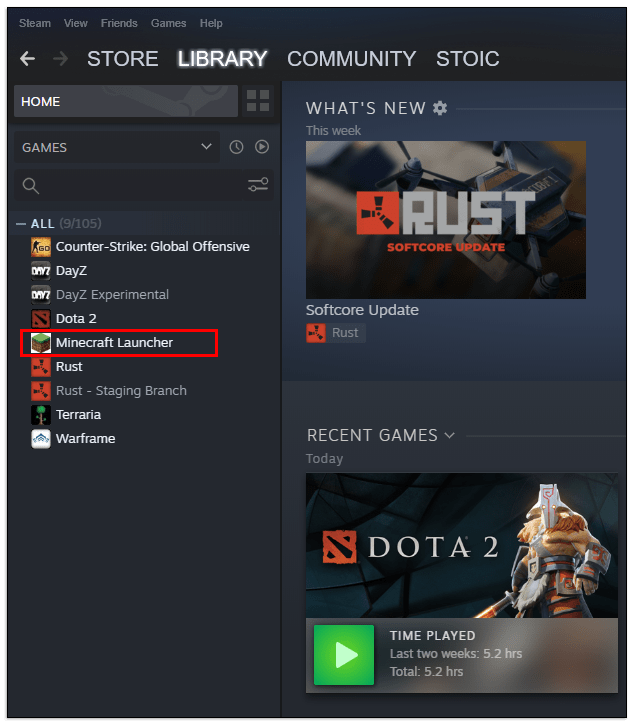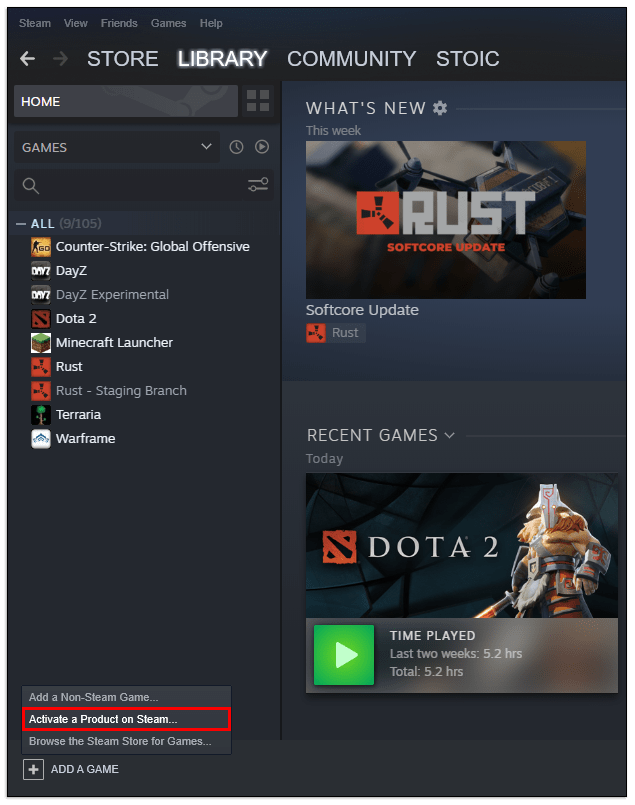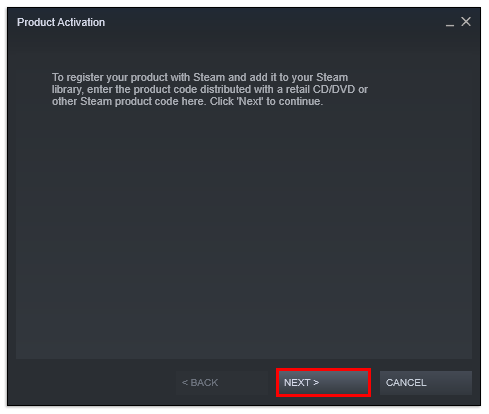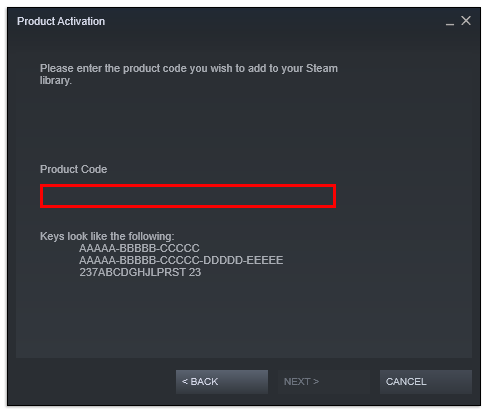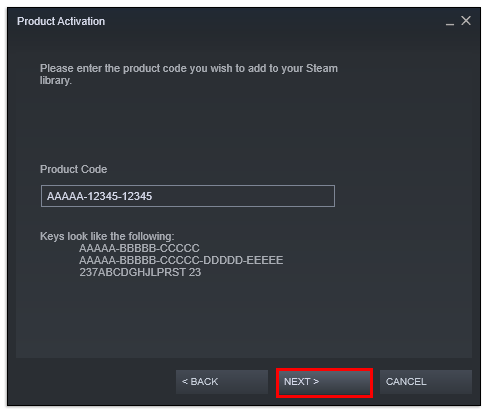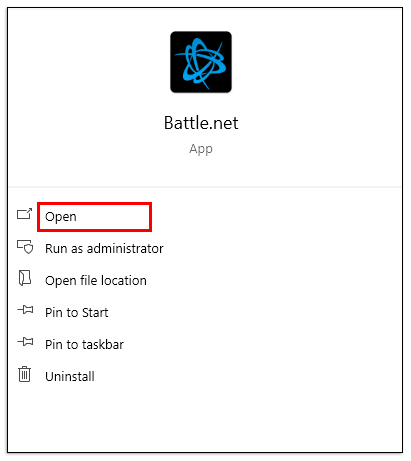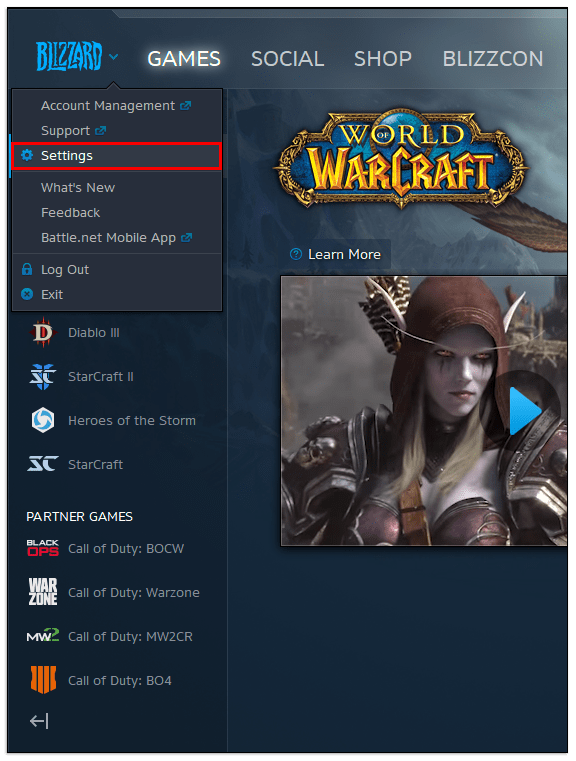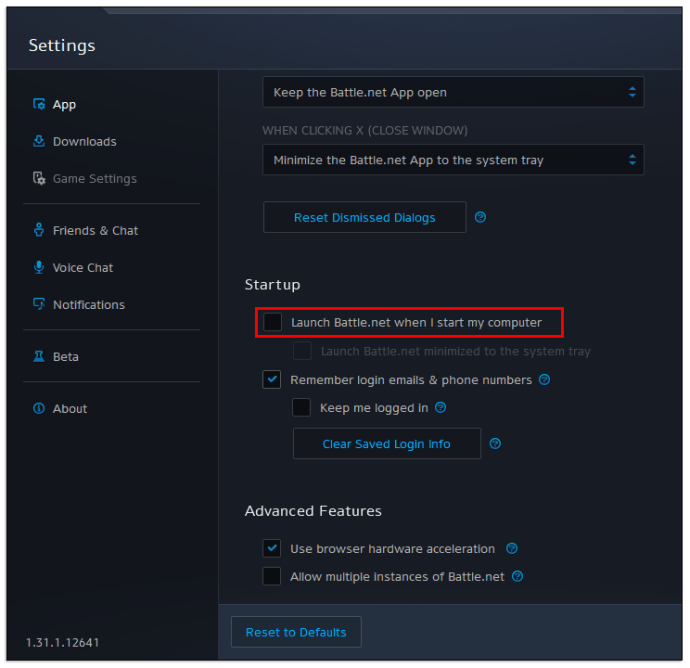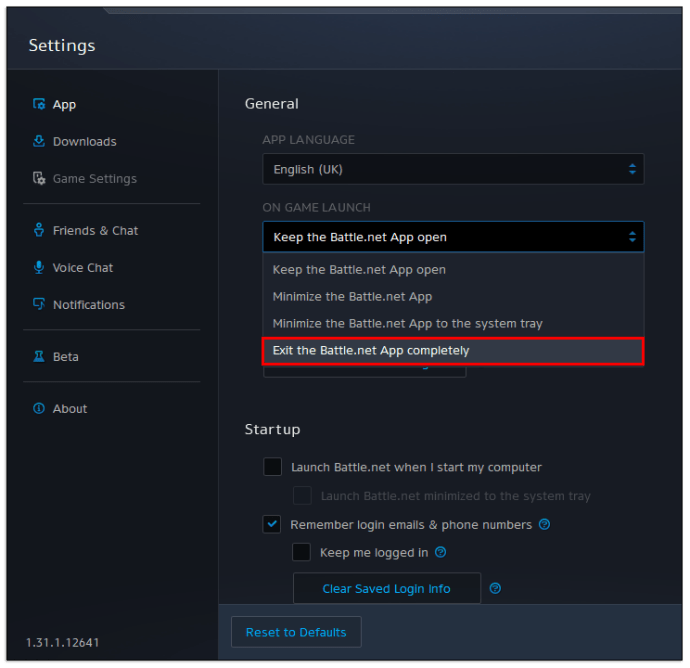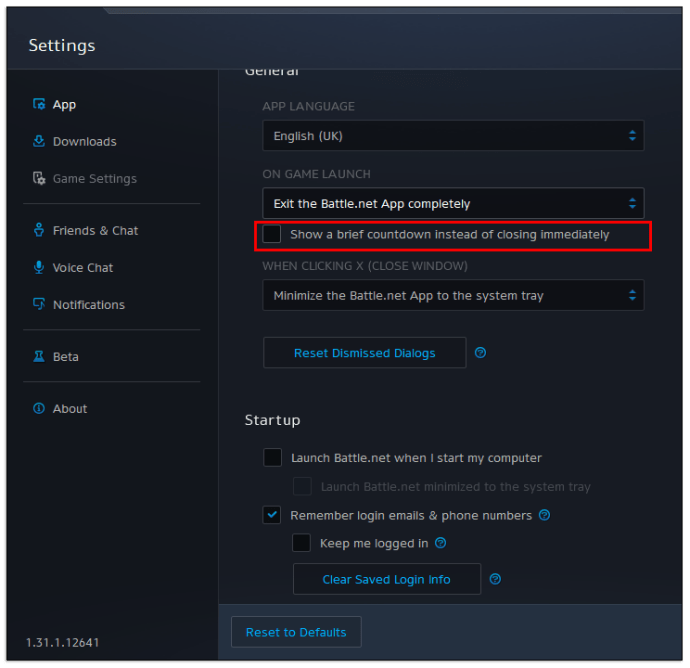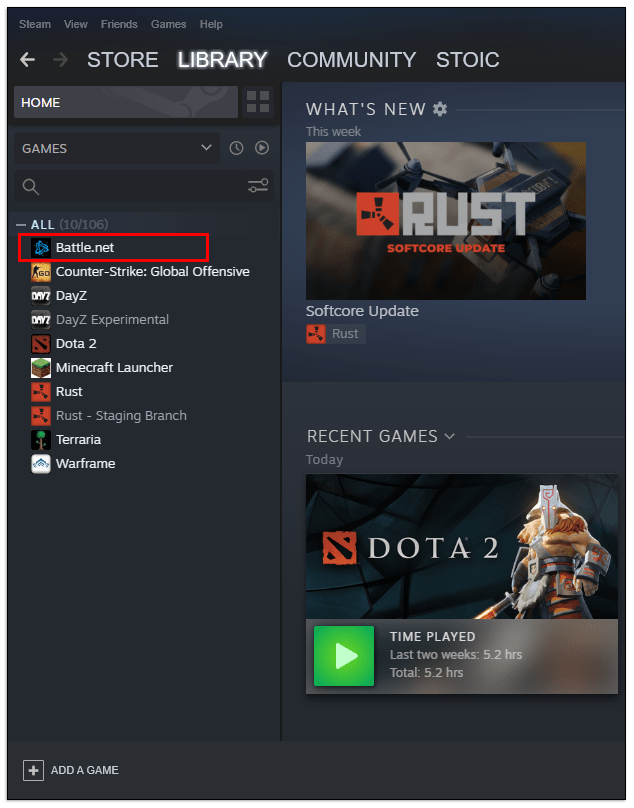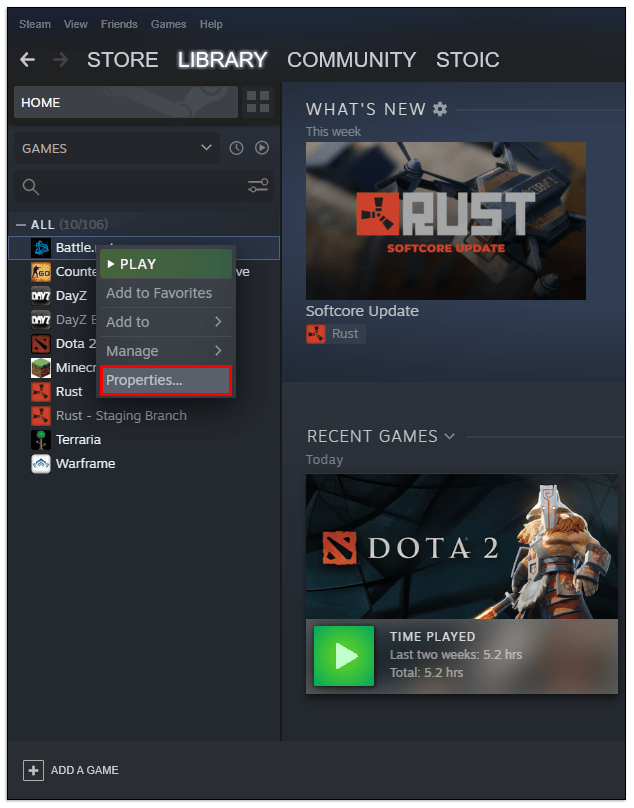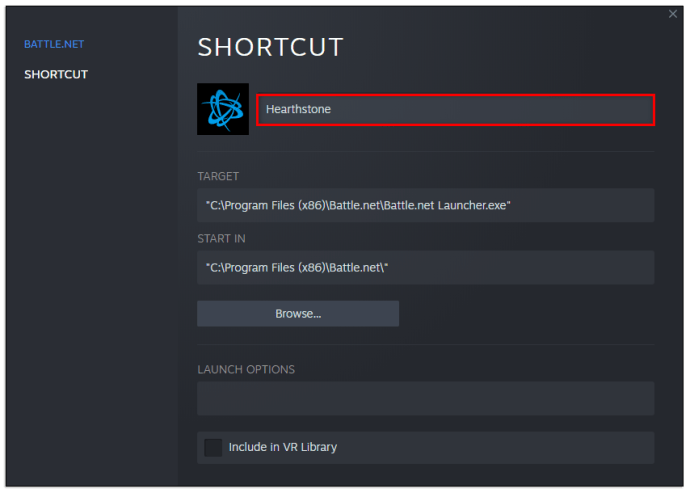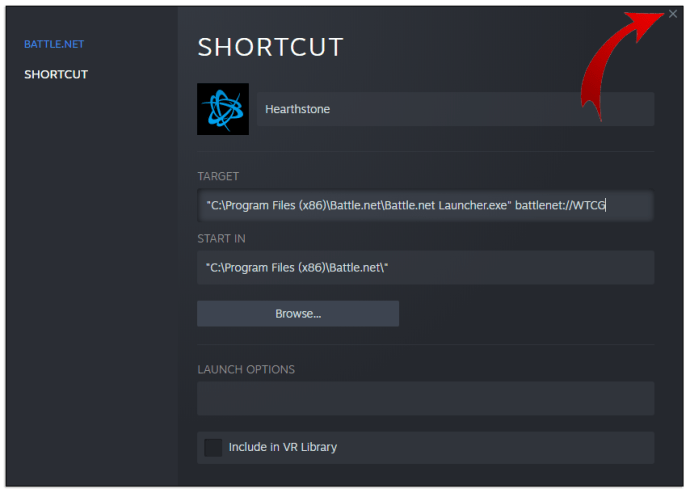Lai gan Steam ir viens no lielākajiem digitālo spēļu izplatītājiem tirgū, citām platformām ir izdevies paņemt daļu no pīrāga. Izmantojot platformas ekskluzīvus piedāvājumus, Origin, Epic Games, EA Play un Blizzard ir ieguvuši ievērojamu tirgus daļu. Tā kā šīs spēles parasti nav atrodamas pakalpojumā Steam, spēlētājiem, iespējams, būs jāpāriet cauri dažiem stīpiem, ja vien viņi nevēlas atvērt vairākus klientu serverus, lai piekļūtu savai bibliotēkai.

Par laimi spēļu, kas nav Steam, pievienošana ir vienkārša, un mēs jums parādīsim, kā to izdarīt šajā rakstā.
Kā pievienot Origin spēles Steam
2020. gadā Origin paziņoja, ka viņu spēļu bibliotēka tiks nodota Steam. Tas dod labumu gan spēlētājiem, gan attiecīgajiem uzņēmumiem, ļaujot Origin spēlēm sevi tirgot Steam veikalā, kas ir viens no populārākajiem veidiem, kā spēlētāji atrod jaunas spēles, ko izbaudīt.
Diemžēl teorētiski process var izklausīties vienkārši, taču ir daži brīdinājumi, kas jums jāzina. Sākotnējās spēles, kuras esat iegādājies vietējā klienta platformā, nevar tieši pārnest uz Steam. Vienkāršākais veids, kā pakalpojumā Steam iegūt visas Origin spēles funkcionalitātes, ir to iegādāties Steam veikalā.
Iegādājoties spēli šādā veidā, Steam to instalēs tā, it kā tā būtu vietējā spēle, taču jums joprojām būs nepieciešams Origin konts, lai pieteiktos pašā spēlē un saglabātu progresu.
Tomēr, tā kā tajā brīdī jūs par spēli maksājat divreiz, nav pamata to darīt. Mēs iesakām izmantot Origin kā spēļu bāzes platformu un vajadzības gadījumā izmantot Steam. Šādā veidā varat lejupielādēt bezmaksas Origin nosaukumus un vienlaikus izmantot gan Origin, gan Steam priekšrocības.
Kā Steam pievienot spēles, kas nav Steam
Ir vēl viena metode, kas ļaus spēlētājiem spēlēt savus iecienītākos nosaukumus, izmantojot Steam. Steam ļauj jebkurai spēlei neatkarīgi no tās izdevēja vai klātbūtnes Steam veikalā ielādēt no platformas kā svešu spēli. Lūk, kas jums jādara:
- Atveriet savu Steam bibliotēku.

- Apakšējā kreisajā stūrī noklikšķiniet uz pluszīmes ikonas (“Pievienot spēli”).
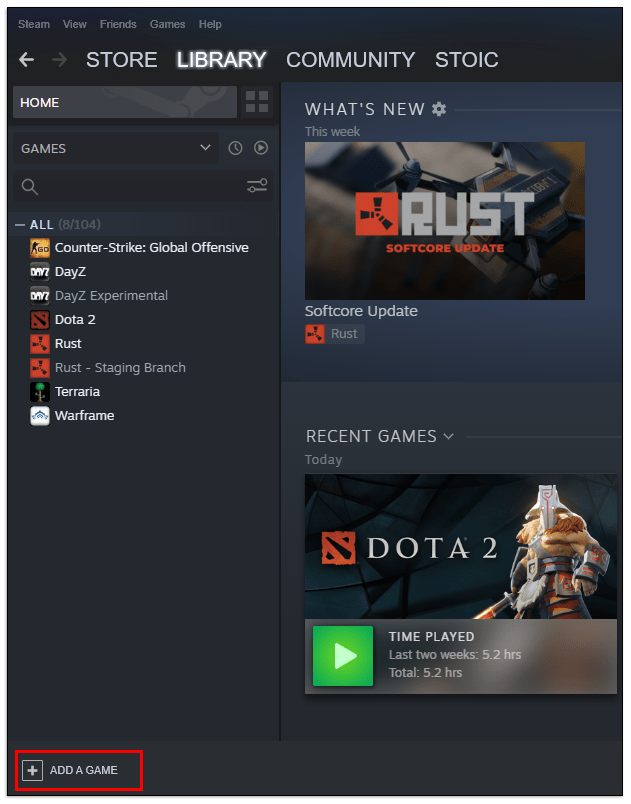
- Sarakstā atlasiet “Pievienot spēli, kas nav Steam”.

- Steam izveidos visu datorā pieejamo programmu un izpildāmo failu sarakstu. Atlasiet savas spēles nosaukumu, lai to pievienotu kā spēli, kas nav Steam spēle. Ja jūsu spēle nav sarakstā, izmantojiet pogu Pārlūkot, lai atvērtu atrašanās vietas pārvaldnieku un manuāli atrastu spēles .exe failu.
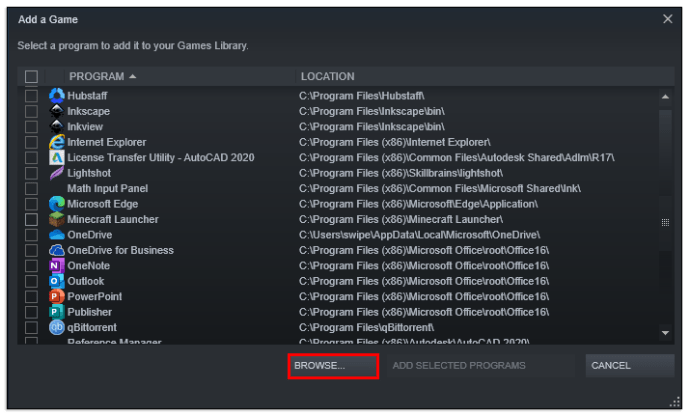
- Lai pabeigtu procesu, atlasiet “Pievienot atlasītās programmas”.
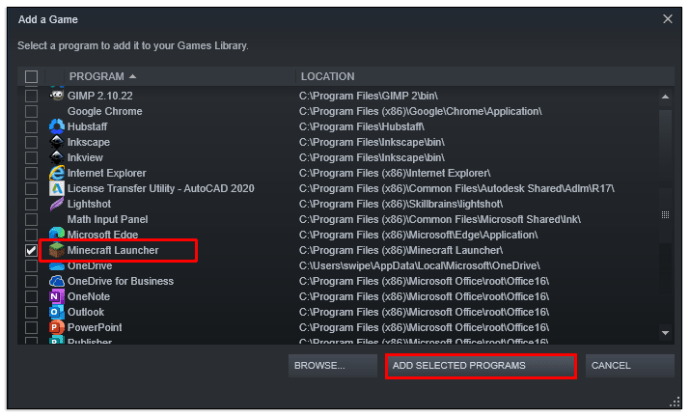
- Kad šādā veidā pievienojat spēli, kas nav Steam, varat to atvērt tieši no izvēlnes Bibliotēka vai rīkjoslas saīsnes.
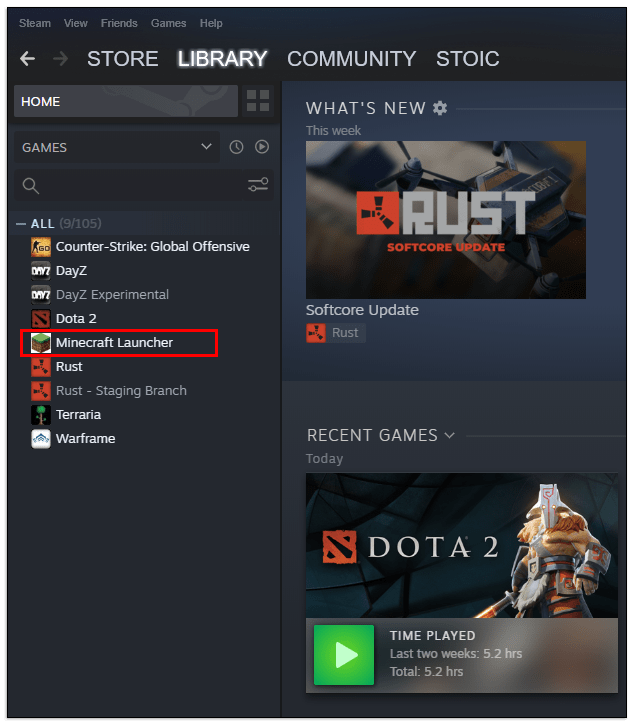
Ņemiet vērā, ka, šādā veidā pievienojot spēli, kas nav Steam, Steam nevarēs atjaunināt spēli nākotnē. Jums joprojām būs jāpiekļūst vietējam(-iem) klientam(-iem), lai lejupielādētu atjauninājumus.
Ja Steam spēļu iegādei izmantojat citu platformu, piemēram, GOG vai Humble Bundle, parasti pēc pirkuma pabeigšanas saņemsiet Steam spēles atslēgu. Lai pievienotu spēli pakalpojumam Steam un atbloķētu visas Steam priekšrocības, veiciet tālāk norādītās darbības.
- Atveriet Steam bibliotēku.

- Apakšējā kreisajā stūrī noklikšķiniet uz ikonas “Pievienot spēli” (plus ikona).

- Atlasiet “Aktivizēt produktu Steam”.
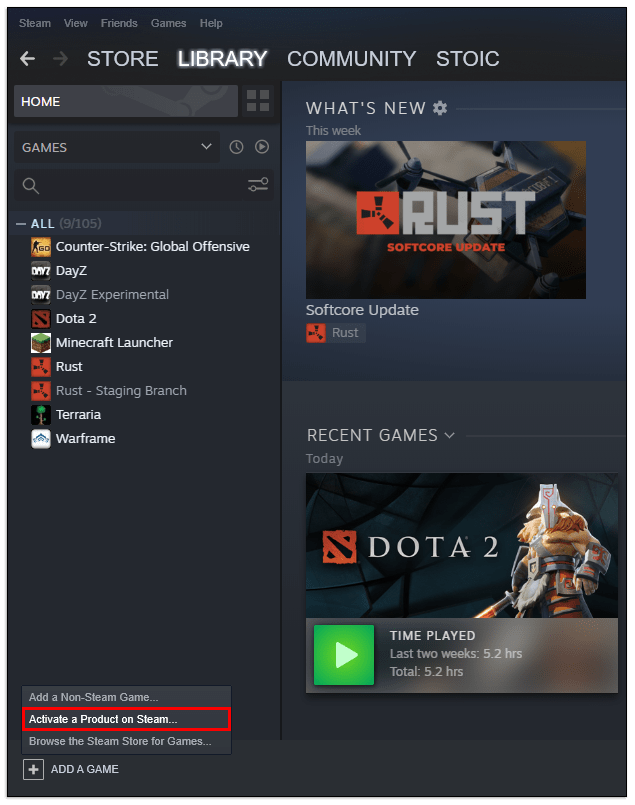
- Noklikšķiniet uz "Tālāk" un piekrītiet lietotāja līgumam.
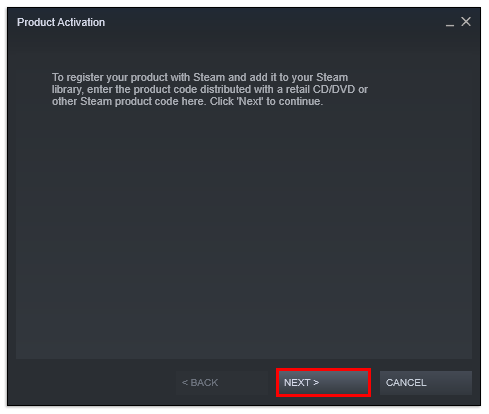
- Ievadiet Steam atslēgu, ko saņēmāt no pārdevēja.
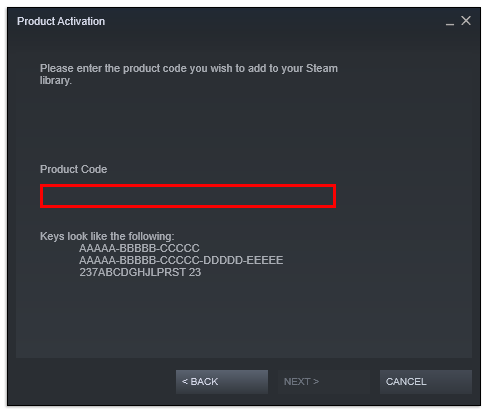
- Noklikšķiniet uz "Tālāk" un izpildiet norādījumus, lai pabeigtu iestatīšanas procesu.
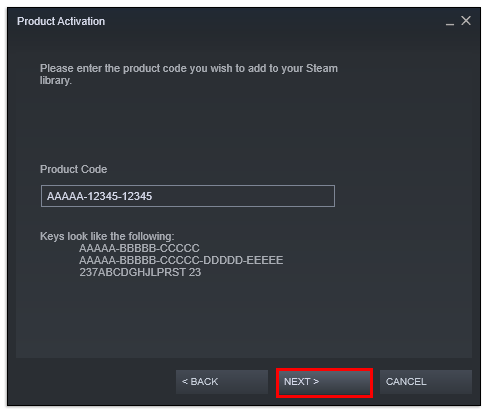
- Steam tagad lejupielādēs un instalēs spēli.
Kā spēlēt Blizzard spēles pakalpojumā Steam
Ja vēlaties spēlēt Blizzard spēles (piemēram, Overwatch, World of Warcraft vai Diablo III) pakalpojumā Steam, jums būs jāveic diezgan ilgs konfigurācijas process, lai apietu Battle.net klientu un ielādētu spēles, izmantojot tikai Steam. Lūk, kas jums jādara:
- Atveriet lietotni Battle.net.
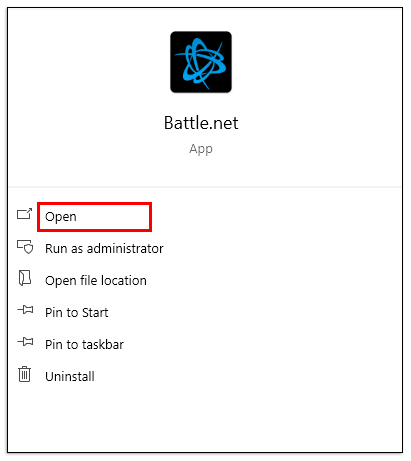
- Noklikšķiniet uz ikonas "Blizzard" augšējā kreisajā stūrī un pēc tam atlasiet "Iestatījumi".
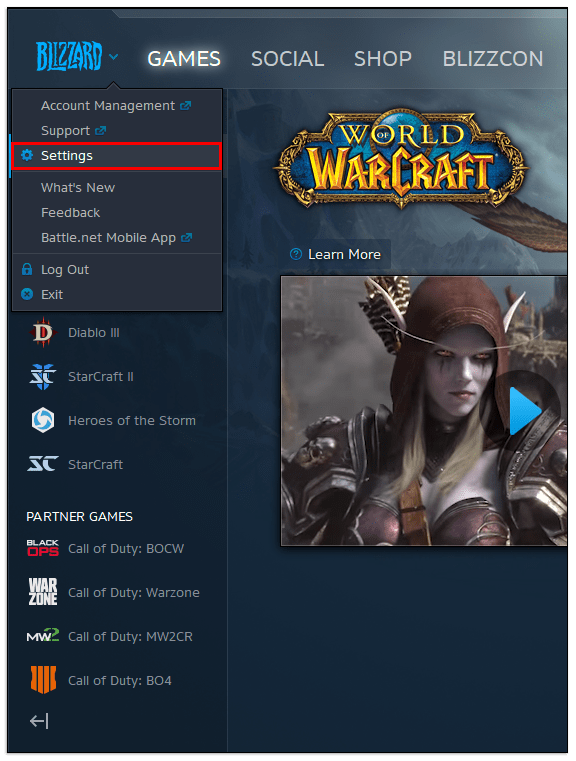
- Cilnē Vispārīgi noņemiet atzīmi no vienuma ar nosaukumu “Launch Blizzard App, startējot datoru”.
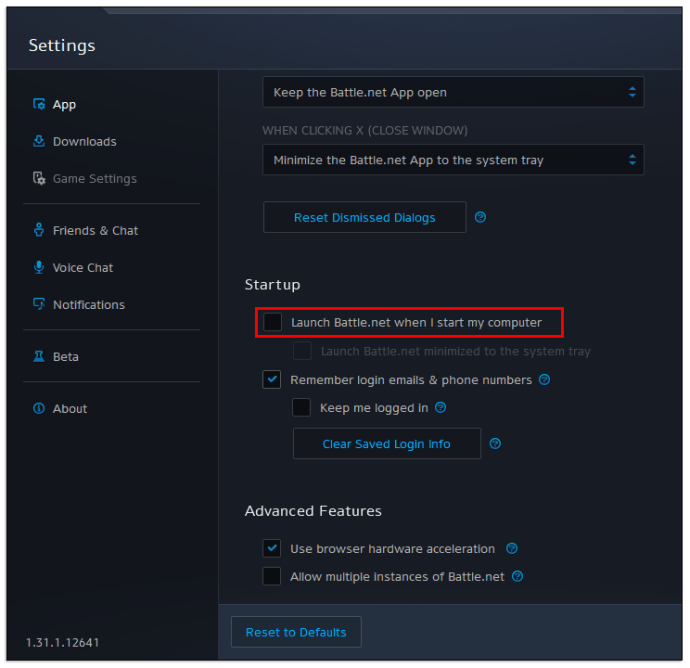
- Iestatījumā “Kad es palaižu spēli” atlasiet “Pilnībā iziet no Battle.net”.
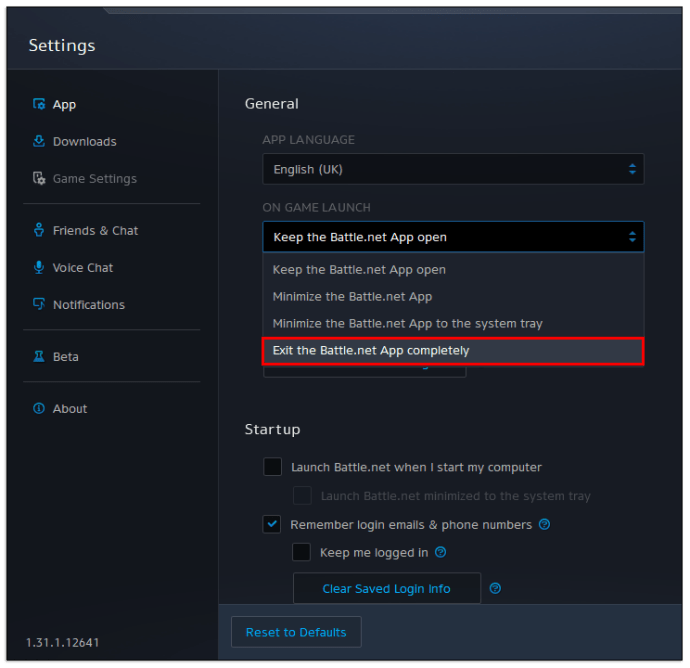
- Noņemiet atzīmi arī no iestatījuma “Rādīt īsu atpakaļskaitīšanu”.
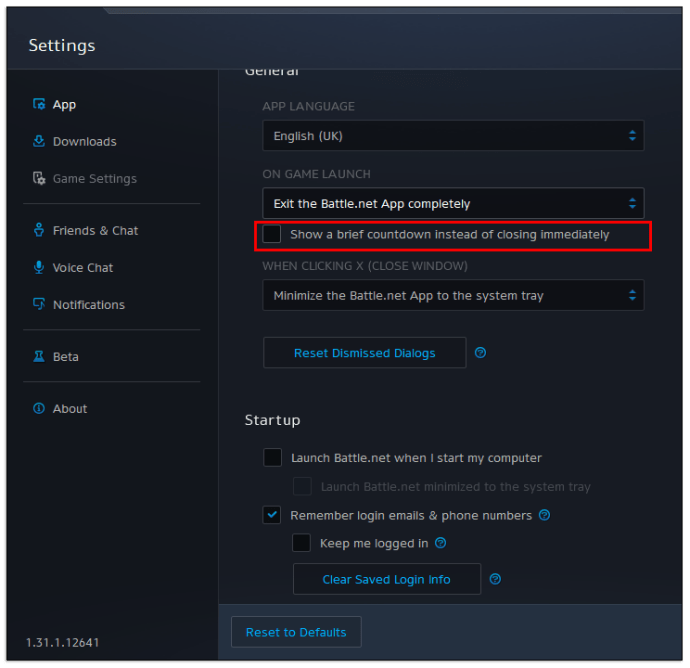
- Noklikšķiniet uz "Gatavs", lai saglabātu izmaiņas un izietu no Battle.net lietotnes.

- Pievienojiet Battle.net programmu (nevis Battle.net palaidēju) kā spēli, kas nav Steam spēle, ievērojot iepriekš minēto procesu. Iespējams, jums būs jāatrod lietotne savā diskā, izmantojot pogu Pārlūkot. OS parasti ievieto to mapē “Programmu faili” vai “Programmu faili (x86)” atkarībā no sistēmas konfigurācijas.

- Savā Steam bibliotēkā atrodiet tikko pievienoto Battle.net programmu.
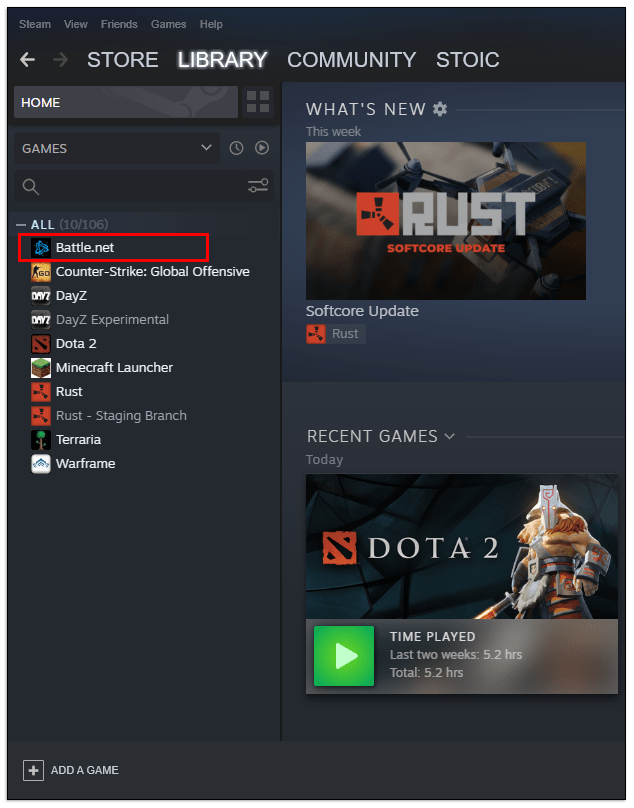
- Ar peles labo pogu noklikšķiniet uz tā nosaukuma un pēc tam izvēlnē atlasiet “Properties”.
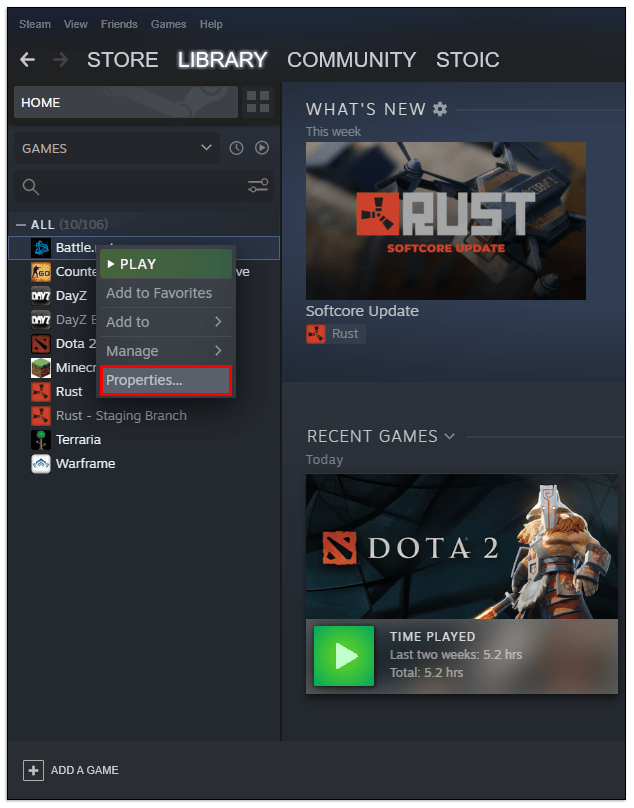
- Mainiet spēles nosaukumu uz tās spēles nosaukumu, kuru mēģināt pievienot Steam.
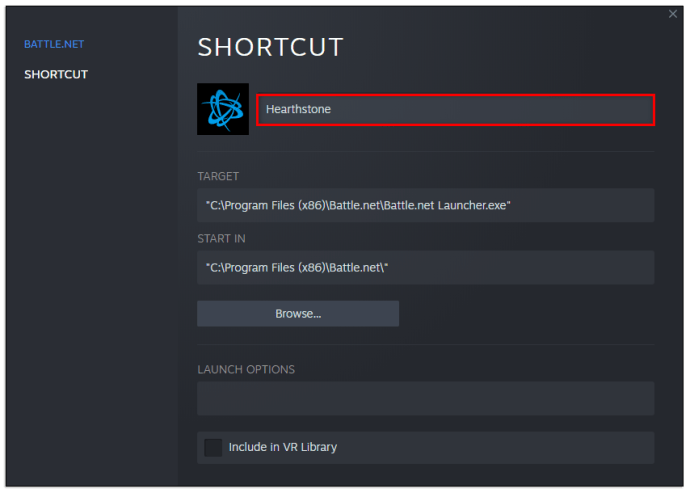
- Laukā Mērķis pievienojiet atstarpi aiz pēdējās pēdiņas un pēc tam ielīmējiet tekstu, kas atbilst spēlei no šīs tabulas:
| Spēle | Teksts |
| Diablo III | battlenet://D3 |
| Hearthstone | battlenet://WTCG |
| Vētras varoņi | battlenet: //Varonis |
| Overwatch | battlenet://Pro |
| Starcraft II | battlenet://S2 |
| Starcraft Remastered | battlenet://SCR |
| Warcraft III: Reforged | battlenet://W3 |
| World of Warcraft | battlenet://WoW |
| Call of Duty: Black Ops 4 | battlenet://VIPR |
| Call of Duty: Black Ops aukstais karš | battlenet://Zeus |
| Call of Duty: Black Ops Modern Warfare | battlenet://Odin |
- Noklikšķiniet uz "Aizvērt", lai saglabātu izmaiņas. Atveriet spēli, lai to pārbaudītu.
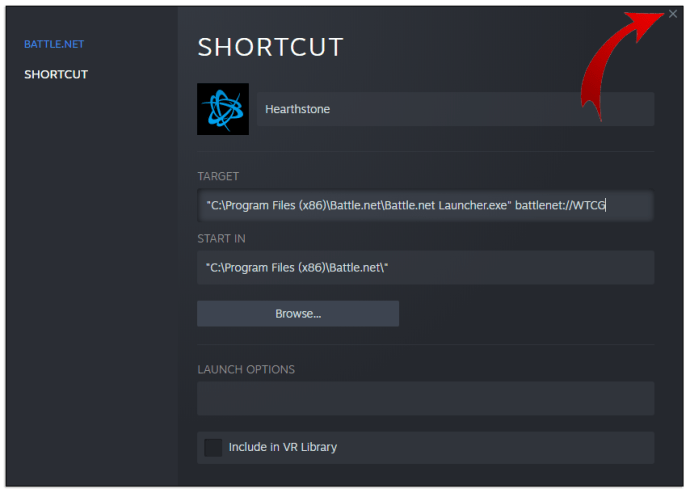
- Šis process būs jāatkārto katrai spēlei, kuru mēģināt pievienot.
Ja veicāt šīs darbības pareizi, spēlei vajadzētu normāli ielādēt, izmantojot Steam, automātiski aizverot Battle.net klientu un ļaujot piekļūt Steam pārklājumam un straumēšanas opcijām kā parasti. Steam arī lejupielādēs spēles atjauninājumus, taču, iespējams, ik pa laikam būs manuāli jāatjaunina pati Battle.net lietotne.
Ja vēlaties tikai atskaņot šos nosaukumus, izmantojot Steam, neizmantojot Steam saiti, pārklājumu vai straumēšanu mājās, varat izlaist šīs darbības un pievienot spēles tieši kā spēles, kas nav Steam spēles, taču, visticamāk, jums šīs iespējas nebūs.
Kā spēlēt Uplay spēles vietnē Steam
Par laimi, lielākā daļa Ubisoft (vai Uplay) nosaukumu ir pieejami tieši Steam veikalā, tāpēc jums tie nav jāpievieno kā spēles, kas nav Steam spēles. Kad iegādājaties spēli, kuras darbībai nepieciešams Uplay, spēle automātiski liks jums pieteikties savā Ubisoft kontā, kad to pirmo reizi atverat. Kad to izdarīsit, jūsu Ubisoft konts tiks saistīts ar jūsu Steam kontu, un jūs varēsit turpināt spēlēt spēli.
Diemžēl visas spēles, kuras iepriekš iegādājāties, izmantojot Uplay platformu, būs jāpievieno kā spēles, kas nav Steam spēles, ja nevēlaties par tām maksāt vēlreiz.
Papildu bieži uzdotie jautājumi
Vai Origin spēles var pārvietot uz Steam?
Diemžēl, iegādājoties spēli vietnē Origin, jūs nevarat to pārvietot uz Steam bibliotēku un iegūt visas Steam pārklājuma un funkcionalitātes priekšrocības. Jums būs jāiegādājas spēle Steam veikalā vai jāpievieno tā kā spēle, kas nav Steam spēle. Ja izvēlaties pēdējo iespēju, Steam nevarēs lejupielādēt spēļu atjauninājumus. Jūs nevarēsit spēlēt tiešsaistes spēli Steam, ja tā nav atjaunināta.
Kā saistīt savu Steam kontu ar Apex Legends?
Par laimi, Apex Legends ir bezmaksas Origin nosaukums, tāpēc varat to bez maksas lejupielādēt Steam veikalā. Kad Steam instalēs spēli, palaižot to pirmo reizi, jums būs jāpiesakās savā Origin kontā. Kad to izdarīsit, abi konti tiks saistīti. Tas ļauj saglabāt progresu, apvalkus un draugu sarakstu abās platformās. Jūs varēsiet spēlēt ar draugiem, izmantojot jebkuru platformu (vai konsoli ar tikko pievienoto starpspēlēšanas funkciju).
Kā papildu padomu mēģiniet apturēt lejupielādi, tiklīdz Steam jūsu cietajā diskā izveido spēles direktoriju (parasti jūsu diskdziņos sadaļā Steam vai SteamLibrary). Ja kopējat Apex failu direktoriju no Origin diska, varat izvairīties no grūtībām, kas saistītas ar spēles atkārtotu lejupielādi. Steam tikai veiks pārbaudi un pievienos tikai nelielu skaitu papildu failu, lai iestatītu spēli.
Kā atvienot savu Origin kontu no Steam?
Ja nejauši esat pieteicies nepareizajā Origin kontā un vēlaties to atsaistīt no Steam un pievienot vēl vienu, process būs nedaudz sarežģīts. Lūk, kas jums jādara:
• Sazinieties ar EA atbalsta dienestu, izmantojot tā tīmekļa vietni.
• Izvēlieties spēles nosaukumu, kuru vēlaties atsaistīt.
• Dodieties uz “Pārvaldīt manu kontu”, pēc tam uz “Pārskaitījums starp kontiem”.
• Izmantojiet opciju “Atlasīt kontaktpersonu”.
• Aizpildiet informāciju un pēc tam nosūtiet to EA atbalsta dienestam, lai atsaistītu savu Steam kontu.
• Kad EA paziņo, ka konti ir atsaistīti, atveriet spēli vēlreiz no Steam un piesakieties citā kontā.
Ko es varu iegūt, spēlējot Apex Legends pakalpojumā Steam?
Apex spēlētāji, kuri pāries uz Steam, saņems trīs ekskluzīvas kosmētikas preces (ieroču piekariņi). Viņi var spēlēt spēli ar saviem Steam draugiem un piekļūt Steam pārklājumam un spēles opcijām.
Jauns veids, kā spēlēt
Lai gan pakalpojumā Steam ir iespējams spēlēt Origin, Uplay vai Blizzard spēles, to konfigurēšana, lai tās darbotos pareizi ar Steam pārklājumu, ne vienmēr var būt iespējama. Kamēr citas spēļu platformas nepievienos vairāk iespēju, lai ļautu Steam spēlētājiem spēlēt spēles tieši un pārvietot visas spēļu bibliotēkas uz Steam, iespējams, būs vieglāk pieturēties pie vietējām platformām. Apex Legends spēlētāji ir laimīgs bars, jo viņu bezmaksas spēles nosaukumu ir visvieglāk saistīt, un, lai iegūtu labāko efektu, spēle nav jāiegādājas divas reizes.
Kādas spēles, kas nav Steam, esat pievienojis Steam? Vai jūs dodat priekšroku tā klientiem, nevis citiem? Paziņojiet mums komentāru sadaļā zemāk.