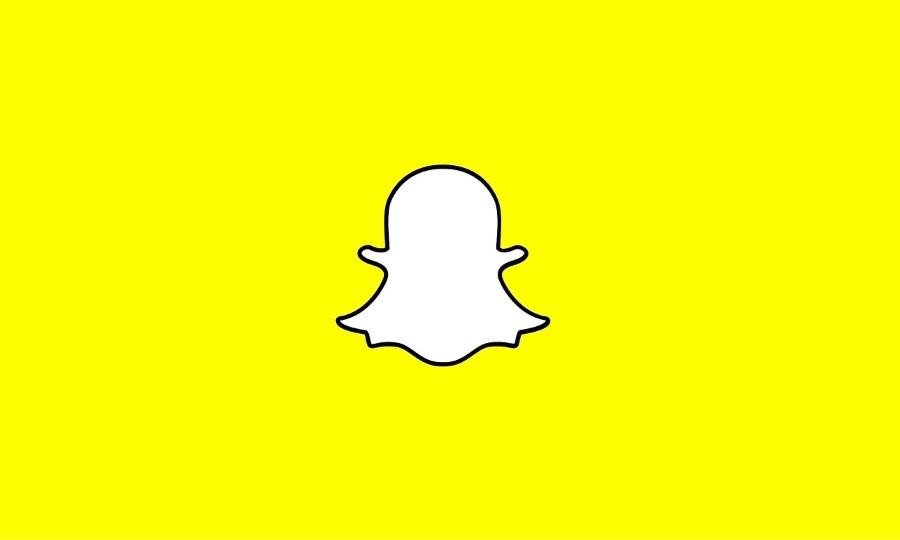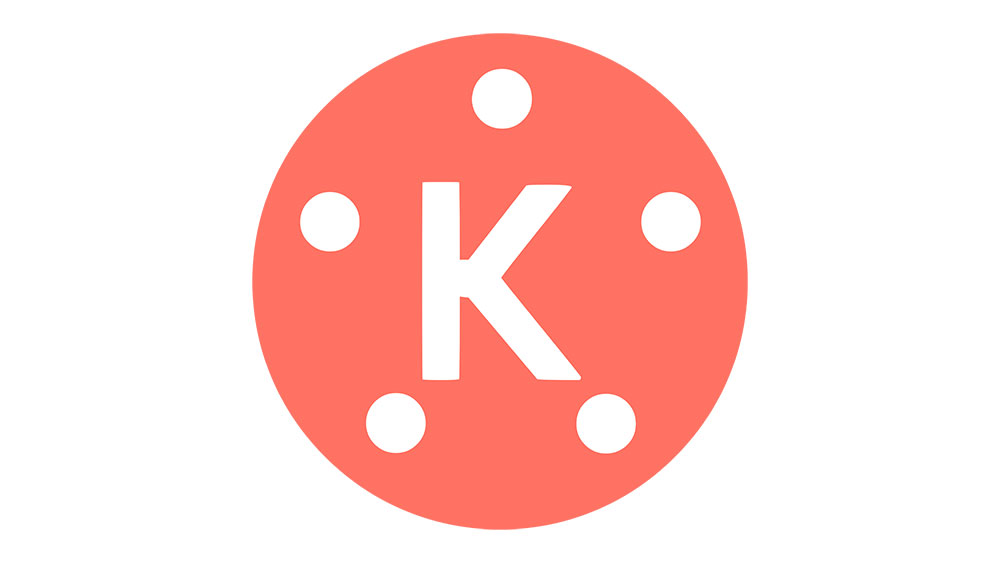Veidojot PowerPoint prezentāciju, balss stāstījums var palīdzēt uzlabot saturu un padarīt to saistošāku. Tas jo īpaši attiecas uz gadījumiem, kad prezentāciju sūtāt pa e-pastu vai ja jūsu auditorija neatrodas tajā pašā vietā, kur jūs.
Šajā rakstā mēs jums parādīsim, kā PowerPoint prezentācijai pievienot balss stāstījumu.
Kas ir PowerPoint balss stāstījums?
PowerPoint balss stāstījums ir līdzeklis, kas ļauj ierakstīt un iegult audio klipus slaidu komplektā. Pēc tam slaidam varat pievienot stāstījuma ikonu, kas tiek atskaņota, kad tiek pārslēgta. Varat arī iestatīt, lai audio atskaņotu automātiski, kad tiek projicēts pārējais saturs.
Sagatavošana
Ikviens veiksmīgs un pieredzējis PowerPoint entuziasts jums pateiks, ka saistoša un informatīva satura veidošanas noslēpums slēpjas atbilstošā sagatavošanā. Lai nodrošinātu, ka jūsu prezentācija izceļas, šeit ir daži padomi:
Uzmanīgi salieciet savu slidkalniju
Jums jātiecas uz konsekventu prezentāciju, kurā saturs tiek parādīts hronoloģiskā secībā. Jūs nevēlaties beigties ar nesakārtotu prezentāciju, jo tādējādi jūsu auditorijai būs grūti sekot līdzi. Jums būs jāpārliecinās, ka visi slaidā iegultie audioklipi ir ne tikai sinhronizēti ar pārējo saturu, bet arī veido skaidru un loģisku ideju secību auditorijas prātā.
Garīgā sagatavošana ir galvenais
Pēc visu nepieciešamo resursu apkopošanas pārliecinieties, vai esat rūpīgi iepazinies ar saturu. Tikai tad jūs varat projicēt pārliecību savā balss stāstījumā. Labs veids, kā sagatavoties, ir jau laikus pierakstīt lietas, kuras vēlaties iekļaut savā stāstījumā. Tas palīdz jums izveidot prezentācijas galveno punktu domu karti.
Izmēģiniet mikrofonu
Acīmredzot, lai ierakstītu audio klipus, ir nepieciešams mikrofons. Par laimi, lielākajai daļai mūsdienu datoru ir iebūvēts mikrofons, kam nepieciešama minimāla sagatavošana. Tomēr jūs joprojām vēlaties pārliecināties, vai esat pietiekami dzirdams. Varat pielāgot tādas lietas kā skaļums, atverot datora iestatījumus un noklikšķinot uz “Skaņa” izvēlnē ekrāna kreisajā pusē.
Klusa Vide
Neapkārtējās skaņas var sabojāt pat vislabākās prezentācijas. Pirms ierakstīšanas sākuma pārliecinieties, vai jūsu telpa ir gandrīz skaņas izolācija. Jums vajadzētu izslēgt tādas lietas kā ventilatori un gaisa kondicionieri.
Kā PowerPoint prezentācijai pievienot balss stāstījumu
Ja izmantojat kādu citu Microsoft pakotni, nevis Office 365, prezentācijai varat pievienot balss stāstījumu:
- Atveriet savu Microsoft PowerPoint failu un izvēlņu joslā noklikšķiniet uz "Slaidrāde". Pēc tam atlasiet “Ierakstīt slaidrādi”. Jums būs iespēja sākt ierakstīšanu no sākuma vai no pašreizējā slaida.

- Pēc tam parādīsies slaidrādes lodziņš, kas ļaus jums izvēlēties, ko vēlaties ierakstīt pirms procesa sākuma. Atzīmējiet izvēles rūtiņas, ja vēlaties ierakstīt slaidu un animācijas laiku, kā arī stāstījumus, tinti un lāzera rādītāju. Šajā brīdī Microsoft automātiski palaidīs slaidrādes režīmu.

- Augšējā labajā stūrī redzēsit ierakstīšanas rīkjoslu. Tas ļauj pāriet uz nākamo slaidu, apturēt ierakstīšanu vai atkārtoti ierakstīt pašreizējo slaidu.

- Ja vēlaties izmantot lāzera rādītāju, pildspalvu, marķieri vai dzēšgumiju, vienkārši ar peles labo pogu noklikšķiniet uz pašreizējā slaida, atlasiet “Rādītāja opcijas” un pēc tam atlasiet vajadzīgo rīku.

- Kad esat pabeidzis ierakstīšanu, ar peles labo pogu noklikšķiniet uz pēdējā slaida un atlasiet “Beigt šovu”.

Programma PowerPoint automātiski piestiprina skaņas ikonu zem katra slaida, kurā ir balss stāstījums. Jūs arī ievērosit, ka ir iekļauts arī slaida ierakstīšanas laiks.
Kad esat pabeidzis ierakstīšanu, vienmēr ir ieteicams priekšskatīt slaidrādi. Lai to izdarītu, izvēlnes joslas cilnē Sākums noklikšķiniet uz "Slaidrāde". Lai klausītos audio, ko ierakstījāt konkrētam slaidam, vienkārši dodieties uz "Normal View" un noklikšķiniet uz skaņas ikonas.
Kā PowerPoint slaidiem pievienot balss stāstījumu
Balss stāstījums var būt atšķirība starp prezentāciju, kas atstāj iespaidu, un prezentāciju, kas patiešām izceļas. Balss stāstījums pārvērš jūsu prezentāciju par autonomu utilītu un nodrošina auditorijai pilnīgu pašmācības līdzekli.
Tālāk ir norādītas darbības, kas jāveic, lai PowerPoint slaidiem pievienotu balss stāstījumu.
- Salieciet nepieciešamos instrumentus. Tajos ietilpst ārējais mikrofons, ja nepieciešams, un skaņas karte.

- Pirms darba sākšanas var būt svarīgi saglabāt jauno PowerPoint failu, kuru gatavojaties izveidot, ar citu nosaukumu citā mapē. Balss stāstījuma pievienošana nozīmē, ka audio klipi tiks ģenerēti kā daļa no prezentācijas, un vislabāk būtu tos visus ievietot vienā organizētā mapē.

- Atveriet PowerPoint failu un izvēlņu joslā noklikšķiniet uz "Slaidrāde".

- Jums tiks piedāvāts izlemt, vai vēlaties sākt ierakstīšanu no pašreizējā slaida vai no sākuma. Pēc tam PowerPoint automātiski palaidīs slaidrādes režīmu.

- Noklikšķiniet uz sarkanās pogas augšējā labajā stūrī, lai sāktu ierakstīšanu. Pēc noklusējuma PowerPoint nodrošinās jums trīs sekunžu atpakaļskaitīšanu, lai palīdzētu sagatavoties gaidāmajam uzdevumam.

- Lai sāktu ierakstīt jaunu slaidu, vienkārši pārslēdziet bultiņu loga labajā pusē. Lai atgrieztos iepriekšējā slaidā, pārslēdziet bultiņu kreisajā pusē.

- Kad esat pabeidzis ierakstīšanu, noklikšķiniet uz vidējās kvadrātveida pogas augšējā kreisajā stūrī.

Kā programmā PowerPoint ievietot skaņas efektus
Skaņas efekti ir labs veids, kā padarīt slaidus interesantākus auditorijai. Programma PowerPoint ļauj animācijām pievienot virkni skaņu. Turklāt jums ir iespēja atskaņot skaņas katru reizi, kad prezentācijas laikā atverat jaunu slaidu.
Pirms skaņas pievienošanas vispirms ir jāizveido animācijas efekts. Lūk, kā animācijai varat pievienot skaņas efektu.
- Atveriet slaidu, kurā ir animācijas efekts.

- Noklikšķiniet uz cilnes "Animācijas" augšējā joslas izvēlnē un pēc tam noklikšķiniet uz "Animācijas rūts" sadaļā Papildu animācija.

- Animācijas rūtī atlasiet vajadzīgo efektu.

- Noklikšķiniet uz lejupvērstās bultiņas blakus efektam un pēc tam atlasiet “Efekta opcijas”. Tiks atvērta jauna izvēlne.

- Atvērtajā izvēlnē atlasiet skaņas efektu, kuru vēlaties ievietot. Varat arī importēt savas skaņas, noklikšķinot uz “Cita skaņa”.

- Noklikšķiniet uz "Labi".

Kā ievietot mūziku programmā PowerPoint
Diez vai var būt labāks veids, kā papildināt prezentāciju, kā pievienot mūziku. Lai atskaņotu mūziku slaidos, veiciet tālāk norādītās darbības.
- Izvēlņu joslā noklikšķiniet uz cilnes "Ievietot".

- Noklikšķiniet uz "Audio" un pēc tam atlasiet "Audio manā datorā".

- Atrodiet mūzikas failu, kuru vēlaties ievietot, un pēc tam noklikšķiniet uz "Ievietot".

- Atlasiet audio ikonu.

- Izvēlieties "Atskaņošana".

- Noklikšķiniet uz "Atskaņot fonā".

Un tieši tāpat jūsu mūzika sāks atskaņot, tiklīdz tiks atvērts slaids.
Kā pievienot balss stāstījumu programmai PowerPoint operētājsistēmā Mac
Ja jums pieder Mac, balss stāstījuma pievienošana PowerPoint prezentācijai ir vienkārša.
- Augšējā izvēlnē noklikšķiniet uz "Slaidrāde".
- Atlasiet “Ierakstīt stāstījumu”. Tiks atvērts jauns logs.
- Jaunajā logā norādiet skaņas ievades ierīci un ievades avotu.
- Noklikšķiniet uz "Ierakstīt", lai sāktu ierakstīšanu. Tas palaiž pilnekrāna prezentācijas režīmu.
- Kad esat pabeidzis, nospiediet atkāpšanās taustiņu.
- Noklikšķiniet uz “Jā”, kad tiek jautāts, vai vēlaties saglabāt slaidu laiku.
- Programma PowerPoint automātiski pievieno skaļruņa ikonu zem katra slaida. Lai stāstījumu atskaņotu automātiski katru reizi, kad tiek atvērts slaids, ar peles labo pogu noklikšķiniet uz skaļruņa un atlasiet “Sākt automātiski”.
Kā pievienot balss stāstījumu programmai PowerPoint iPad
Varat pievienot balss stāstījumu PowerPoint prezentācijai savā iPad. Lūk, kā to izdarīt:
- Atveriet prezentācijas pirmo slaidu.
- Pieskarieties “Atskaņot”.
- Velciet ar pirkstu uz leju no ekrāna augšējā labā stūra. Tas palaiž vadības centru. Jūs varēsiet redzēt visas ierakstīšanas opcijas, pieskaroties pogai “Ierakstīt” un turot to nospiestu.
- Pieskarieties mikrofona pogai, lai to ieslēgtu.
- Izvēlieties "Sākt ierakstīšanu". Tagad jums būs trīs sekundes, lai sagatavotos.
- Atgriezieties vadības centrā, pieskaroties “Fons”.
- Atgriezieties prezentācijā, pieskaroties “Vadības centra fons”.
- Turpiniet pārvietoties pa slaidu komplektu, pievienojot balss stāstījumu.
- Kad esat pabeidzis, velciet ar pirkstu uz leju no ekrāna augšējā labā stūra, lai palaistu vadības centru. Pēc tam pieskarieties pogai “Ierakstīt”.
Jūsu ieraksts tiks parādīts lietotnē Fotoattēli.
Papildu bieži uzdotie jautājumi
Kā PowerPoint 365 pievienot stāstījumu?
• Izvēlieties "Slaidrāde".

• Jums tiks piedāvāts izlemt, vai vēlaties sākt ierakstīšanu no pašreizējā slaida vai no sākuma. Lai iegūtu labākos rezultātus, vienmēr sāciet no sākuma. Šajā brīdī programmai PowerPoint vajadzētu automātiski palaist slaidrādes režīmu.

• Slīdrādes režīmā augšējā labajā stūrī pamanīsit vairākas pogas. Pirmais, kas parādās sarkanā krāsā, ļauj ierakstīt. Otrais pārtrauc ierakstīšanu, bet trešais ļauj atskaņot ierakstīto audio.

• Slaids, kas ietver ierakstu, vienmēr atrodas loga galvenajā panelī. Lai sāktu ierakstīt jaunu slaidu, vienkārši pārslēdziet bultiņu loga labajā pusē. Lai atgrieztos iepriekšējā slaidā, pārslēdziet bultiņu kreisajā pusē. Ir svarīgi ņemt vērā, ka PowerPoint automātiski reģistrē laiku, kas pavadīts katrā slaidā.

• Izmantojiet pogas apakšējā labajā stūrī, lai pārslēgtu mikrofonu un kameru. Ja kāda iemesla dēļ vēlaties atkārtot ieraksta daļu vai visu to, programma PowerPoint automātiski izdzēsīs veco ierakstu un sāks darbu no tīra lapas. Kad esat pabeidzis ierakstīšanu, noklikšķiniet uz vidējās kvadrātveida pogas augšējā kreisajā stūrī.

Kā veikt balsi, izmantojot PowerPoint?
• Atveriet prezentāciju un noklikšķiniet uz cilnes "Slaidrāde".

• Noklikšķiniet uz “Ierakstīt slaidrādi”.

• Parādīsies nolaižamā izvēlne, kurā tiks piedāvāts izvēlēties, vai sākt ierakstīšanu no sākuma vai no pašreizējā slaida.

Izveidojiet saistošu saturu, izmantojot balss stāstījumu
Balss stāstījums, iespējams, nav vispopulārākais PowerPoint rīks, taču tas ir drošs veids, kā pievienot prezentācijām papildu kvalitātes līmeni, lai padarītu tās interesantākas un saistošākas. Kāda ir jūsu pieredze ar balss stāstījuma funkciju?
Paziņojiet mums komentāru sadaļā.