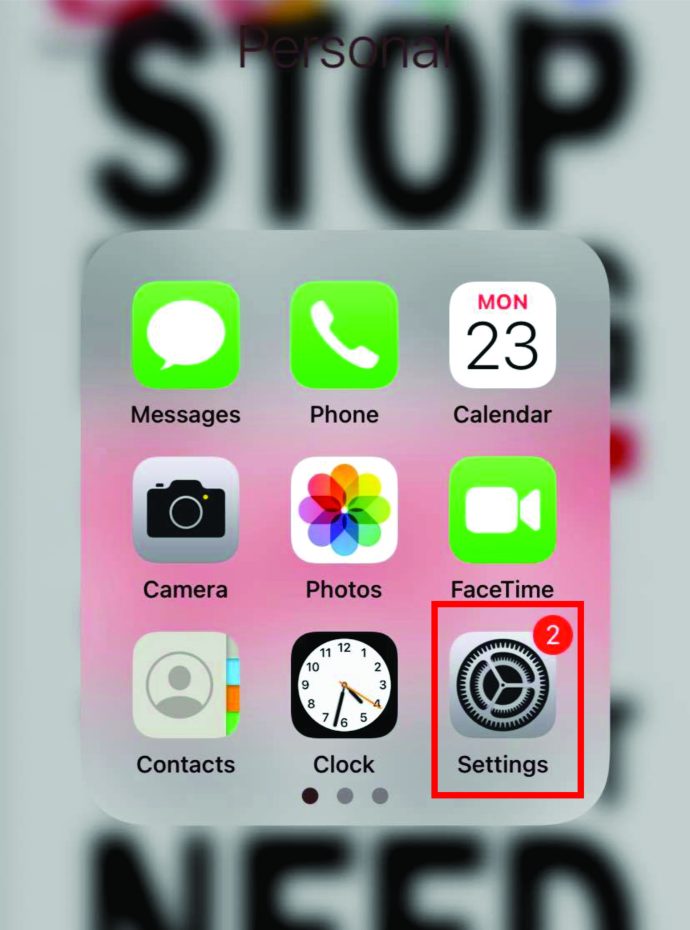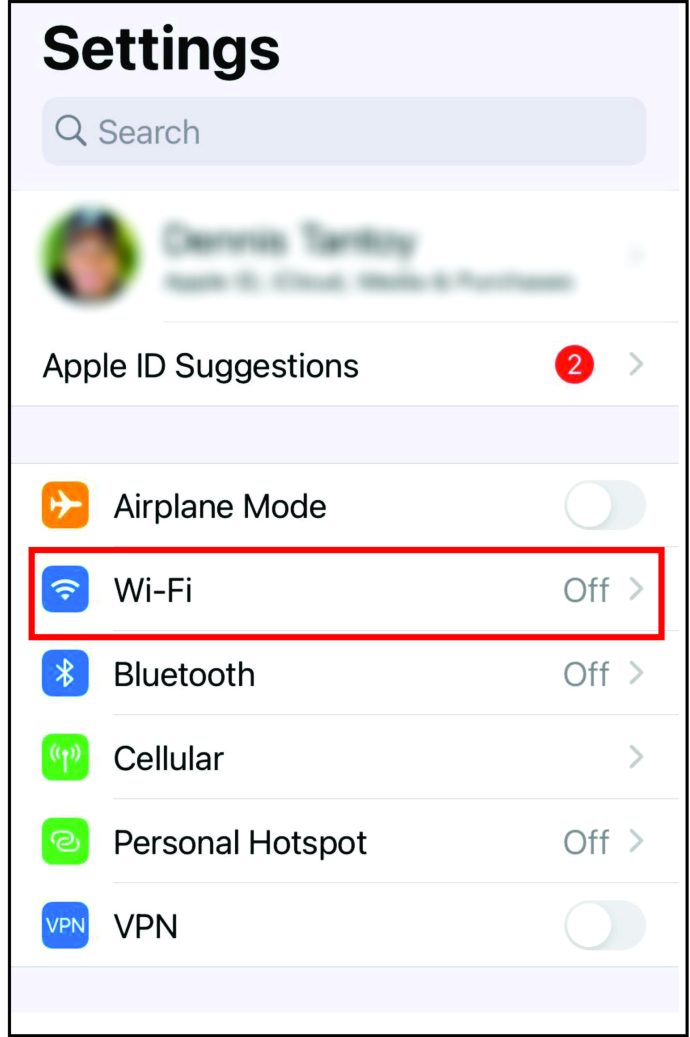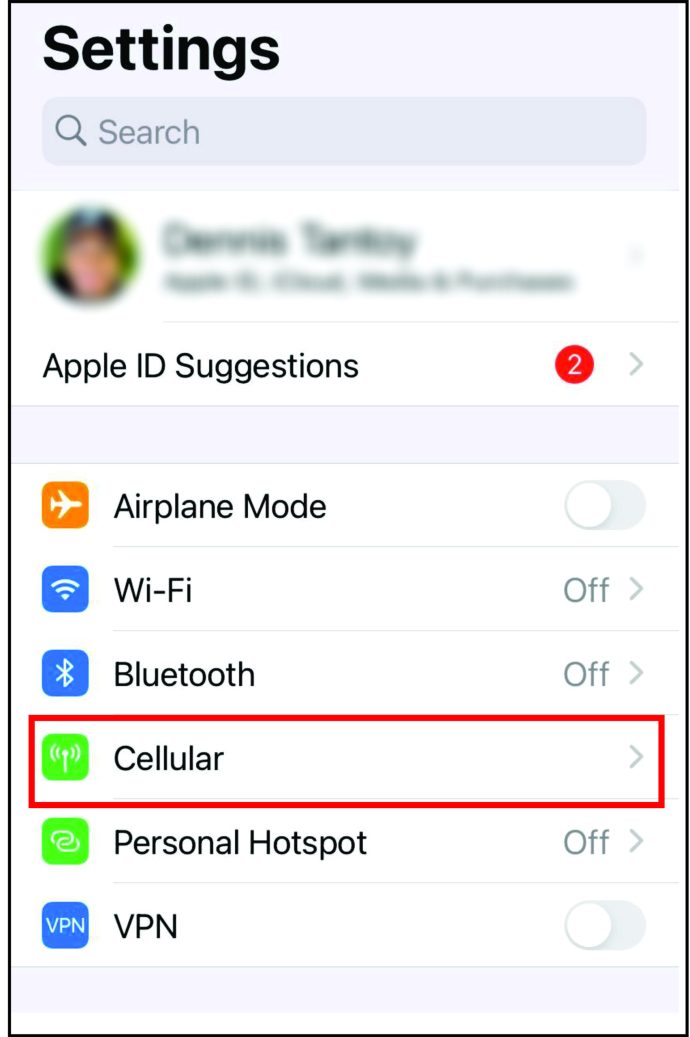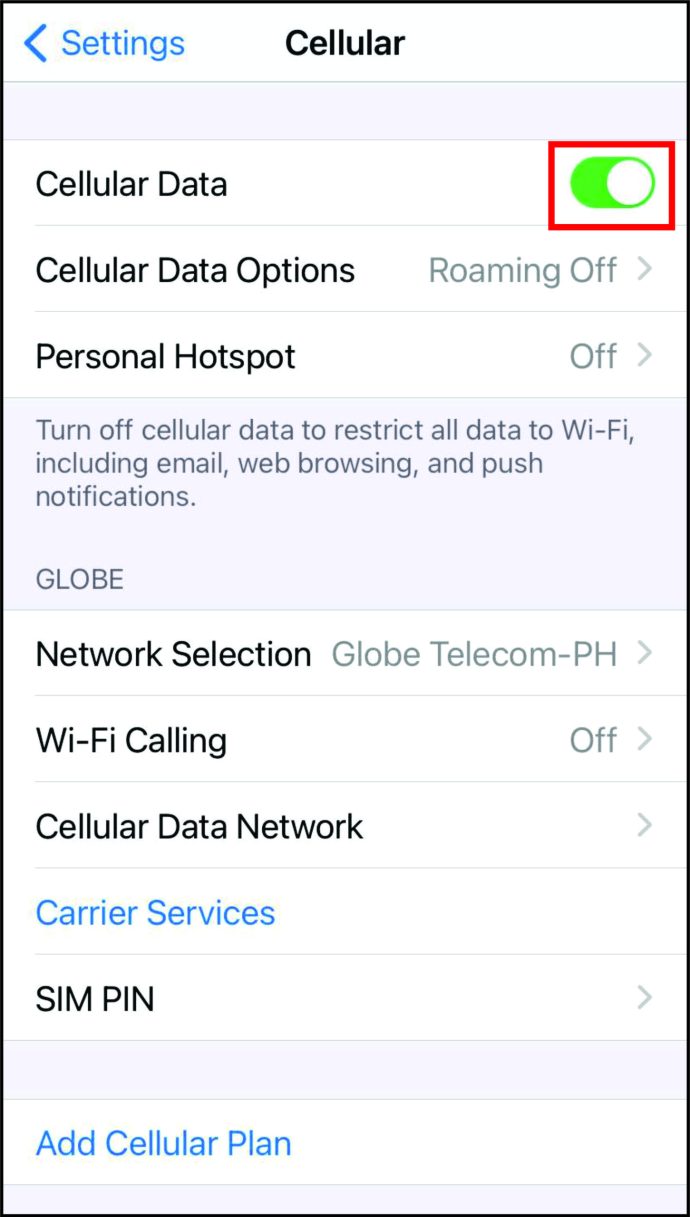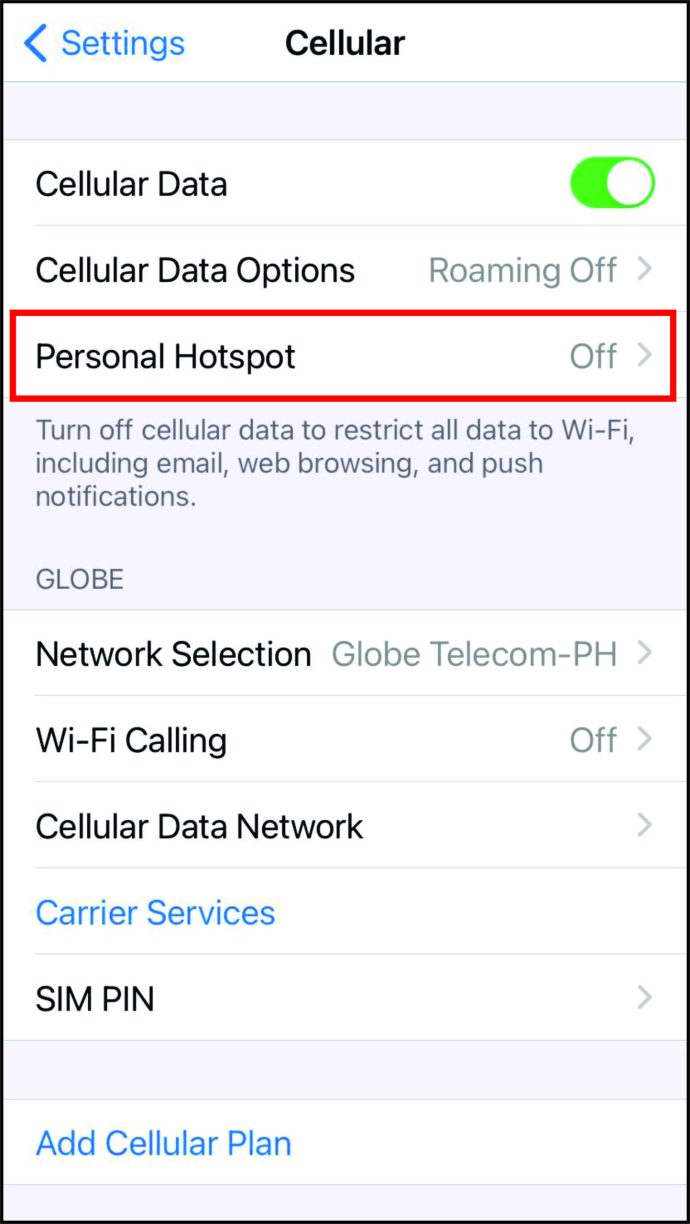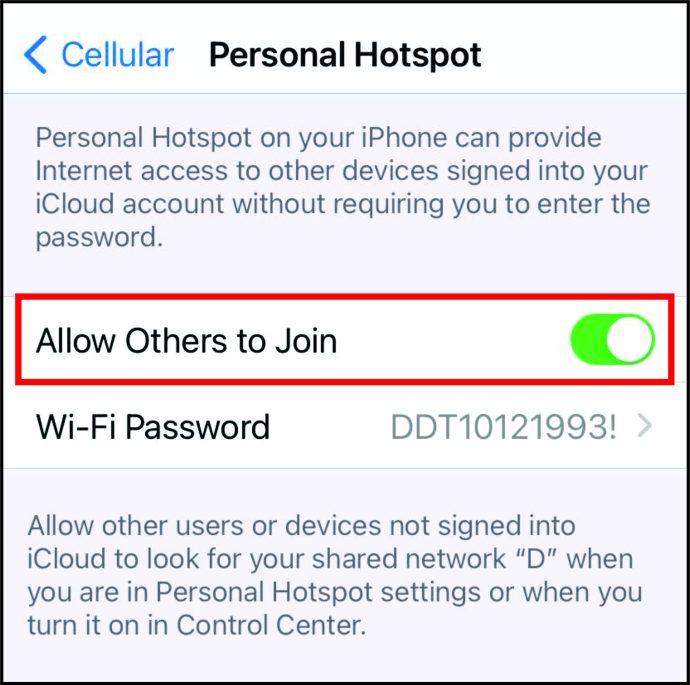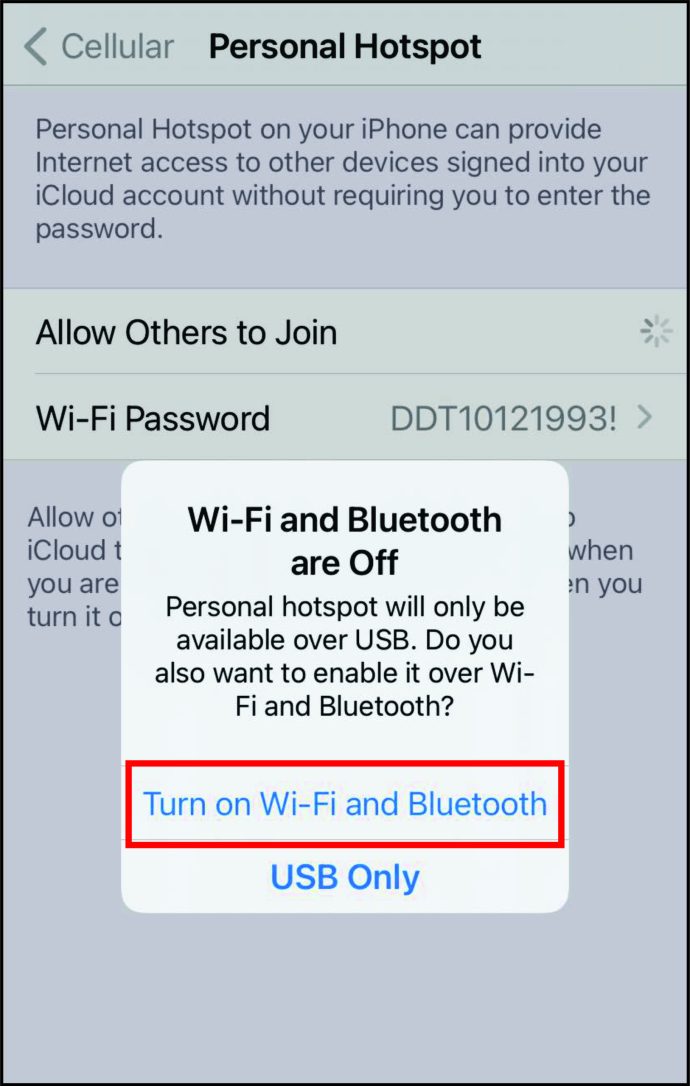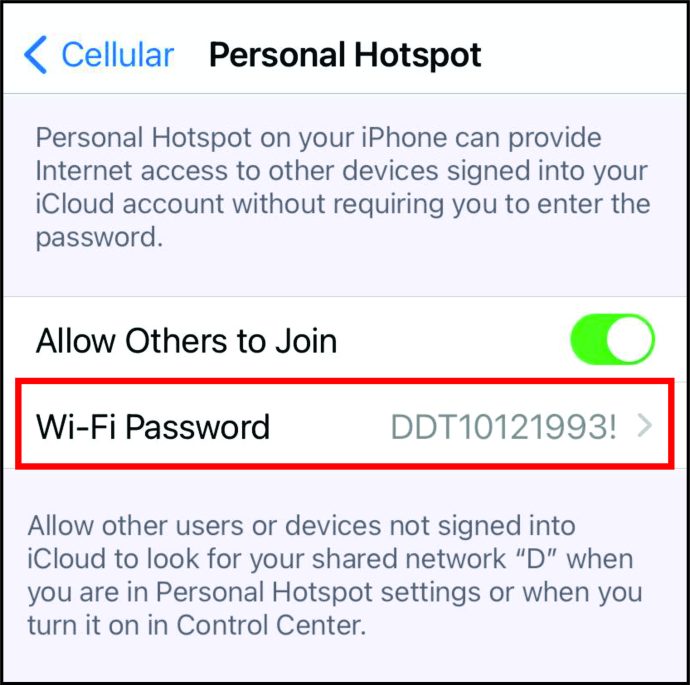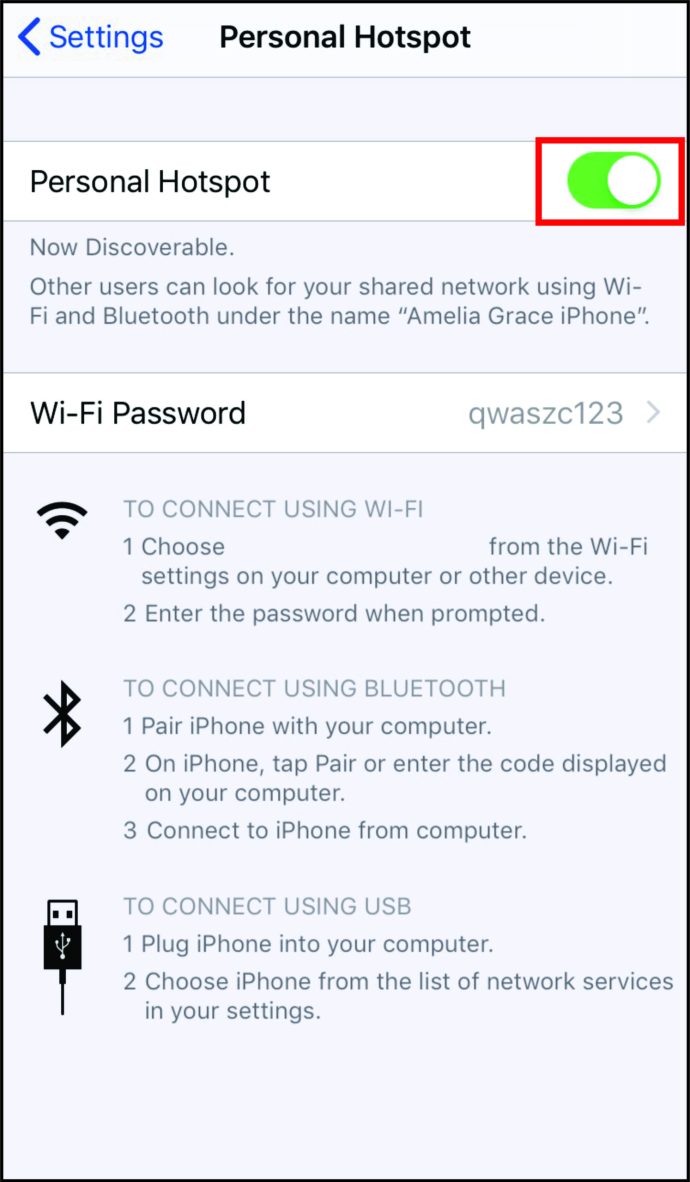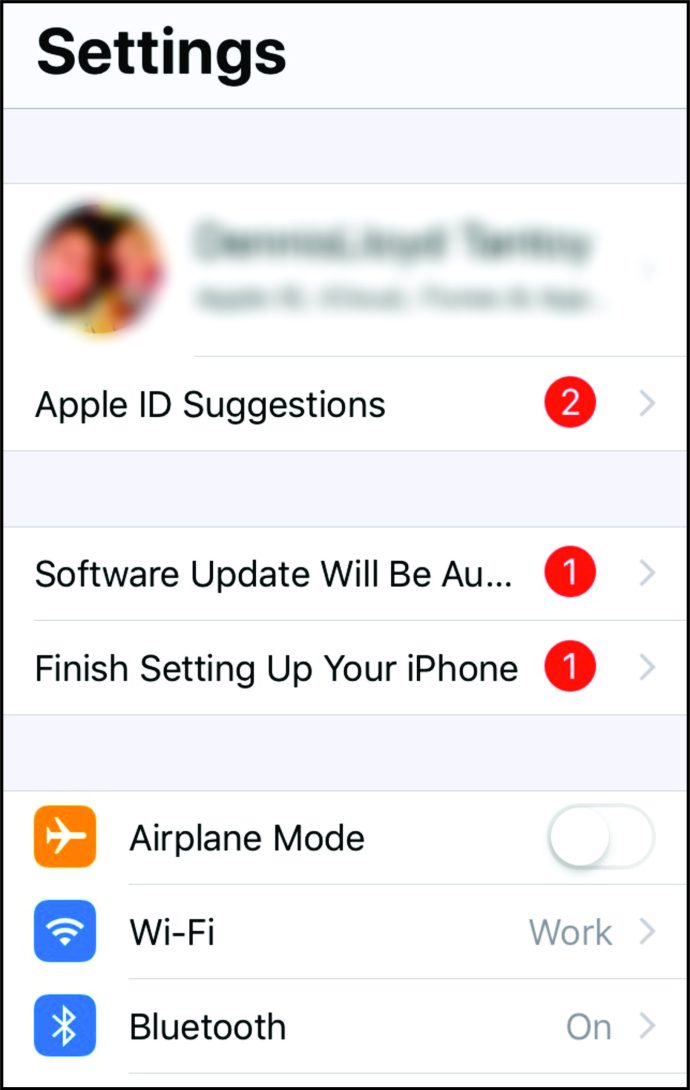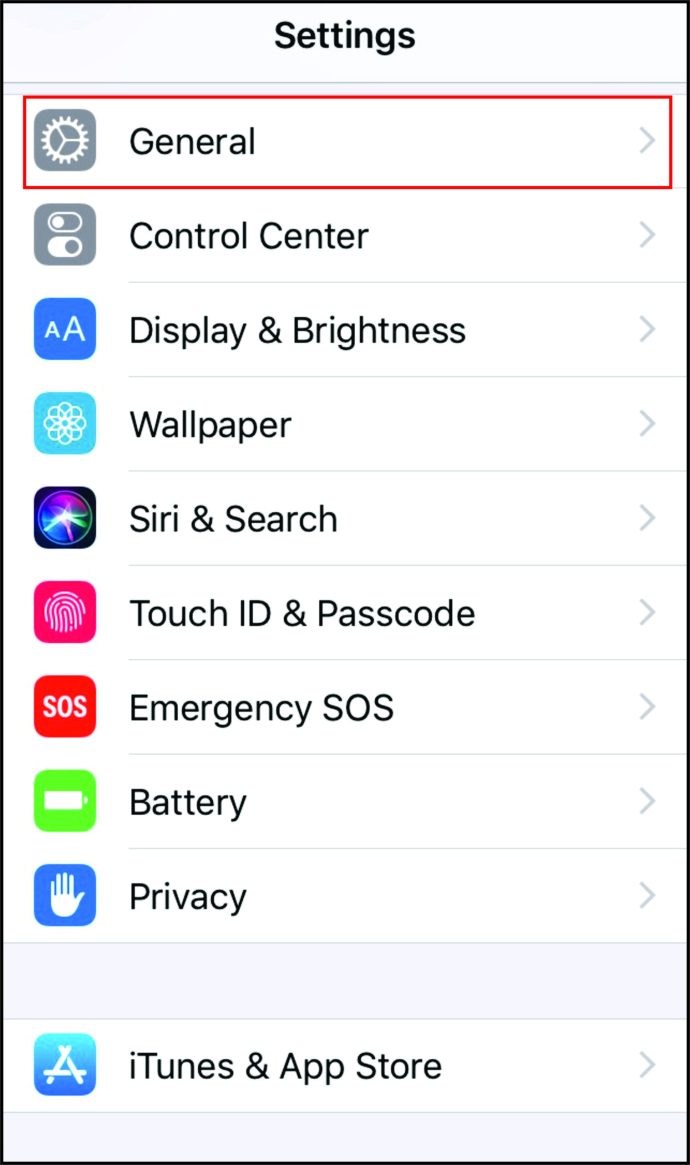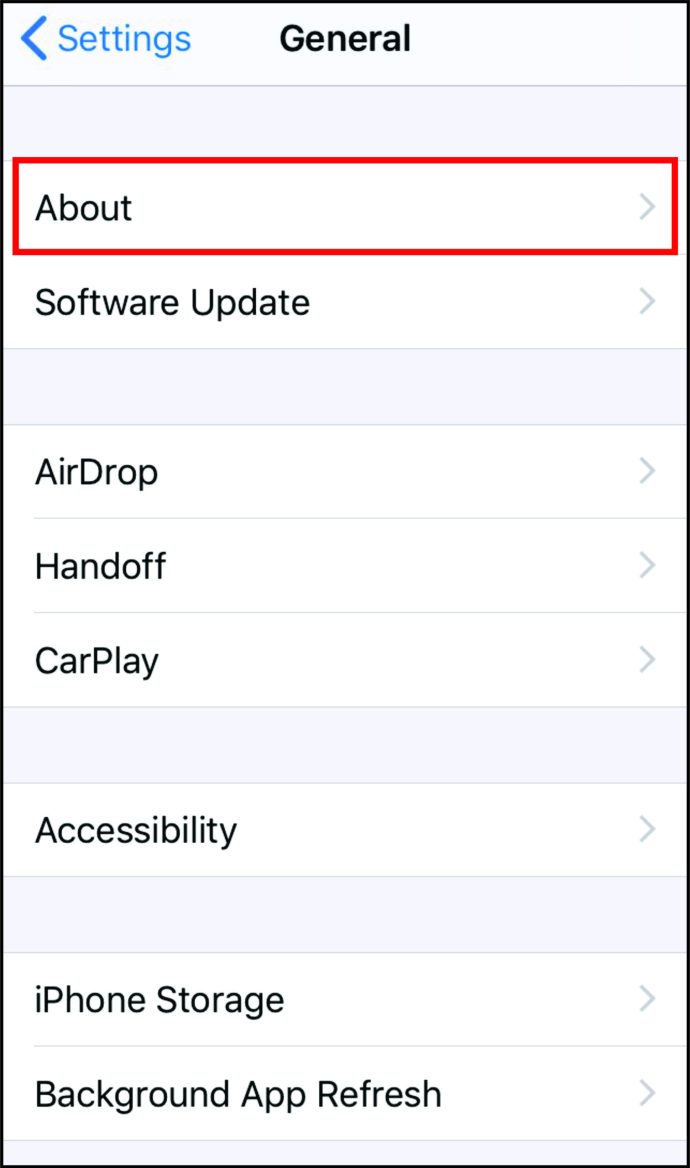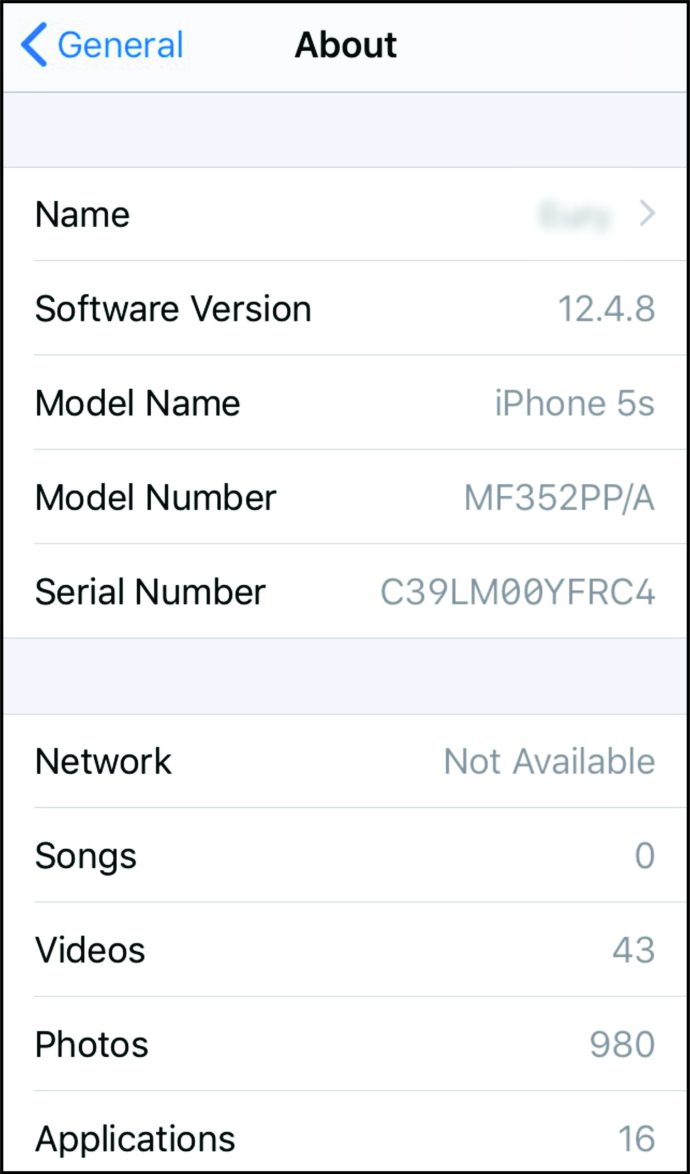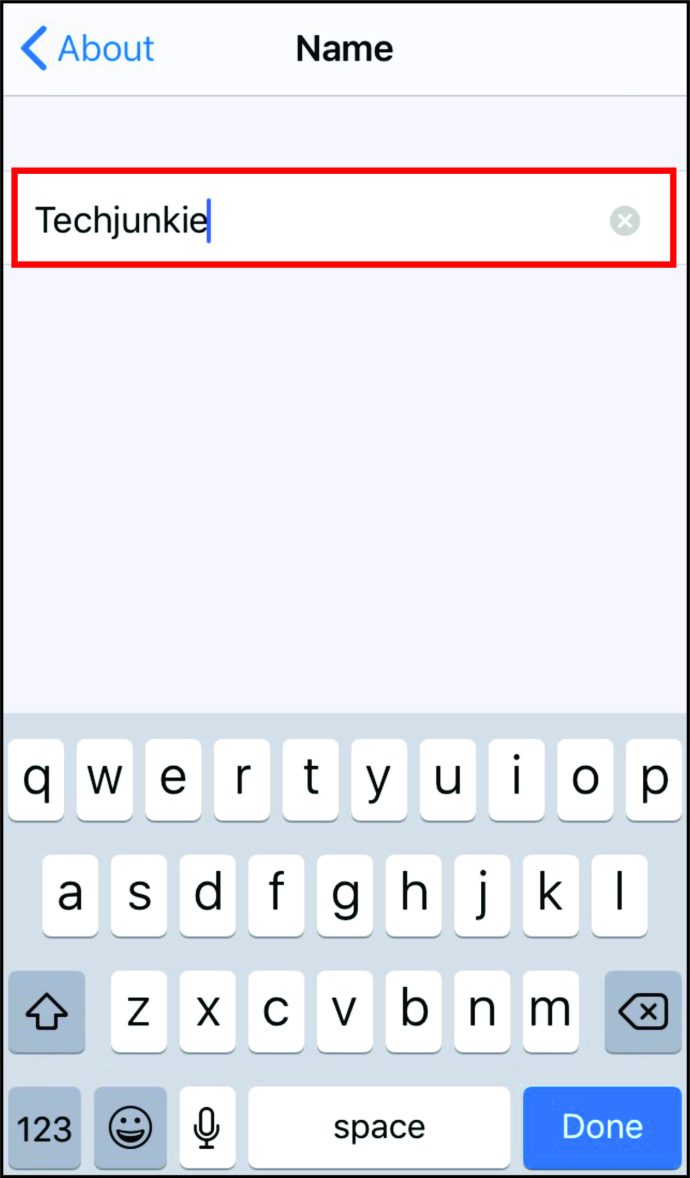Iedomājieties, ka dodaties ceļojumā un jums steidzami jānosūta e-pasts vai jāatrod svarīgs dokuments tiešsaistē. Protams, jūs varat izmantot tālruni, bet vai nebūtu vieglāk to izdarīt, izmantojot pilna izmēra ierīci? Ko jūs varat darīt, ja esat iestrēdzis bez interneta savienojuma?
Vienkārši izmantojiet tīklāju savā iPhone tālrunī. Wi-Fi piesaiste pārvērš saderīgu viedtālruni par interneta tīklāju. Tas ļauj citām ierīcēm izveidot savienojumu ar tīklāju ar pāris klikšķiem.
Tas ir arī vienkāršāk, nekā jūs domājat. Sāksim.
Kā iestatīt tīklāju iPhone XR, XS, iPhone 11 vai iPhone 12?
Lai gan iPhone XR, XS un iPhone 11 tika izlaisti ar gada intervālu, piekļuves punkta iespējošana paliek tāda pati, jo tas ir atkarīgs no darbības. Protams, tas attiecas arī uz iPhone 12. Lai iestatītu tīklāju jaunākajos iPhone tālruņos, veiciet tālāk norādītās darbības
- Savā iPhone tālrunī atrodiet sadaļu Iestatījumi.
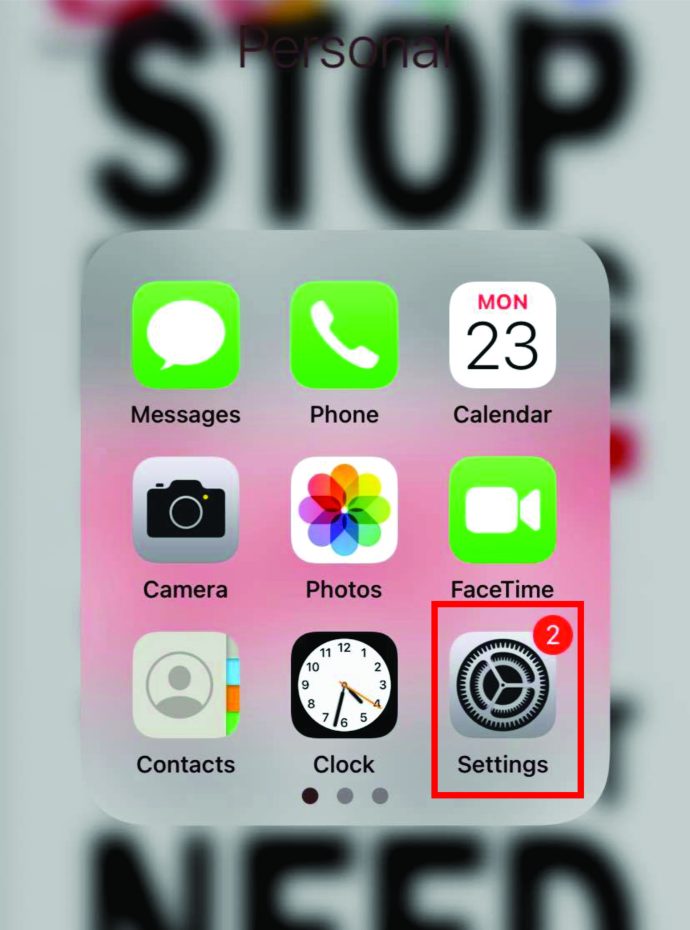
- Atrodiet ikonu “Wi-Fi” un pieskarieties tai. Tā kā jūs izmantojat tālruņa mobilos datus, jums ir jāpārslēdz poga “Wi-Fi”, lai tā būtu izslēgta (ja nē, tas lūgs to izdarīt vēlāk).
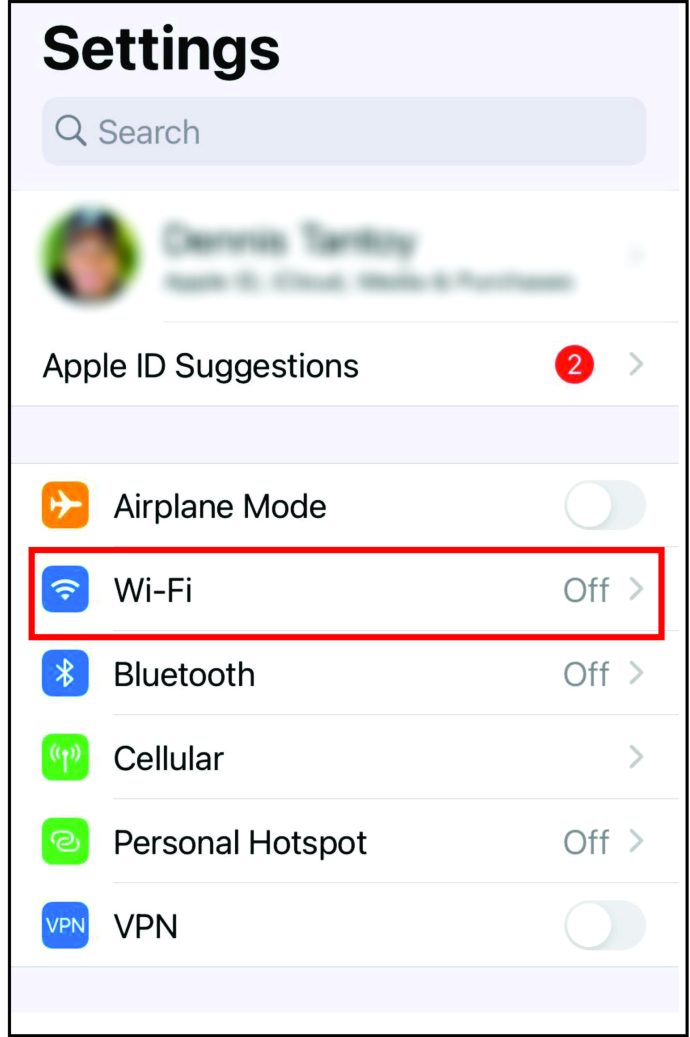
- Tagad dodieties atpakaļ un pieskarieties “Mobilie dati”.
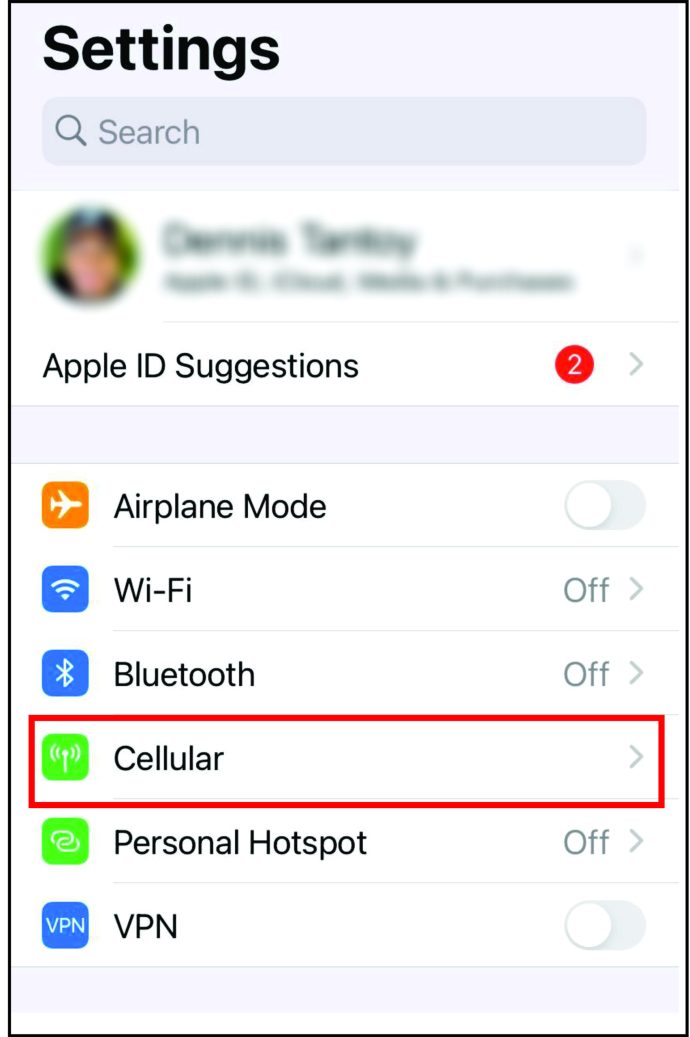
- Pārslēdziet pogu “Mobilie dati”, lai tā būtu ieslēgta (ja tā vēl nav ieslēgta).
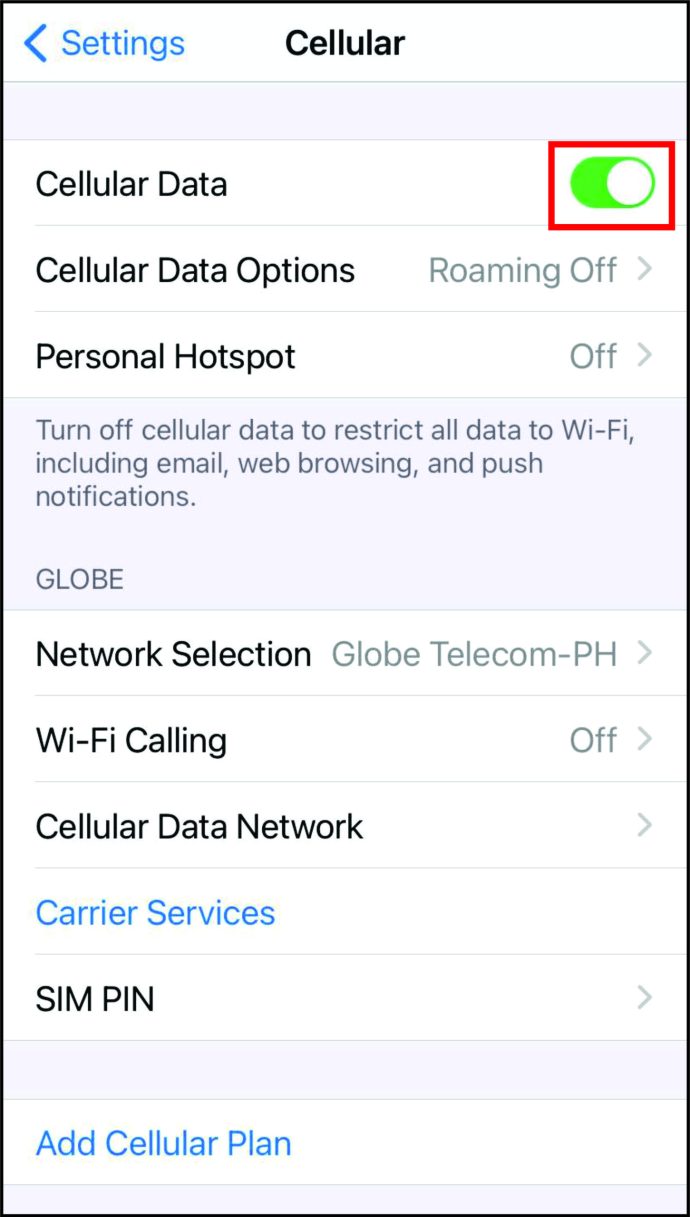
- Kad tas būs izdarīts, zemāk pamanīsit “Personīgais tīklājs”. Noklikšķiniet uz tā.
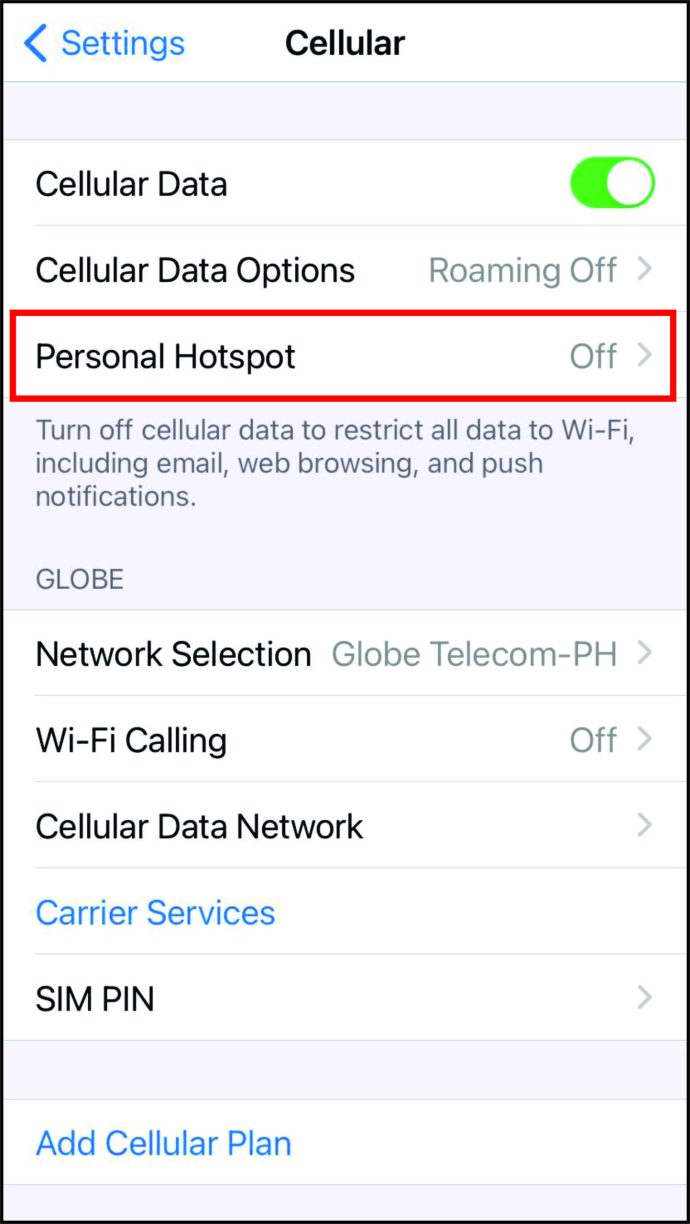
- Ieslēdziet pogu “Atļaut citiem pievienoties”.
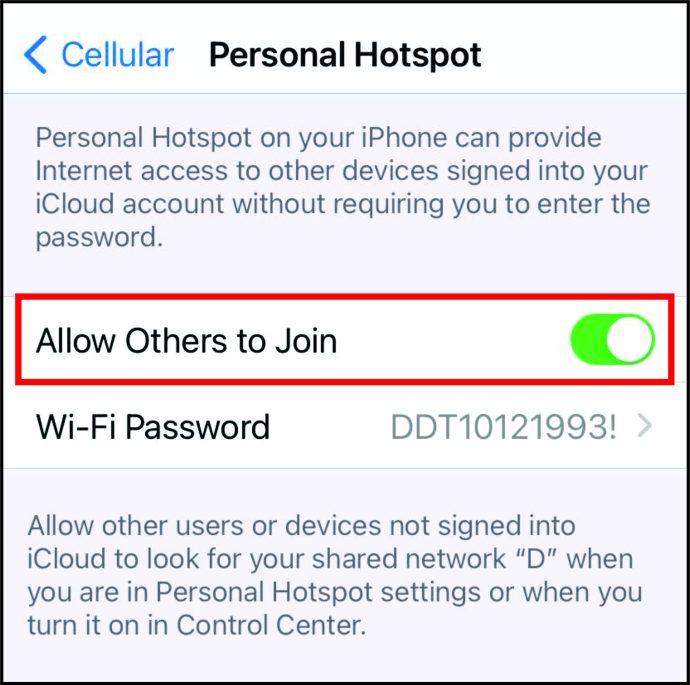
- Tiks parādīts ziņojums ar jautājumu, vai ieslēgt Wi-Fi un Bluetooth vai tikai USB. Pieskarieties pirmajai opcijai.
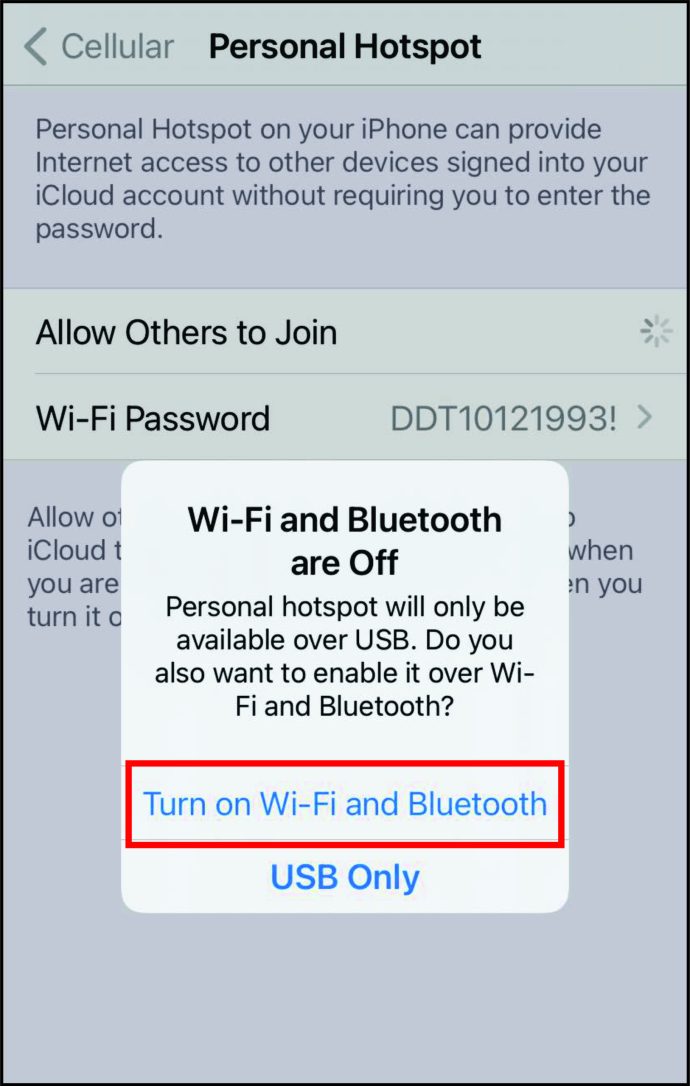
- Ir arī automātiski ģenerēta parole, kas tiek parādīta zem sadaļas “Ļaut citiem pievienoties”. Jums tā ir jāatceras.
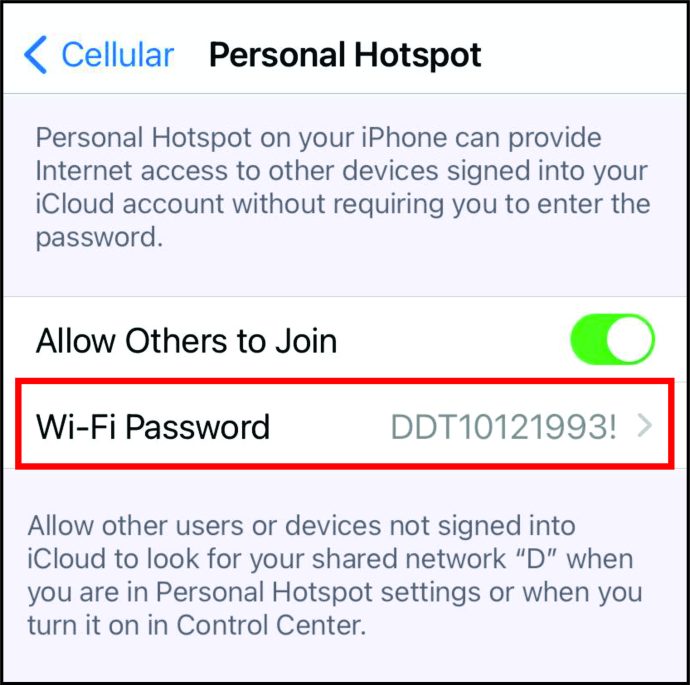
Tieši tā. Jūsu iPhone darbojas kā tīklājs. Tagad tam ir iespējams pievienot citas ierīces. Mēs pie šī drīzumā atgriezīsimies.
Kā iestatīt tīklāju iPhone 6, iPhone 7 vai iPhone 8?
Tiem, kuriem ir vecāks iPhone tālrunis, varētu rasties jautājums, vai tīklāja iespējošana veic tās pašas darbības. Atkal procedūra būs vienāda visās šajās ierīcēs, jo tā ir atkarīga no operētājsistēmas, nevis tālruņa.
Taču papildus iepriekš minētajām darbībām ir vēl viens veids, kā iestatīt tīklāju visos iPhone tālruņos. Ja lietotāji neizmanto savus mobilos datus, opcija “Personīgais tīklājs” nav pieejama. Tomēr, ja ir ieslēgti mobilie dati, varat rīkoties šādi:
- Savā iPhone tālrunī atveriet sadaļu Iestatījumi.

- Pēc tam jūs redzēsit, ka “Personīgais tīklājs” vairs nav pelēks. Tas nozīmē, ka to ir iespējams iespējot. Noklikšķiniet uz tā.
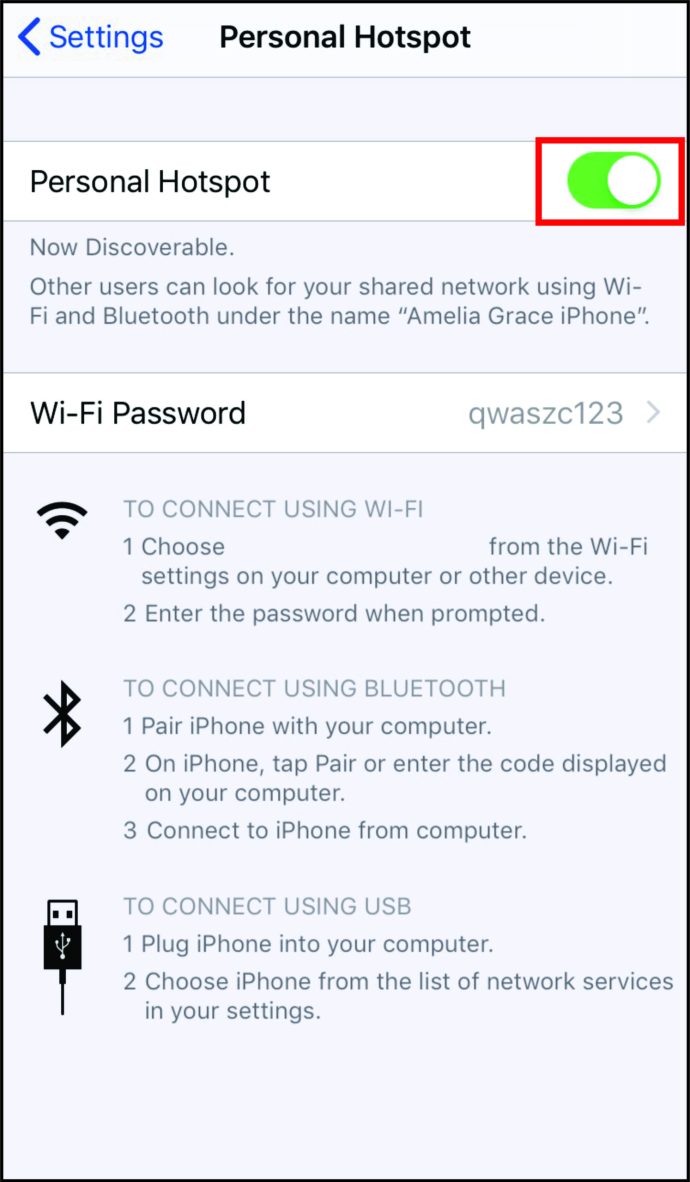
- Lai to ieslēgtu, pārslēdziet pogu “Atļaut citiem pievienoties”.
- Kad tiek prasīts ieslēgt tikai Wi-Fi vai Bluetooth un USB, noklikšķiniet uz pirmās opcijas.

- Atcerieties iepriekš ģenerēto paroli, kas parādīta zemāk.
Kad veiksit šīs darbības, tālruņa savienojums būs redzams tuvumā esošajām ierīcēm. Tomēr lietotāji nevarēs piekļūt tīklam, ja vien nezinās paroli. Tādējādi mēs nonākam pie nākamā soļa — citu ierīču savienošanas ar jūsu iPhone tīklāju.
Kā savienot ierīci ar iPhone Hotspot?
Kad tīklājs iPhone tālrunī ir iespējots, ir pienācis laiks tam pievienot ierīci. Tālrunī vai datorā atrodiet attiecīgo “Wi-Fi” izvēlni. Ja izmantojat Mac datoru, tas atradīsies izvēlnes joslas labajā augšējā daļā. Windows lietotājiem tas jāmeklē apakšējā labajā stūrī. Wi-Fi savienojuma ikona atrodas uzdevumjoslā. Visbeidzot, ja vēlaties izveidot savienojumu ar tīklāju tālrunī, atveriet Wi-Fi iestatījumus.
Kad būsit Wi-Fi iestatījumos, būs redzams iPhone tīklāja nosaukums. Tālāk ir norādīts, kā rīkoties.
- Lai izveidotu savienojumu ar tīklāju, pieskarieties šim jaunajam savienojumam.
- Jums būs jāievada iepriekš ģenerētā parole.
- Kad esat to izdarījis, uzgaidiet dažus mirkļus, līdz savienojums tiks pabeigts. Ierīce tagad izmanto jūsu iPhone Shootspot.
Hotspot nosaukuma maiņa
IPhone tīklā esošais tīklājs pēc noklusējuma ir paša tālruņa nosaukums. Lai atvieglotu tīkla atrašanu, varētu būt noderīgi mainīt nosaukumu. Varat to mainīt uz kaut ko unikālu un neaizmirstamu. Tālāk ir norādītas darbības.
- Dodieties uz "Iestatījumi".
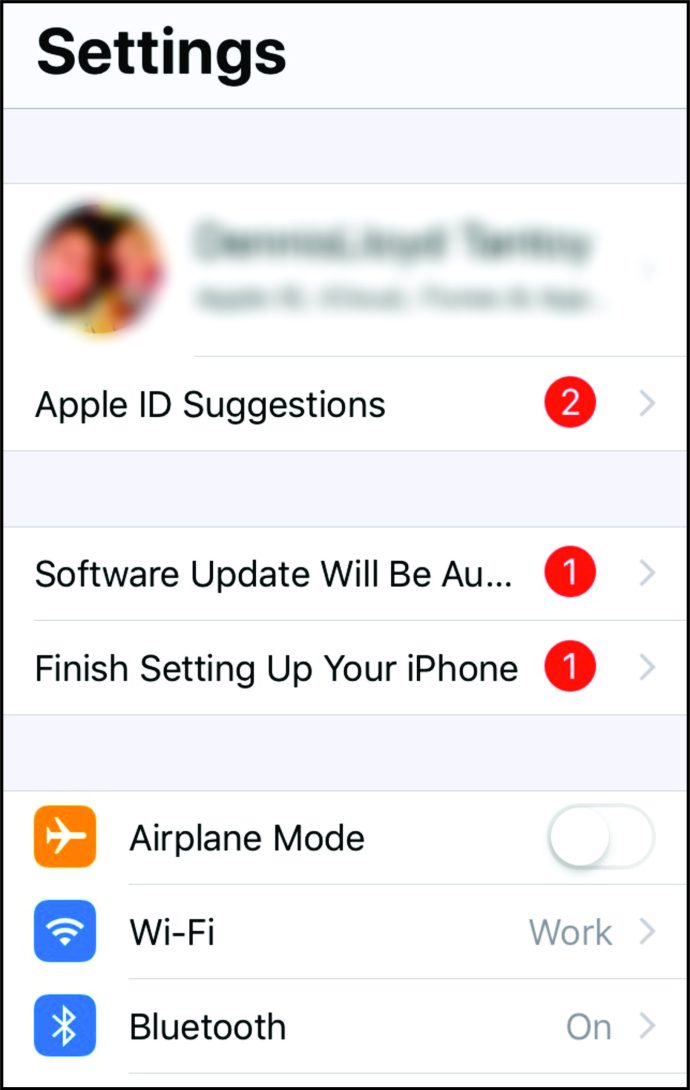
- Ritiniet uz leju līdz “Vispārīgi” un noklikšķiniet uz tā.
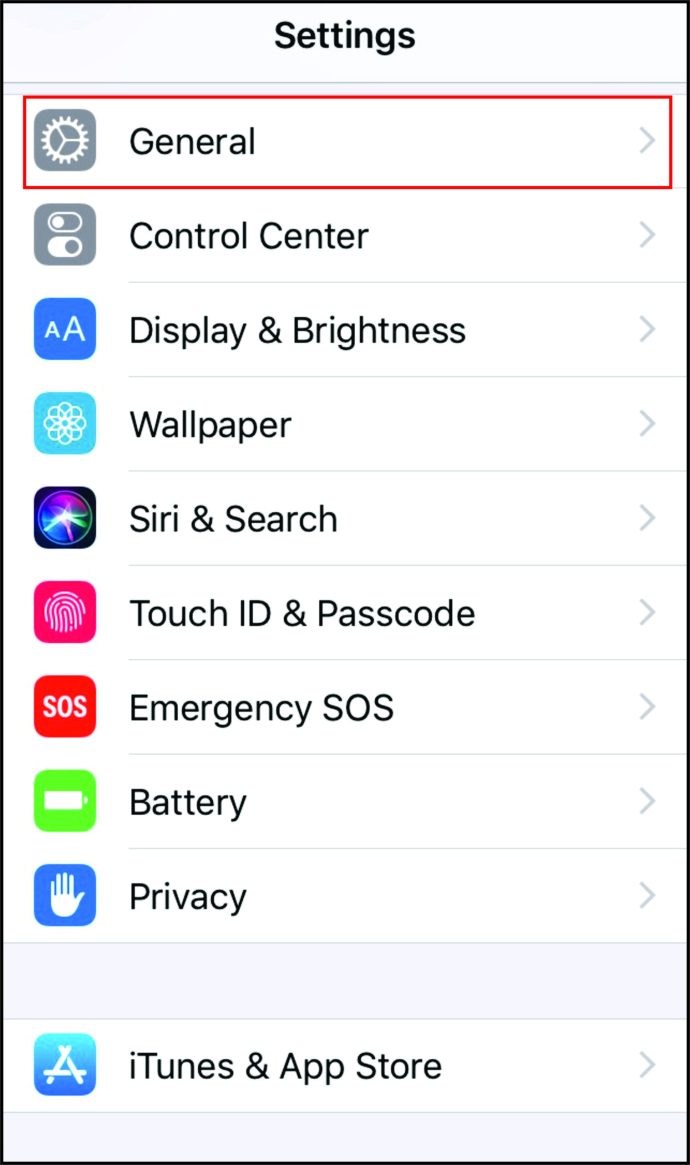
- Pieskarieties “Par”.
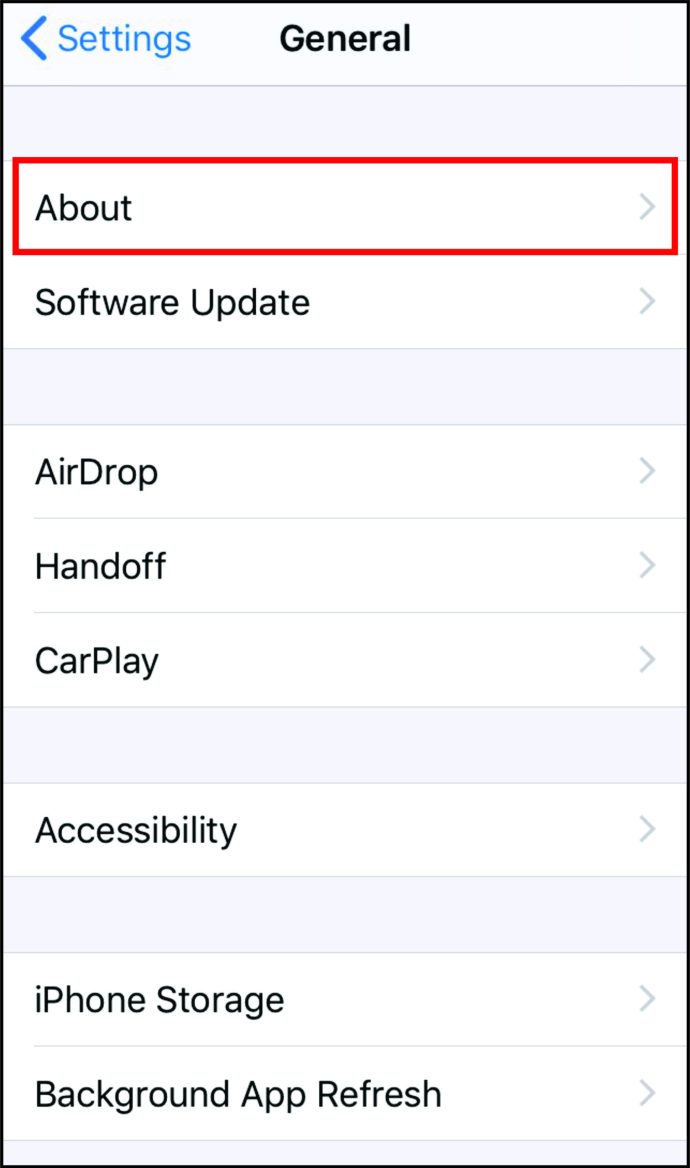
- Jūs redzēsit sava tālruņa nosaukumu blakus vienumam “Vārds”. Atlasiet to.
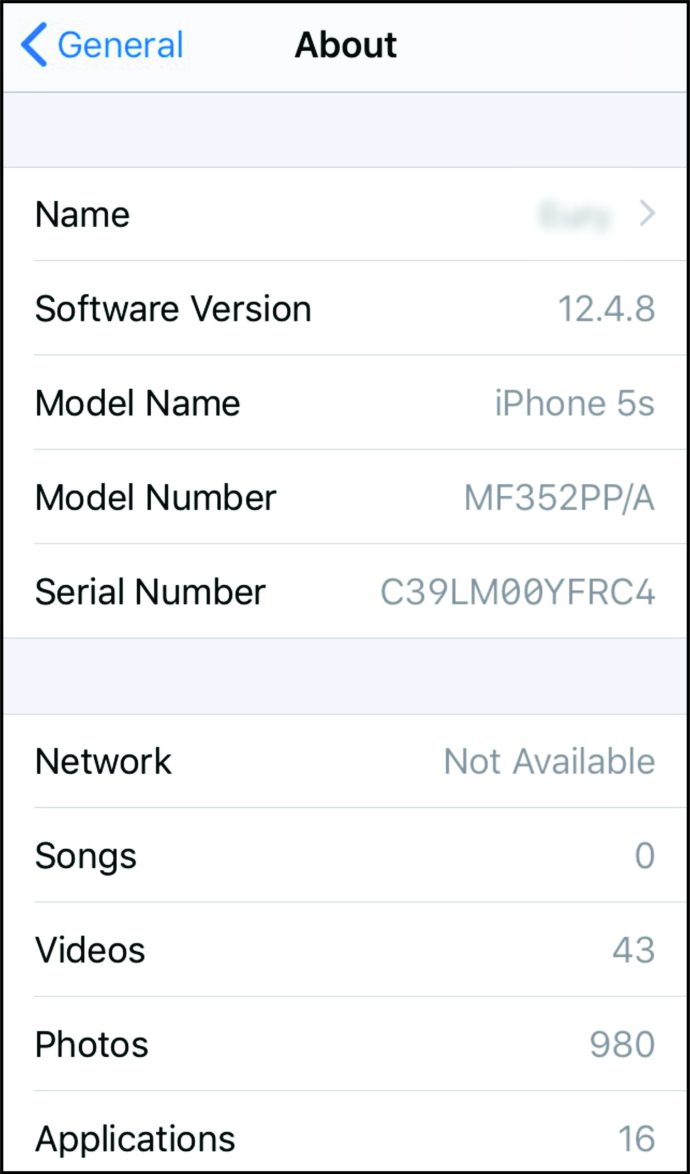
- Visbeidzot, piešķiriet tam citu nosaukumu.
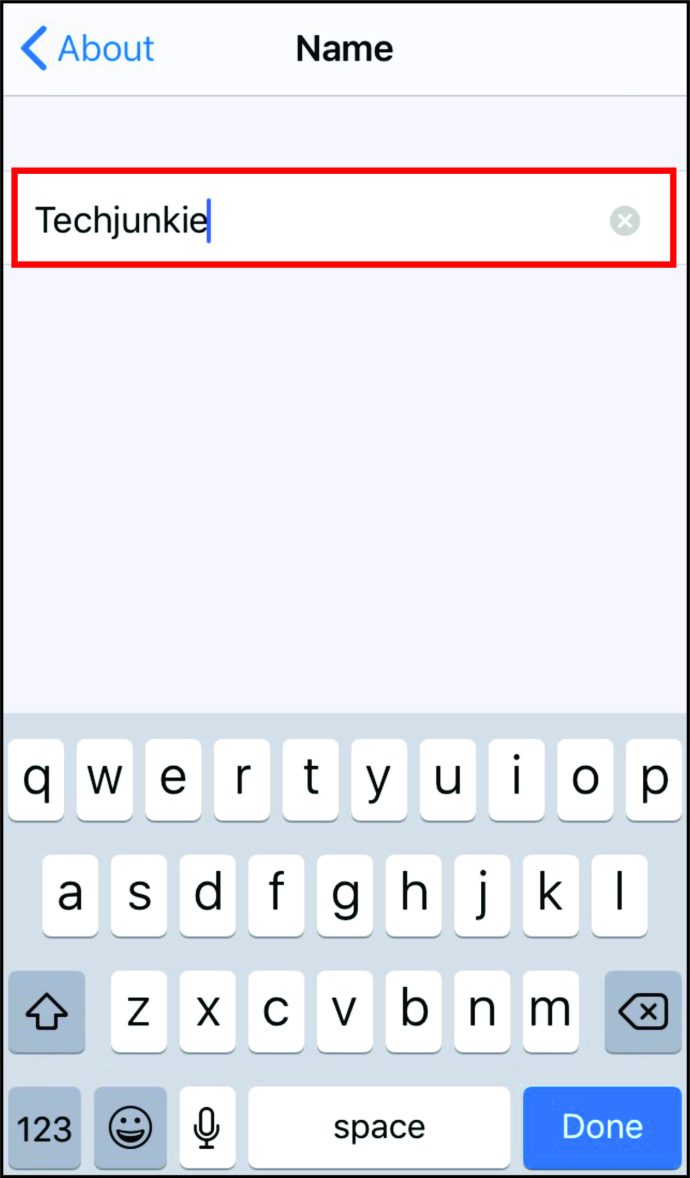
Piezīme: noklusējuma nosaukums parasti ir [Jūsu vārds] iPhone.
Cik ierīču var izveidot savienojumu ar tīklāju?
Vispārīgi runājot, iPhone modeļi no 4S un jaunākiem modeļiem var atbalstīt līdz pat piecām ierīcēm. Tomēr papildu ierīces radīs lielāku pieprasījumu tīklājam. Ja jums ir nepieciešams karstais punkts kaut kam svarīgam, jūs, iespējams, nevēlaties to kopīgot ar citiem cilvēkiem.
Runājot par Android ierīcēm, lielākā daļa no tiem var uzņemt līdz 10 ierīcēm.
Kur var ieslēgt savu tīklāju?
Kamēr signāls ir pietiekami spēcīgs, varat izmantot tīklāju. Ja jūsu mobilie dati darbojas, nav nozīmes tam, vai atrodaties vilcienā, automašīnā, mājās vai citā pilsētā. Piemēram, ja Wi-Fi mājās vai birojā sāk darboties, nav pamata panikā. Varat iespējot tīklāju savā iPhone tālrunī un turpināt ar to.
Vai tīklājs ir drošs?
Patiesībā tīklāja izmantošana var uzlabot drošību, īpaši salīdzinājumā ar publiskajiem tīklājiem. Tiem, kas izmanto 4G, tas ir aizsargāts ar 128 bitu šifrēšanas atslēgu.
Turklāt tīklājs ir aizsargāts ar paroli. Izmantojot unikālu rakstzīmju kombināciju, jūs kontrolējat, kurš var piekļūt tīklājam.
Papildu bieži uzdotie jautājumi
Kā atjaunināt iPhone tīklāja paroli?
Hotspot parole tiek ģenerēta automātiski. Tas sastāv no nejaušas rakstzīmju kopas, kuru gandrīz nav iespējams uzlauzt. Bet tas arī nozīmē, ka to nav iespējams atcerēties. Ērtības labad varat to mainīt uz vieglāk iegaumējamu, kā norādīts tālāk: u003cbru003e • Atveriet sadaļu Iestatījumi.'u003cbru003eu003cimg class=u0022wp-image-151157u0022 style=u0022width.-ww.width. content / augšupielādes / 2020/10 / settings7-scaled.jpgu0022 alt = u0022u0022u003eu003cbru003eu003cbru003e • Nospiediet "Mobile Data" un pārslēgšanas pogas, lai ieslēgtu to on.u003cbru003eu003cimg class = u0022wp attēla-151167u0022 style = u0022width: 300px; u0022 src = u0022 //www.alphr.com/wp-content/uploads/2020/10/cellular-data-1-scaled.jpgu0022 alt=u0022u0022u003eu003cbru003eu003cbru-w-w003e • Pēc tam pieskarieties vienumam "Persona" platums u0022wp-image-151166u0022 style=u0022width: 300px;u0022 src=u0022//www.alphr.com/wp-content/uploads/2020/10/wifipa ssword-scaled.jpgu0022 alt = u0022u0022u003eu003cbru003eu003cbru003e • Ievadiet jauno paroli "Parole" field.u003cbru003eu003cimg class = u0022wp attēla-151163u0022 style = u0022width: 300px; u0022 src = u0022 // www.alphr.com / wp-content / augšupielādes / 2020/10 / techjunkie2.0-scaled.jpgu0022 alt = u0022u0022u003eu003cbru003eu003cbru003e • Visbeidzot, noklikšķiniet uz "Done.'u003cbru003eu003cimg class = u0022wp-image-151161u0022 style = u0022width: 300px; u0022 src = u0022 // www.alphr.com /wp-content/uploads/2020/10/done-pass-scaled.jpgu0022 alt=u0022u0022u003eu003cbru003eu003cbru003eu003cbru003ePiezīme. Parolei ir jābūt vismaz astoņām rakstzīmēm garai. Tajā var būt lielie un mazie burti.
Kā tīklāja izmantošana iPhone tālrunī tiek ieskaitīta datu ierobežojumā ar ATu0026amp;T, Verizon un Sprint?
Tas tiek ieskaitīts jūsu mobilajos datos. Kad esat to izmantojis, joprojām varēsit izveidot savienojumu ar internetu vai izmantot tīklāju, taču savienojums būs sāpīgi lēns. Tomēr, ja nepieciešams, ir iespējams pievienot vairāk datu par mēnesi. Jums būs jāsazinās ar mobilo sakaru operatoru.u003cbru003eu003cbru003eLai uzzinātu tīklāja izmantoto datu apjomu, rīkojieties šādi: u003cbru003e • Atveriet lietotni Iestatījumi. ; u0022 src = u0022 // www.alphr.com / wp-content / augšupielādes / 2020/10 / settings7-scaled.jpgu0022 alt = u0022u0022u003eu003cbru003eu003cbru003e • Nospiediet "Mobilais Data.'u003cbru003eu003cimg class = u0022wp-image-151167u0022 style = u0022width : 300px;u0022 src=u0022//www.alphr.com/wp-content/uploads/2020/10/cellular-data-1-scaled.jpgu0022 alt=u0022u0022u003eu003cbru0down's u003cbru003eu003cimg class = u0022wp-image-151165u0022 style = u0022width: 300px; u0022 src = u0022 // www.alphr.com / wp-content / augšupielādes / 2020/10 / pārslēgšanas-scaled.jpgu0022 alt = u0022u0022u003eu003cbru003eu003cbru003e • Pieskarieties uz tā, lai redzētu tā mobilo datu izmantošana.u003cbru003eu003cimg class=u0022wp-image-151173u0022 style=u0022width: 300px;u0022 src=u 0022//www.alphr.com/wp-content/uploads/2020/10/data-stats-scaled.jpgu0022 alt=u0022u0022u003eu003cbru003e
Vai ir kāds veids, kā iPhone tālrunī ātri ieslēgt un izslēgt tīklāju?
Kad braucat ar automašīnu vai ko citu, ņemiet vērā, ka tīklāju var ātri ieslēgt un izslēgt, izmantojot īsinājumtaustiņus. Veiciet šīs darbības: u003cbru003e • Atkarībā no iPhone modeļa varat vilkt no augšas uz leju vai no apakšas uz augšu, lai atvērtu vadības centru. u003cbru003e • Atrodiet sadaļu ar lidmašīnas ikonu, mobilajiem datiem, Bluetooth un a Wi-Fi ikona.u003cbru003e • Uz brīdi turiet to, lai izvērstu.u003cbru003e • Tiks parādīta ikona Personīgais tīklājs ar aprakstu.u003cbru003e • Pieskarieties tai, lai to ieslēgtu.u003cbru003e • Lai to izslēgtu, vienkārši pieskarieties tam vēlreiz.
Izmantojot iPhone kā tīklāju
Tā kā klēpjdatoriem un citām ierīcēm, atrodoties ceļā, tiek solīts nodrošināt interneta savienojumu, arvien vairāk cilvēku savos iPhone tālruņos izmanto tīklājus. Viņi var ņemt darbu līdzi pludmalē vai tad, kad mājās darbojas Wi-Fi.
Kā ar tevi? Cik bieži jūs izmantojat tīklāju? Kāpēc jums tas parasti ir vajadzīgs? Dalieties savā pieredzē komentāru sadaļā zemāk.