Apple ierīču īpašnieki bieži dod priekšroku FaceTime kontaktpersonām, nevis zvanīt viņiem, jo tas ir personiskāk nekā balss zvans, un tas ir tik vienkārši. Turklāt dažiem Apple lietotājiem ir jāieraksta video savos FaceTime zvanos biznesa vai personisku iemeslu dēļ. Šis noderīgais ceļvedis parādīs, kā to izdarīt neatkarīgi no ierakstīšanas iemesliem.
![Kā ierakstīt FaceTime zvanu [2021. gada septembris]](http://cdn.thegeekparent.com/wp-content/uploads/pc-mobile/2590/ioacwdpo6b.jpg)
Ja esat FaceTime lietotājs, iespējams, esat domājis, vai ir iespējams ekrānā ierakstīt tālruņa zvanus. Par laimi, jūs varat! Lietotāji, kuri izmanto iOS 11 vai jaunāku versiju, var izmantot operētājsistēmas sākotnējo ekrāna ierakstīšanas funkciju. Taču ir arī daudzas trešo pušu lietojumprogrammas, kas var jums palīdzēt.
Šajā rakstā ir aprakstīts viss, kas jums jāzina par FaceTime zvanu ierakstīšanu iOS un macOS ierīcēs.
Kā izmantot iOS ekrāna ierakstīšanas funkciju
Vienkāršākais veids, kā ierakstīt FaceTime zvanu, ir izmantot iPhone sākotnējā ekrāna ierakstīšanas opciju. Ja esat jau iepazinies ar šo funkciju, varat to izlaist, taču tiem no jums, kuriem tā vēl nav jāiespējo, veiciet tālāk norādītās darbības.
- Atvērt Iestatījumi un Vadības centrs.

- Ritiniet līdz Ekrāna ierakstīšana un atlasiet zaļo + ikonu.

Tagad, kad vadības panelim esat pievienojis ekrāna ierakstīšanas ikonu, mēs varam sākt ierakstīt jūsu FaceTime zvanu.
Ierakstiet FaceTime zvanu iPhone tālrunī
Varat ierakstīt FaceTime zvanu iPhone vai iPad bez audio no iOS.
Lai izmantotu iebūvēto ekrāna ierakstītāju, izpildiet šos norādījumus:
- Velciet uz augšu no tālruņa ekrāna apakšas, lai piekļūtu vadības centram.
- Pēc tam meklējiet ekrāna ierakstīšanas ikonu, kas izskatās kā baltu apļu pāris. Pieskarieties šai ikonai.

- Pēc tam jums ir trīs sekundes, līdz tiek sākta ierakstīšana. Velciet atpakaļ uz leju (vai velciet uz augšu atkarībā no tā, kuru modeli izmantojat), lai atgrieztos pie zvana.

Pēc trim sekundēm tālrunis sāks ierakstīt visu ekrānā redzamo informāciju, bet tas neieraksta audio.
Kā ekrāna ierakstīšanu veikt ar audio operētājsistēmā iOS
Pretēji izplatītajam uzskatam, varat ierakstīt FaceTime zvanu audio. Process ir diezgan vienkāršs. Protams, šajā sadaļā esam iekļāvuši arī dažas trešo pušu lietojumprogrammas, kas veiks to pašu uzdevumu.
Jebkurā zvana brīdī atgriezieties vadības centrā un ilgi nospiediet ekrāna ierakstīšanas ikonu. Šeit jūs redzēsit mikrofona ikonu. Pieskarieties tam, lai tajā būtu rakstīts “Mikrofons ieslēgts”.
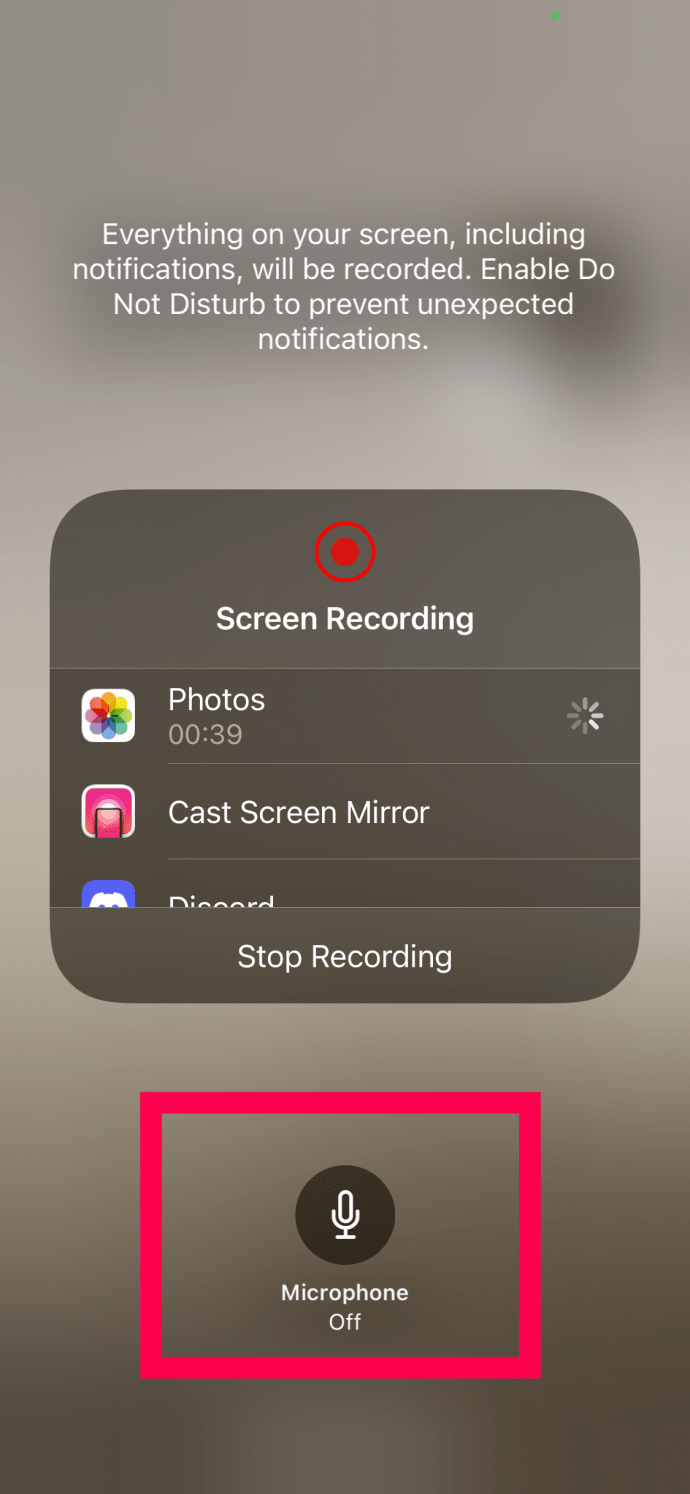
Tagad jūsu FaceTime zvans ierakstīs zvana audio. Kad esat pabeidzis ierakstīšanu, atgriezieties vadības panelī un vēlreiz pieskarieties ikonai Ekrāna ierakstīšana. Ieraksts beigsies. Kad ierakstīšana ir pabeigta, gatavo produktu varat atrast sava iPhone tālruņa lietotnē Photos.
Ja iepriekš minētā metode jums nederēja, darbu paveiks tādas lietotnes kā Record it!, DU Recorder, Web Recorder un citas.
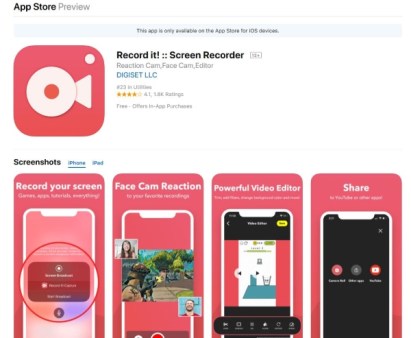
Visas šīs lietotnes var lejupielādēt bez maksas, un tās ir diezgan uzticamas. Pēc instalēšanas izpildiet ekrānā redzamos norādījumus, lai iespējotu ekrāna ierakstītāju un arī vietu, kur vēlaties saglabāt visus lietojumprogrammas failus.
Ierakstiet FaceTime zvanu operētājsistēmā Mac
Lielākā daļa cilvēku izmantos savu iPhone, lai lietotu FaceTime, taču jūs varat to darīt arī savā Mac datorā. Vienkāršākais veids, kā ierakstīt FaceTime, ir QuickTime. Tas jau ir instalēts operētājsistēmā macOS un tiek paveikts.
- Atveriet QuickTime no palaišanas programmas vai programmas Programmas.
- Izvēlieties Fails un Jauns ekrāna ieraksts.

- Atlasiet mazo lejupvērsto bultiņu, kas apzīmēta iespējas blakus ierakstīšanas pogai programmā QuickTime.

- Izvēlieties MacBook mikrofons.

- Dodieties uz Fails sadaļu un izvēlieties Quicktime Player.

- Atvērt FaceTime lai iestatītu zvanu.
- Atlasiet QuickTime, lai ierakstītu visu ekrānu, vai velciet un nometiet, lai ierakstītu tikai tā daļu.

- Nospiediet uz Ieraksts pogu, kad esat gatavs.

- Kad esat pabeidzis, atlasiet ierakstīšanas pārtraukšanas ikonu.

QuickTime ir Mac datoriem paredzētais ekrāna ierakstītājs, un, kad sāksit ierakstīšanu, tas pazudīs no ceļa. Varat izvēlēties ierakstīt peles klikšķus un komandas, ja veidojat mācību videoklipus, vai arī vienkārši izcelt jūsu FaceTime logu. Pēc mikrofona iestatīšanas tas ieraksta gan audio, gan video, tāpēc piedāvā vairāk raksturīgu funkciju nekā iPhone un iPad. Lai gan QuickTime diezgan labi spēj ierakstīt ekrānu, ir arī citas lietotnes, kas var darboties labāk.
Tādas lietotnes kā ScreenFlow, Snagit un Camtasia paveiks darbu. Tie nav bezmaksas, taču piedāvā daudz vairāk funkciju nekā QuickTime, tādēļ, ja to darāt regulāri un vēlaties papildu rediģēšanas funkcijas, iespējams, ir vērts tos pārbaudīt.
bieži uzdotie jautājumi
Šeit ir vēl dažas atbildes uz jūsu jautājumiem par Apple FaceTime un ekrāna ierakstīšanas funkciju.
Vai Apple paziņo otrai personai, ja es ierakstu Facetime zvanu?
Nē. Operētājsistēma nosūtīs otram zvanītājam paziņojumu, ja uzņemat ekrānuzņēmumu, tā nedara to pašu, ja ierakstāt zvanu.
Ko darīt, ja aizmirstu ierakstīt audio FaceTime zvana laikā?
Diemžēl neko nevar darīt, lai izgūtu audio, ja neveicāt iepriekš norādītās darbības, lai vispirms sāktu funkciju. Video fails tiks saglabāts jūsu tālruņa lietotnē Fotoattēli, taču tajā netiks iekļauta skaņa.
FaceTime zvanu ierakstīšana
Kā minēts iepriekš, ir obligāti jāpaziņo otrai pusei, ja plānojat ierakstīt. Ir arī svarīgi saprast, ka arī jūs jebkurā laikā varat tikt ierakstīts. Daudzās valstīs un pat vietējās pašvaldībās ir īpaši likumi par ierakstīšanu bez piekrišanas, tāpēc, izvēloties ierakstīt FaceTime zvanu, pārliecinieties, ka zināt likumus, kas regulē jūsu rīcību. Kamēr jūs ievērojat likumu, jums nevajadzētu rasties problēmām.
Šādi var ierakstīt FaceTime zvanu. Vai zināt kādas citas lietotnes vai metodes, lai sasniegtu to pašu FaceTime audio un video zvanu ierakstīšanas mērķi? Ja tā, lūdzu, pastāstiet mums par šīm citām metodēm tālāk komentāros!




















