Portatīvā dokumenta formāta (PDF) faili ir ļoti ērti, ja vēlaties koplietot pilnībā pielāgotus dokumentus, kurus nevar modificēt. Pat tie cilvēki, kuriem nav Adobe Reader, var atvērt šos failus, izmantojot jebkuru sev vēlamo pārlūkprogrammu. Šis ir pierādījums tam, cik populārs ir šis faila formāts.
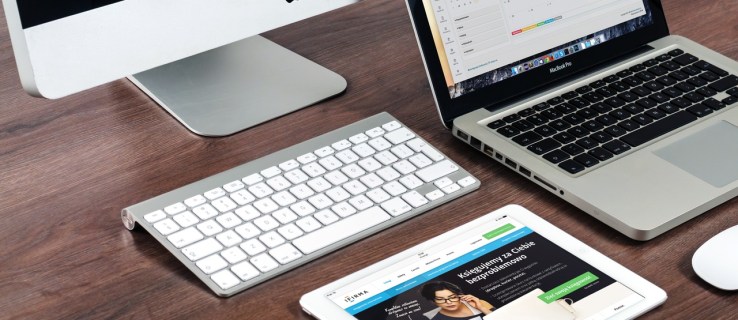
PDF faili atbalsta dažādu attēlu pievienošanu failam, bet kas notiek, ja pēc tam vēlaties lejupielādēt noteiktu attēlu? Jūs atklāsiet, ka tas nav tik vienkārši, kā ar peles labo pogu noklikšķināt un lejupielādēt.
Šajā rakstā mēs palīdzēsim jums labāk izprast, kā lejupielādēt attēlu failus no PDF dokumentiem.
Kā saglabāt attēla failu kā PDF, izmantojot Adobe Acrobat
Jūs ātri uzzināsit, ka attēlu saglabāšana no PDF faila nav tik vienkārši izdarāma kā tīmekļa lapā. Kaut kur ar attēliem bagātā PDF dokumentā ir atrodami attēlu faili, taču tiem ir grūti piekļūt.
Vienkāršākais veids, kā saglabāt attēlu failus no PDF faila, ir izmantot programmu Adobe Acrobat. Lūk, kā to izdarīt:
- Ar peles labo pogu noklikšķiniet uz attiecīgā PDF faila.

- Atveriet to, izmantojot programmu Acrobat Reader.

- Programmā dodieties uz Rīki cilne, kam seko Eksportēt PDF.

- Jūs redzēsit PDF faila eksportēšanas formātu sarakstu.

- Izvēlieties sev vēlamo attēla formātu.

- Atlasiet vietu, kur vēlaties eksportēt attēlu failus.
- Izvēlieties Saglabāt.

Programma Adobe Reader eksportēs PDF dokumentu attēla formātā. Katra lapa tiks saglabāta kā atsevišķs attēla fails, kam pievienots lapas numurs.
Attēlu izšķirtspēja atbilst dokumenta izmēram. Ja vēlaties izgriezt fotoattēlus no dokumenta, varat izmantot vienkāršu programmu, piemēram, Paint.
Tomēr šīs metodes problēma ir tāda, ka fotoattēlu izšķirtspēja atbilst arī PDF dokumenta izmēram. Tie nav oriģinālie fotoattēlu faili — tikai augstas izšķirtspējas momentuzņēmumi no tiem papīra formātā.
Kā izvilkt attēlus no PDF failiem, izmantojot Adobe Acrobat
Par laimi, Adobe Acrobat Pro piedāvā iespēju izvilkt attēlu failus no PDF dokumenta. Izmantojot šo metodi, jūs iegūsit katras PDF dokumenta lapas (kā paskaidrots iepriekš), kā arī katra atsevišķa attēla faila eksportēto attēlu. Lai to izdarītu, veiciet tālāk norādītās darbības.
- Dodieties uz Eksportēt PDF ekrānā, izpildot iepriekš sniegtos norādījumus.

- Izvēlieties sev vēlamo attēla faila formātu.

- Tagad atlasiet zobrata ikonu.

- Zem Eksportēt visus attēlus kā, pielāgojiet iestatījumus atbilstoši savām vēlmēm.

- Zem Ekstrakcija iestatījumus, atlasiet izslēdzamo attēlu izmērus. Ja vēlaties no faila izvilkt visus attēlus, atlasiet Bez ierobežojuma.
- Atgriezties uz Eksportējiet savu PDF jebkurā formātā izvēloties labi.

- Iet uz priekšu un izņemiet attēlus.

Izmantojot šo metodi, jūs iegūstat visnoderīgāko attēlu iegūšanas risinājumu. Lai gan jums, iespējams, nav atļauts atlasīt vienu attēlu, ko vēlaties saglabāt no PDF faila, jūs joprojām varat to iegūt, izmantojot programmu Adobe Acrobat.
Ņemiet vērā, ka Adobe Acrobat ir bezmaksas tikai PDF dokumentu drukāšanai, skatīšanai un komentēšanai, kā arī varat atlasīt tekstu un kopēt/ielīmēt to citā dokumentā. Tomēr, lai veiktu iepriekš aprakstīto, jums būs jāizmanto programma Adobe Acrobat Pro.
Varat to izmantot bez maksas 7 dienu izmēģinājuma perioda laikā, tādēļ, ja jūsu attēlu iegūšanas vajadzības ir vairāk vienreizējas, jums nebūs jāmaksā. Tomēr, ja vēlaties to izmantot ilgāk par nedēļu, jums tas būs jāabonē, par ko jāmaksā gada maksa.
Ja vienīgais, kas jums jādara ar PDF failiem, ir attēlu izvilkšana, ir pieejami arī citi risinājumi.
Kā saglabāt attēla failu no PDF?
Iespējams, jūs neesat trešās puses programmatūras izmantošanas cienītājs, taču, ja nevēlaties maksāt par Adobe Reader Pro, jums būs jāizmanto alternatīva metode. Visefektīvākā metode, kas nodrošinās jūs ar pilniem attēlu failiem, kas atrodami PDF dokumentā, ir trešās puses programmatūras izmantošana. Šeit ir dažas iespējas, kas jums varētu šķist interesantas:
PkPdfConverter
Šī pārnēsājamā programma (tas nozīmē, ka varat to izpakot zibatmiņas diskā un izmantot jebkurā datorā) ir pilnīgi bezmaksas, viegla un vienkārši lietojama. Attēlu izvilkšana no PDF faila, izmantojot PkPdfConverter, ir tik vienkārša:
- Palaidiet lietotni.

- Atveriet mērķa PDF failu.

- Atlasiet lapu diapazonu, ko iekļaut attēlu meklēšanā.

- Izvēlieties Izņemiet attēlus no PDF lapām nolaižamajā izvēlnē.

- Iet uz Papildu iestatījumi lai iestatītu attēla kvalitāti.

- Klikšķis Konvertēt.

Kad izvilkšana būs pabeigta, lietotnes iekšpusē redzēsit izvades attēlus. Katrs attēls, ko redzat labajā rāmī, tiek saglabāts arī datora mapē.
PDF veidotājs
Šī ir bezmaksas programmatūra, kas ir pilna lietotne. Atšķirībā no iepriekš minētā rīka šī lietotne ir instalēta datorā. Maksas versija pastāv, taču tā nav nepieciešama tikai attēlu iegūšanai. Tas ir arī ļoti vienkārši lietojams:
- Atveriet lietotni.

- Noklikšķiniet uz plusa simbola un pievienojiet mērķa PDF failu.

- Izvēlieties mapi, kurā vēlaties iegūt attēlus.

- Klikšķis labi lai sāktu ieguvi.

Lai mainītu ekstrakcijas opcijas, atlasiet Iespējas cilni un izvēlieties izvades attēlu formātu, kā arī to galīgo izšķirtspēju.
Ekrānuzņēmuma uzņemšana
Vienkāršākā pieejamā iespēja, lai iegūtu attēla momentuzņēmumu no PDF faila, ir tā ekrānuzņēmuma uzņemšana. Varat uzņemt ekrānuzņēmumu bez trešās puses programmatūras, lai gan ir pieejamas bezmaksas iespējas, kas visu procesu padara ātrāku.
Ekrānuzņēmuma uzņemšana bez trešās puses programmatūras
Vienkāršākais veids, kā uzņemt ekrānuzņēmumu, neprasa trešās puses programmatūras izmantošanu. Lūk, kā to izdarīt:
- Pārejiet uz attēlu, kuru vēlaties saglabāt.

- Tuviniet to PDF failā līdz tā labākajai izšķirtspējai.

- Nospiediet Drukāšanas ekrāns pogu uz tastatūras.

- Atveriet programmu Microsoft Paint.

- Nospiediet Ctrl+V uz tastatūras.

- Apgrieziet ielīmēto rezultātu, lai netiktu parādīts nekas cits, kā tikai attēls.

- Saglabājiet attēlu.

Ekrānuzņēmuma uzņemšana, izmantojot trešās puses programmatūru
Ekrānuzņēmuma uzņemšanai ir pieejamas daudzas trešo pušu iespējas. Lightshot ir lieliska, viegla lietotne, kas padara ekrānuzņēmumu uzņemšanu ļoti vienkāršu. Tas arī ļauj pievienot dažādas zīmes un anotācijas. Lūk, kā uzņemt ekrānuzņēmumu, izmantojot Lightshot:
- Lejupielādējiet un instalējiet lietotni.

- Nospiediet Drukāšanas ekrāns pogu uz tastatūras.

- Atlasiet attēla apgabalu.

- Noklikšķiniet uz ikonas Saglabāt.

- Izvēlieties saglabāšanas vietu un apstipriniet.

Papildu bieži uzdotie jautājumi
Kā es varu pārvērst attēlus uz PDF?
Lai gan, lai veiktu jebkādas papildu darbības ar PDF failu, jums ir nepieciešama programma Adobe Acrobat Pro, Adobe piedāvā attēlu konvertēšanu uz PDF bez maksas. Vienkārši dodieties uz šo saiti un noklikšķiniet uz Atlasīt failu. Pēc tam tīmekļa lietotnei būs nepieciešams zināms laiks, lai augšupielādētu attēlu un pārvērstu to PDF formātā. Kad tas ir izdarīts, atlasiet Lejupielādēt.
Kā lielapjoma attēlus pārvērst PDF formātā?
Lai gan attēla faila konvertēšana PDF formātā ir bezmaksas un vienkārša, vairāk nekā viena attēla faila sapludināšanai vienā PDF failā būs nepieciešama programma Adobe Acrobat Pro. Vienīgā cita iespēja ir izmantot trešās puses programmatūru. Par laimi, ir pieejamas dažādas iespējas, kas jums palīdzēs to izdarīt, piemēram, Smallpdf.
Attēlu saglabāšana no PDF failiem
Ir dažādi oficiāli un neoficiāli veidi, kā iegūt attēlus no PDF faila. Vienkāršākā metode ir lietotnes Adobe Acrobat Pro izmantošana, taču tā ir tikai bezmaksas iespēja septiņas dienas. Ja vienīgais, kas jums nepieciešams, ir attēlu iegūšana no PDF failiem, daudz labāka alternatīva ir trešās puses lietotnes vai citas no minētajām metodēm.
Cerams, ka šī rokasgrāmata ir palīdzējusi jums uzzināt par attēlu izvilkšanu no PDF failiem. Ja jums ir radusies problēma vai esat atradis labāku veidu, kā to izdarīt, lūdzu, informējiet mūs tālāk esošajā komentāru sadaļā.









































