Viens veids, kā ātri pārsūtīt failus starp dažādām ierīcēm, ir Bluetooth. Zināt, kā to izdarīt, var būt īpaši noderīgi, ja nevarat atrast USB kabeli vai ja jums nav interneta savienojuma. Bluetooth pārsūtīšana var būt ērta arī lieliem failiem, kas neietilpst e-pasta pielikumos.
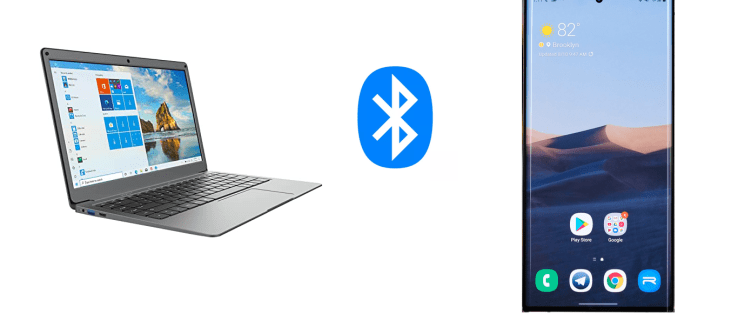
Šajā rokasgrāmatā mēs apskatīsim, kā pārsūtīt failus, izmantojot Bluetooth, no Android ierīces uz Windows un otrādi. Mēs arī atbildēsim uz dažiem bieži uzdotiem jautājumiem par Bluetooth failu pārsūtīšanu, tostarp par failu veidiem, kurus varat pārsūtīt, izmantojot šo metodi.
Lai pārsūtītu failus starp datoru un mobilo tālruni, vispirms abās ierīcēs ir jāieslēdz Bluetooth. Nākamais solis ir Windows un Android ierīces savienošana pārī. Visbeidzot, izpildiet ekrānā redzamos norādījumus, lai nosūtītu failus no vienas ierīces uz otru.
Kā ieslēgt Bluetooth operētājsistēmās Windows un Android
Pirmais solis, lai pārsūtītu failus, izmantojot Bluetooth jebkura veida ierīcē, ir šīs funkcijas iespējošana. Lūk, kā tas tiek darīts Android ierīcē:
- Ekrānā atrodiet iestatījumus.

- Opciju sarakstā pieskarieties “Ierīces savienojamība”.
- Turpiniet uz "Bluetooth".

- Pārslēdziet slēdzi, lai ieslēgtu Bluetooth.

Tas ir viss. Lai to paveiktu vēl ātrāk, pieskarieties ekrāna augšējai malai un velciet uz leju. Vienkārši pieskarieties ikonai “Bluetooth”. Dažās Android ierīcēs ir taimeris, kas ļauj ierobežotu laiku būt redzamam tālruņa Bluetooth. Kad tas beigsies, iestatījumos vēlreiz būs jāpārslēdz Bluetooth slēdzis.
Tagad ir pienācis laiks ieslēgt Bluetooth operētājsistēmā Windows 10. Veiciet tālāk norādītās darbības, lai uzzinātu, kā tas tiek darīts.
- Noklikšķiniet uz pogas Sākt ekrāna apakšējā kreisajā stūrī.

- Pārejiet uz ikonu Iestatījumi kreisajā sānjoslā.

- Izvēlnē atlasiet “Ierīces”.

- Atveriet sadaļu “Bluetooth un citas ierīces”.

- Pārslēdziet slēdzi “Izslēgts”, lai ieslēgtu Bluetooth.

Kā savienot pārī Windows un Android ierīci, izmantojot Bluetooth
Kad esat iespējojis Bluetooth, ir pienācis laiks savienot pārī abas ierīces. To var izdarīt, izmantojot jebkuru ierīci, taču sāksim ar savu mobilo ierīci. Kad Bluetooth ir ieslēgts, jūsu Windows datoram jābūt redzamam Android Bluetooth sarakstā.
Tālāk ir norādīts, kas jums jādara:
- Savā Android ierīcē atveriet sadaļu Iestatījumi.

- Pārejiet uz “Ierīces savienojamība” un pēc tam uz “Bluetooth”.

- Pieskarieties savā Windows ierīcē pieejamo savienojumu sarakstā.

- Jūs saņemsit paziņojumu savā datorā. Jums tiks jautāts, vai vēlaties savienot pārī ierīci ar tālruni. Jūs redzēsit arī spraudīti, kurai jābūt redzamai abās ierīcēs.
- Datora uznirstošajā logā noklikšķiniet uz “Jā” (pieņemot, ka tapa ir identiska).


- Savā tālrunī pieskarieties “Savienot pārī”.

- Datorā noklikšķiniet uz "Aizvērt".

Jūs saņemsit jaunu paziņojumu savā datorā. Tas informēs jūs, ka abas ierīces ir veiksmīgi savienotas pārī.
Kā pārsūtīt failus, izmantojot Bluetooth
Pēdējais solis ir failu pārsūtīšana no vienas ierīces uz citu. Tikmēr turiet abas ierīces pēc iespējas fiziski tuvu viena otrai. Lai pārsūtītu failus no Windows 10 ierīces uz Android ierīci, veiciet tālāk norādītās darbības.
- Datora izvēlnē Sākt atveriet sadaļu Iestatījumi.

- Pārejiet uz “Ierīces” un pēc tam uz “Bluetooth un citas ierīces”.

- Dodieties uz leju, līdz redzat “Saistītie iestatījumi”.

- Noklikšķiniet uz "Sūtīt vai saņemt failus, izmantojot Bluetooth".

- Uznirstošajā logā atlasiet “Sūtīt failus”.

- Sadaļā “Atlasiet, kur sūtīt failus” atrodiet savu Android ierīci.

- Dodieties uz "Tālāk".

- Ievadiet precīzu faila nosaukumu vai noklikšķiniet uz pogas "Pārlūkot", lai to atrastu.

- Atlasiet failu, kuru vēlaties pārsūtīt, un dodieties uz "Atvērt".

- Izvēlieties "Nākamais".

- Kad fails ir nosūtīts, atlasiet “Pabeigt”.

- Lai apstiprinātu, tālrunī pieskarieties “Pieņemt”.

Faila pārsūtīšana tika pabeigta, taču tagad ierīcē ir jāatrod jaunais fails. Fails parasti tiek pārsūtīts uz jūsu Android ierīces mapi “Bluetooth”. Vēl viens veids, kā atrast pārsūtīto failu, ir ierīces iestatījumos pāriet uz “Bluetooth”. Pārejiet uz sadaļu “Faili, kas saņemti, izmantojot Bluetooth”, lai atrastu pārsūtīto failu.
Ir vēl viens veids, kā nosūtīt failus no Windows uz Android. Veiciet tālāk norādītās darbības, lai uzzinātu, kā:
- Atrodiet failu, kuru vēlaties pārsūtīt.
- Ar peles labo pogu noklikšķiniet uz tā.

- Dodieties uz "Sūtīt" un "Bluetooth ierīce".

- Tiks atvērts logs “Bluetooth failu pārsūtīšana”. Izvēlieties savu ierīci.

- Dodieties uz "Tālāk".

- Izvēlieties "Pabeigt".

Tagad apskatīsim, kā jūs to darītu otrādi. Lai pārsūtītu failus no Android ierīces uz Windows, veiciet tālāk norādītās darbības.
- Datorā atveriet sadaļu Iestatījumi.

- Pārejiet uz sadaļu “Ierīces”.

- Atlasiet “Bluetooth un citas ierīces”.

- Ritiniet uz leju līdz sadaļai “Saistītie iestatījumi”.

- Atlasiet opciju “Sūtīt vai saņemt failus, izmantojot Bluetooth”.

- Dodieties uz "Saņemt failus".

Tiks parādīta cilne “Gaida savienojumu”. Paņemiet tālruni, lai pabeigtu pārsūtīšanu.

- Atrodiet savā Android ierīcē failu, kuru vēlaties pārsūtīt, un atlasiet to.
- Ekrāna apakšējā kreisajā stūrī pieskarieties ikonai “Kopīgot”.

- Izvēlieties "Bluetooth".

- Pieskarieties sava loga Bluetooth nosaukumam.

- Datorā noklikšķiniet uz "Pabeigt".

Jūs varēsiet redzēt precīzu faila nosaukumu, kā arī to, kur tas tiks saglabāts jūsu datorā. Lai mainītu faila atrašanās vietu, noklikšķiniet uz pogas "Pārlūkot" un atlasiet citu mapi.
Ja nevarat atrast failu vai fails netika veiksmīgi pārsūtīts, iespējams, savienojuma problēmas dēļ. Pārliecinieties, vai abas ierīces ir savienotas pārī. Tāpat pārliecinieties, vai Bluetooth joprojām ir ieslēgts abās ierīcēs. Ja šķiet, ka viss ir kārtībā, mēģiniet vēlreiz.
Papildu bieži uzdotie jautājumi
Kāda veida failus var pārsūtīt, izmantojot Bluetooth?
Izmantojot Bluetooth, varat pārsūtīt gandrīz jebkuru failu tipu, ja vien abas ierīces to var atpazīt. Piemēram, varat koplietot attēlus, videoklipus, mp3 failus, dokumentus, PDF failus un pat lietotnes.
Ņemiet vērā, ka jo lielāks fails, jo vairāk laika tas prasīs. Piemēram, mazākus failus ar 10 MB var saņemt dažu sekunžu laikā. No otras puses, lielāku failu pārsūtīšanai, kas ir 10 GB, būs nepieciešamas aptuveni septiņas līdz astoņas minūtes.
Lai paātrinātu pārsūtīšanu, pārliecinieties, vai abas ierīces atrodas tuvu viena otrai. Turklāt abām ierīcēm jābūt vienīgajām savienotām. Ja ir pievienotas citas ierīces, īslaicīgi atspējojiet tās pārsūtīšanas procesa laikā. Vēl viens veids, kā nodrošināt maksimālo ātrumu, ir izslēgt visas lietotnes, kas var darboties fonā.
Kāpēc izmantot Bluetooth pārsūtīšanu tādas metodes kā USB vietā?
Lai gan failus varat pārsūtīt, izmantojot USB kabeli vai tiešsaistes platformu, Bluetooth pārsūtīšana var būt ērtāka. Lai gan tas var nebūt ātrākais veids, kā to izdarīt, jums nav nepieciešamas nekādas programmas, interneta savienojums, kabelis vai īpaša aparatūra.
Daži faili ir pārāk lieli, lai tos nosūtītu pa e-pastu, un pārsūtīšanai, izmantojot mākoņkrātuvi, ir nepieciešams spēcīgs interneta savienojums. Jums būs arī jālejupielādē visi faili savās ierīcēs, kas neapšaubāmi aizņems vairāk jūsu laika.
Pārsūtīšana, izmantojot Bluetooth, nodrošina arī vieglu piekļuvi. Varat kontrolēt, kur jūsu faili tiks glabāti, pirms tie pat tiek saglabāti, tādējādi novēršot nepieciešamību pārvietot failus no vienas vietas uz otru.
Izmantojiet Bluetooth funkciju savā labā
Failu pārsūtīšana, izmantojot Bluetooth, ir salīdzinoši vienkārša, kad esat to apguvis. Varat izmantot šo metodi, lai pārsūtītu gandrīz jebkura veida failus no vienas ierīces uz otru. Lai gan tas var aizņemt vairāk laika nekā citas failu pārsūtīšanas metodes, Bluetooth izmantošana ilgtermiņā atmaksājas.
Vai esat kādreiz pārsūtījis failu starp Windows un Android ierīci, izmantojot Bluetooth? Vai izmantojāt tās pašas metodes, kas aprakstītas šajā rakstā? Paziņojiet mums tālāk komentāru sadaļā.










































