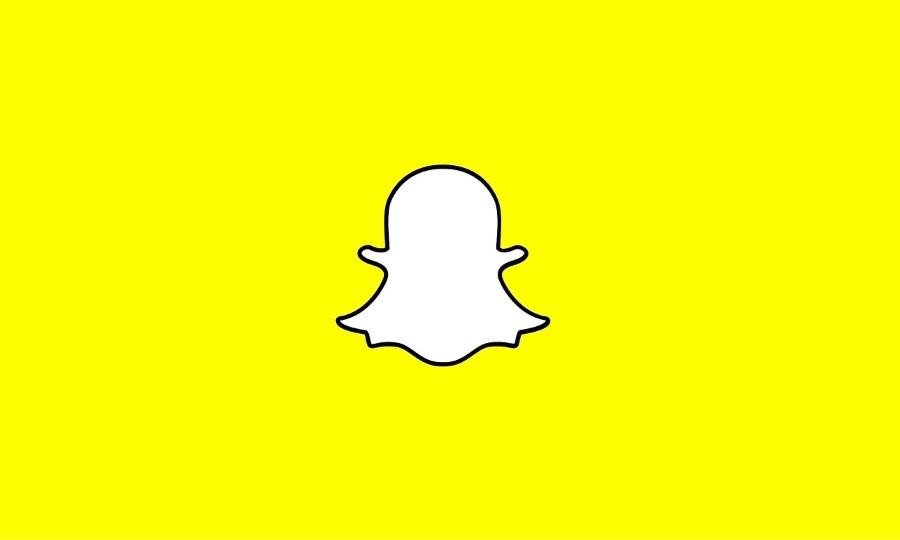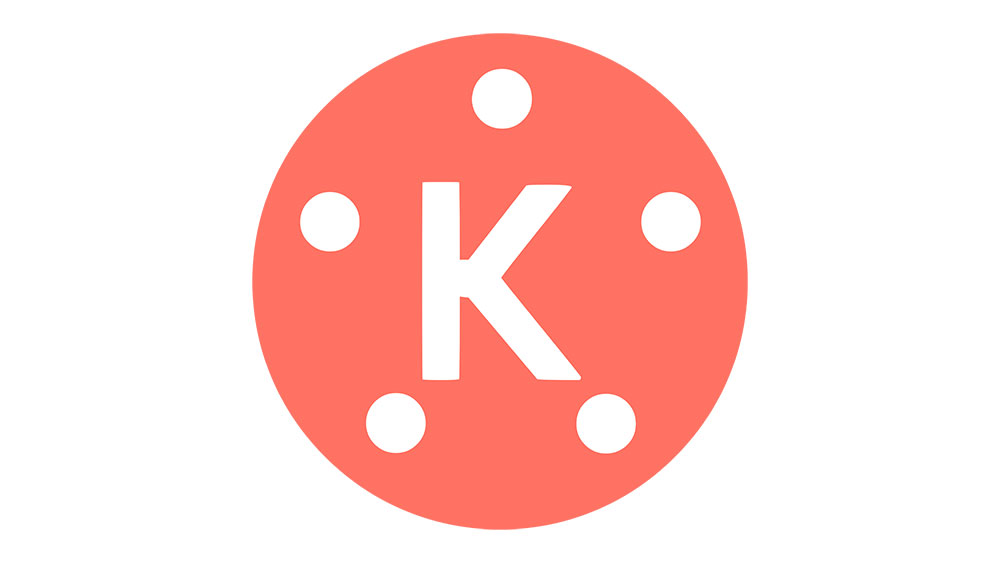Vai zinājāt, ka Instagram ik sekundi tiek augšupielādēti aptuveni 1000 fotoattēlu? Ja jūs saskaitāt citas sociālo mediju lietotnes un attēlus, ko cilvēki uzņem, bet nepublicē, tas būtu prātam neaptverams skaitlis, kuru, iespējams, pat nav neiespējami izrunāt.
Neticami lielais fotoattēlu skaits, ko uzņemam katru dienu, liek mums visiem pastāvīgi meklēt ideālu tiešsaistes vietu, kur glabāt savas atmiņas.
Pieņemsim, ka nesen esat pārgājis uz komandas Apple vai jums nepatīk, ka Google plāno sākt ierobežot savu iepriekš neierobežoto krātuvi. Tādā gadījumā, iespējams, apsverat iespēju migrēt savus fotoattēlus no pakalpojuma Google fotoattēli uz iCloud.
Lasiet tālāk, un mēs jums parādīsim, kā to izdarīt.
Jūsu fotoattēlu bibliotēkas pārvietošana no pakalpojuma Google fotoattēli uz iCloud
Ja nelejupielādējat visu fotoattēlu bibliotēku, bet tikai dažus konkrētus fotoattēlus, varat izmantot jebkuru ierīci, lai atvērtu pakalpojumu Google fotoattēli. Varat lejupielādēt atlasītos attēlus iPhone, iPad, Mac vai citos viedtālruņos, planšetdatoros vai datoros.
Ja izmantojat personālo datoru vai Mac datoru un tīmekļa pārlūkprogrammu, veiciet tālāk norādītās darbības.
- Tīmekļa pārlūkprogrammā atveriet vietni photos.google.com. Piesakieties savā Google kontā, ja tiek prasīts.

- Noklikšķiniet uz vajadzīgo attēlu augšējā kreisajā stūrī, lai tos atlasītu.

- Nospiediet taustiņu Shift + D uz tastatūras, lai lejupielādētu atlasītos attēlus. Vai arī noklikšķiniet uz ikonas Vairāk loga augšējā labajā stūrī un atlasiet Lejupielādēt.

- Tagad varat turpināt attēlu importēšanu uz iCloud.
- Izmantojot tīmekļa pārlūkprogrammu, atveriet vietni icloud.com un atlasiet Fotoattēli.

- Atlasiet augšupielādes ikonu, lai importētu iepriekš lejupielādētos attēlus.

- Ja tiek prasīts, atlasiet fotoattēlus vai mapes, kuras vēlaties augšupielādēt.

Kā pārsūtīt visus Google fotoattēlus uz iCloud
Labākais veids, kā lejupielādēt visus savus Google fotoattēlus vienlaikus, ir izmantot līdzņemšanas iespēju. Izlasiet tālāk sniegtos norādījumus, lai uzzinātu, kā to izdarīt.
- Datorā atveriet tīmekļa pārlūkprogrammu un meklēšanas laukā ievadiet vietni takeout.google.com.

- Kad esat nonācis vietnē, ritiniet uz leju, lai atrastu Google fotoattēlus. Atzīmējiet izvēles rūtiņu blakus tiem.

- Apakšā noklikšķiniet uz "Nākamais solis".

- Izvēlieties vajadzīgo faila lielumu, veidu un citas opcijas.

- Noklikšķiniet uz Izveidot eksportu.

- Jūtieties brīvi atstāt lapu vai palikt tur, ja vēlaties izsekot progresam. Ja jums ir plaša bibliotēka, tas var aizņemt vairākas dienas. Kad tas būs pabeigts, jūs saņemsit paziņojumu pa e-pastu.
Kad jūsu bibliotēka ir lejupielādēta ierīcē, varat vienkārši atvērt iCloud lietotni un sinhronizēt fotoattēlus.
Kā pārsūtīt fotoattēlus no pakalpojuma Google fotoattēli uz iCloud operētājsistēmā Android
ICloud pakalpojumi ir paredzēti Apple ierīcēm. Tas nozīmē, ka nevarat lejupielādēt lietotni savā Android tālrunī, taču ir risinājums, kas var palīdzēt pārsūtīt fotoattēlus no Google uz iCloud, izmantojot Android ierīci.
Tomēr ņemiet vērā, ka pat tad, ja izmantojat šo uzlaušanu, jūsu piekļuve joprojām var būt ierobežota.
Pirms pārsūtīšanas jums ir jālejupielādē fotoattēli no Google savā Android tālrunī. Tas būs jādara tikai tad, ja dublēšanas un sinhronizācijas opcija nav iespējota. Pretējā gadījumā jūsu attēli, iespējams, jau atrodas jūsu tālrunī. Varat pārsūtīt visus savus fotoattēlus vai tikai atlasītos. Kad esat pabeidzis šo darbību, jums ir jāverificē sava pārlūkprogramma. Lai to izdarītu, veiciet tālāk norādītās darbības.
- Palaidiet pārlūkprogrammu un dodieties uz vietni icloud.com.

- Ievadiet savu Apple ID un pārliecinieties, vai tuvumā atrodas kāda no Apple ierīcēm, ja jums tiek prasīts veikt divu faktoru autentifikāciju.

- Apstipriniet, ka mēģināt pieteikties, izmantojot uzticamu pārlūkprogrammu, pieskaroties zilajai pogai Trust.

- Nākamajā ekrānā jūs redzēsit informācijas paneli ar trim ikonām. Pieskarieties fotoattēliem, lai skatītu savu bibliotēku.

- Pieskarieties Augšupielādēt, lai augšupielādētu jaunus fotoattēlus no sava Android tālruņa savā iCloud krātuvē.

Kā pārsūtīt fotoattēlus no pakalpojuma Google fotoattēli uz iCloud iPhone tālrunī
Ja fotoattēlu pārsūtīšanai izmantojat savu iPhone tālruni, veiciet tālāk norādītās darbības. Izmantojot lietotni Google fotoattēli iOS ierīcēm, šis process ir viens no vienkāršākajiem attēlu pārvietošanas veidiem.
- iPhone iestatījumos (Fotoattēli un kamera > iCloud fotoattēlu bibliotēka) pārliecinieties, vai ir iespējota iCloud bibliotēka.

- Lejupielādējiet Google fotoattēlus no App Store.

- Ievadiet savus Google akreditācijas datus, lai pierakstītos savā kontā.
- Pieskarieties pie Fotoattēli un pēc tam pieskarieties un turiet vajadzīgo fotoattēlu vai vairākus fotoattēlus.

- Pēc pieskaršanās visiem attēliem, kurus vēlaties pārsūtīt, ekrāna augšdaļā atlasiet Kopīgot.

- Izvēlieties Saglabāt XXX attēlus, kas pēc tam tiks lejupielādēti jūsu kameras rullī. Tādējādi tie tiks automātiski sinhronizēti ar jūsu iCloud krātuvi.

Ja tālrunī nepietiek vietas, pārvietojiet fotoattēlus mazākās partijās.
Kā pārsūtīt fotoattēlus no pakalpojuma Google fotoattēli uz iCloud iPad
Veiciet tās pašas darbības, kas aprakstītas iPhone tālruņiem, lai pārsūtītu savu Google fotoattēlu bibliotēku uz iCloud.
Kā pārsūtīt iCloud fotoattēlus uz Google Pixel
Ja esat pārgājis uz Google Pixel tālruni, bet jums ir liela iCloud fotoattēlu bibliotēka, neuztraucieties. Varat izmantot Google fotoattēlus, lai pārsūtītu to uz savu jauno viedtālruni.
- Lejupielādējiet savu iCloud bibliotēku savā vecajā Apple ierīcē.
- Kad esat pabeidzis, lejupielādējiet un instalējiet Google fotoattēlus tajā pašā ierīcē vai izmantojiet lietotni Dublēšana un sinhronizēšana.
- Ja tas tiek prasīts, ļaujiet tai piekļūt jūsu fotoattēliem.
- Atlasiet vēlamo kvalitāti attēliem, kurus plānojat sinhronizēt.
- Atlasiet Apstiprināt un gaidiet, līdz pārsūtīšana tiks pabeigta.
Tagad, kad jūsu fotoattēli ir augšupielādēti jūsu Google kontā, varat tiem piekļūt no jebkuras ierīces, tostarp no sava Google Pixel.
Kā pārsūtīt Google diska fotoattēlus uz iCloud
Google disks ir vēl viena krātuves vieta, kurā varat glabāt savus fotoattēlus vai citus dokumentus, jo tas atbalsta plašu formātu klāstu. Tomēr jūsu fotoattēli netiks pievienoti automātiski — tie būs jāaugšupielādē.
Ātrākais veids, kā pārvietot fotoattēlus no Google diska uz iCloud disku, ir izmantot Mac datoru. Lai to izdarītu, veiciet tālāk norādītās darbības.
- Noklikšķiniet uz Finder un noklikšķiniet uz cilnes Google disks kreisajā pusē.
- Izvēlieties failus, kurus vēlaties pārsūtīt.
- Atrodiet mapi iCloud Drive tajā pašā sānjoslā un pēc tam velciet un nometiet failus no Google diska uz iCloud Drive.
- Veicot šo darbību, faili tiks dzēsti no Google diska, un jūs varēsiet tiem piekļūt no iCloud Drive.
Papildu bieži uzdotie jautājumi
Vai Google fotoattēli ir savienoti ar iCloud?
Šie divi pakalpojumi pēc noklusējuma nav savienoti. Turklāt jūs nevarat lejupielādēt lietotni iCloud, ja jums ir Android mobilā ierīce, lai gan varat piekļūt pakalpojumam, izmantojot tīmekļa pārlūkprogrammu.
Daži lietotāji apgalvo, ka nav iespējams pārsūtīt fotoattēlus no viena uz otru, vispirms nelejupielādējot bibliotēku ierīcē, taču, tā kā daudzi viedtālruņu īpašnieki izmanto dublēšanas un sinhronizācijas opciju, tā var darboties. Tomēr, ja vēlaties automātiski sinhronizēt visus fotoattēlus no Google fotoattēliem ar iCloud, šī opcija joprojām nepastāv.
Kā no iCloud lejupielādēt vairākus fotoattēlus?
Varat izmantot savu iPhone, iPod Touch vai iPad, lai lejupielādētu atlasītos fotoattēlus vai pat visu bibliotēku no iCloud savā ierīcē. Varat arī izmantot datoru neatkarīgi no tā, vai tas ir Mac vai cits dators. Darbības var nedaudz atšķirties atkarībā no ierīces, taču veiciet tālāk norādītās darbības.
• Atveriet tīmekļa pārlūkprogrammu un atveriet iCloud vietni.

• Ja tiek prasīts, piesakieties savā kontā, izmantojot savus Apple akreditācijas datus.

• Noklikšķiniet uz Fotoattēli.

• Noklikšķiniet uz viena fotoattēla un pēc tam nospiediet un turiet CMD vai CTRL, lai atlasītu citus fotoattēlus. Ja izmantojat mobilo tālruni vai planšetdatoru, pieskarieties citiem attēliem, lai tos atlasītu.

• Tālrunī vai planšetdatorā pieskarieties trim punktiem un pēc tam pieskarieties Lejupielādēt. Datorā noklikšķiniet uz mākoņa ikonas (lejupielādes poga) ekrāna augšējā stūrī un pēc tam atlasiet Lejupielādēt, lai apstiprinātu.

Kā iespējot fotoattēlus pakalpojumā iCloud, ja man ir Windows dators?
Vai jums ir jāredz savi iCloud fotoattēli arī savā Windows datorā? Ja tā, varat to izdarīt, veicot dažas vienkāršas darbības:
• Lejupielādējiet un instalējiet iCloud lietotni operētājsistēmai Windows.

• Palaidiet to datorā un blakus fotoattēliem atlasiet Opcijas.

• Atzīmējiet izvēles rūtiņas blakus iCloud Photos un Shared Albums.

• Izvēlieties Gatavs.

• Saglabājiet izmaiņas, noklikšķinot uz Apply.

Kas ir iCloud fotoattēli un Google fotoattēli?
Tā kā Google un Apple atzīst, ka to lietotājiem ir nepieciešama liela fotoattēlu krātuve, viņi piedāvā šos divus pakalpojumus, lai palīdzētu viņiem to izdarīt. Šīs tiešsaistes krātuves vietas piedāvā daudz brīvas vietas attēlu augšupielādei un atbrīvo tālruņa vai citas ierīces atmiņu. Tie ir viegli pieejami, un jūs varat pārsūtīt savus fotoattēlus starp tiem.
Kā Google fotoattēli darbojas ar iCloud?
Varat izmantot Google fotoattēlus jebkurā ierīcē, taču lietotne iCloud ir pieejama tikai Apple ierīcēm. Tomēr fotoattēlu pārsūtīšanai varat izmantot datoru vai jebkuru MacOS vai iOS ierīci. Pirms to izdarīšanas, iespējams, datorā būs jālejupielādē dublēšanas un sinhronizēšanas programma.
Nēsājiet savas atmiņas, lai kur jūs dotos
Gan Google fotoattēli, gan iCloud ir lieliska izvēle, lai saglabātu savas atmiņas tuvu, lai kur jūs atrastos. Tiem ir savas priekšrocības un trūkumi, taču labā ziņa ir tā, ka varat viegli pārslēgties starp tām, ja pārdomājat, ko vēlaties izmantot. Lai to izdarītu, varat izmantot gandrīz jebkuru ierīci, pat Android tālruni, kurā varat piekļūt iCloud krātuvei, izmantojot tīmekļa pārlūkprogrammas. Un, ja vien jūs savā bibliotēkā neglabājat miljardiem fotoattēlu, kas ir praktiski neiespējami, jūsu pārsūtīšana beigsies ātrāk, nekā jūs gaidāt.
Vai esat jau izlēmis, kuru krātuves vietu izmantosit? Paziņojiet mums tālāk komentāru sadaļā.