Tāpat kā lielākā daļa e-pasta pakalpojumu, arī Gmail var sakārtot nevēlamo pastu surogātpasta mapē. Tas palīdz uzturēt iesūtni kārtīgu, tomēr dažreiz pat svarīgi e-pasta ziņojumi var nonākt surogātvēstulē. Ja vēlaties pārbaudīt savu nevēlamo pastu vai to notīrīt, bet nezināt, kā to izdarīt, mēs esam šeit, lai palīdzētu.
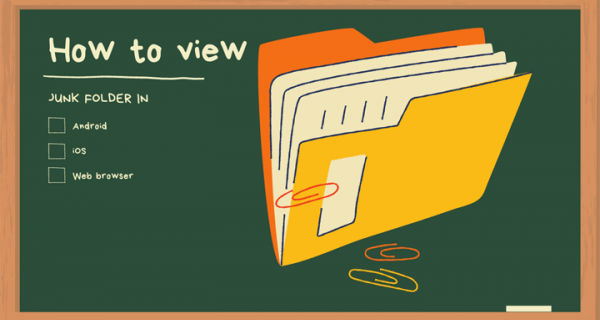
Šajā rakstā mēs sniegsim detalizētus norādījumus par nevēlamā pasta pārvaldību pakalpojumā Gmail. Mēs paskaidrosim, kā atrast un notīrīt surogātpasta mapi, kā atzīmēt e-pastus kā surogātpastu un kā padarīt mapi vienmēr redzamu. Mēs arī atbildēsim uz visbiežāk uzdotajiem jautājumiem par nevēlamo pastu pakalpojumā Gmail. Lasiet tālāk, lai uzzinātu, kā uzturēt savu e-pastu kārtībā un pārvaldīt Gmail kontaktpersonas.
Kā skatīt savu surogātpasta mapi pakalpojumā Gmail
Pēc noklusējuma Gmail nevēlamā pasta mape ir paslēpta. Pirms ķeramies pie sarežģītākām lietām, noskaidrosim to. Izpildiet tālāk sniegtos vienkāršos norādījumus.
- Atveriet Gmail savā pārlūkprogrammā.

- Ritiniet uz leju pa kreiso sānjoslu, līdz redzat opciju “Vairāk”, pēc tam noklikšķiniet uz tās.

- Atlasiet mapi “Surogātpasts”.

Ja izmantojat mobilo lietotni, darbības būs nedaudz atšķirīgas:
- Atveriet lietotni Gmail.

- Noklikšķiniet uz trīs joslu ikonas augšējā kreisajā stūrī.

- Ritiniet uz leju, līdz redzat mapi “Surogātpasts”, pēc tam noklikšķiniet uz tās.

Kā padarīt savu Gmail surogātpasta mapi redzamu
Ja vēlaties, lai surogātpastam būtu vieglāk piekļūt, varat padarīt surogātpasta mapi redzamu visu laiku vai tikai tad, ja jums ir nelasīti ziņojumi. Lai to izdarītu, izpildiet tālāk sniegtos norādījumus.
- Atveriet Gmail savā pārlūkprogrammā vai mobilajā lietotnē.

- Pārejiet uz sadaļu Iestatījumi, augšējā labajā stūrī noklikšķinot uz zobrata ikonas.

- Nolaižamajā izvēlnē atlasiet “Iestatījumi”.

- Noklikšķiniet uz "Etiķetes" un ritiniet uz leju, pēc tam atlasiet "Surogātpasts".

- Izvēlieties vienu no trim opcijām – “rādīt”, “slēpt” vai “rādīt, ja nelasīts”.

- Iziet no iestatījumiem.
Kā izdzēst surogātpasta e-pastus pakalpojumā Gmail
Nevēlamais pasts var ātri uzkrāties, tāpēc Gmail ik pēc 30 dienām automātiski izdzēš mapi Mēstules. Ja vēlaties to iztukšot biežāk vai vēlaties dzēst tikai noteiktus e-pastus, rīkojieties šādi:
- Pārejiet uz mapi Mēstules.

- Virs e-pasta saraksta noklikšķiniet uz “Dzēst visus surogātpasta ziņojumus tūlīt”, lai iztukšotu mapi.

- Apstipriniet visu ziņojumu dzēšanu, noklikšķinot uz "OK".

- Lai atlasītu noteiktus e-pasta ziņojumus, atzīmējiet izvēles rūtiņas blakus e-pastiem, kurus vēlaties dzēst, un atlasiet opciju “Dzēst”, kas parādās virs e-pasta saraksta.

Gmail mobilajā lietotnē noteiktu e-pasta ziņojumu atlasīšana, lai tos dzēstu, ir nedaudz atšķirīga.
- Mapē Mēstules pieskarieties un dažas sekundes turiet pirmo ziņojumu, kuru vēlaties noņemt.

- Lai atlasītu vairāk, tādā pašā veidā pieskarieties pārējiem ziņojumiem.

- Noklikšķiniet uz tvertnes ikonas augšējā labajā stūrī.

Kā pakalpojumā Gmail atzīmēt e-pastus kā surogātpastu un noņemt to atzīmi
Bieži vien šķirošanas funkcija nedarbojas precīzi, atstājot nevēlamo pastu, piemēram, reklāmas, galvenajā iesūtnes mapē. Ja atzīmēsiet e-pastu kā surogātpastu, visi turpmākie ziņojumi no sūtītāja tiks pārvietoti uz surogātpasta mapi. Lai to izdarītu, izpildiet tālāk sniegtos norādījumus.
- Atveriet Gmail iesūtnes mapi.

- Atzīmējiet izvēles rūtiņu pa kreisi no e-pasta, kuru vēlaties atzīmēt kā surogātpastu. Varat atlasīt vairākus e-pasta ziņojumus vienlaikus.

- Noklikšķiniet uz izsaukuma zīmes ikonas, lai atzīmētu ziņojumu kā surogātpastu.

- Izvēlieties “Ziņot par surogātpastu un anulēt abonementu” vai “Ziņot par surogātpastu”. Ja izvēlēsities pirmo opciju, jūs vairs nesaņemsit e-pasta ziņojumus no sūtītāja. Ja izvēlēsities otro opciju, jūs turpināsit saņemt e-pastus, taču tie tiks sakārtoti nevēlamā pastā.

Lai noņemtu e-pasta atzīmi kā surogātpastu, rīkojieties šādi:
- Atveriet Gmail surogātpasta mapi.

- Atzīmējiet izvēles rūtiņas blakus e-pastiem, kurus vēlaties noņemt kā surogātpastu.

- Virs ziņojumu saraksta atlasiet opciju “Nav surogātpasts”. E-pasts tagad tiks parādīts mapē Iesūtne.

Kā atzīmēt e-pastus kā surogātpastu un noņemt atzīmi no tiem Gmail mobilajā lietotnē
Ja izmantojat mobilo lietotni, lai ziņotu par ziņojumiem kā surogātpastu, izpildiet šos norādījumus:
- Atveriet Gmail iesūtnes mapi.

- Pieskarieties e-pasta ziņojumam, par kuru vēlaties ziņot, un turiet dažas sekundes. Tādā pašā veidā varat atlasīt vairākus ziņojumus.

- Pieskarieties trīs punktu ikonai ekrāna augšējā labajā stūrī.

- Nolaižamajā izvēlnē atlasiet “Ziņot par surogātpastu”.

- Izvēlieties “Ziņot par surogātpastu” vai “Ziņot par surogātpastu un anulēt abonementu”.

- Lai atceltu, pieskarieties jebkurā citā ekrāna vietā.
Lai Gmail mobilajā lietotnē noņemtu e-pasta atzīmes kā mēstules:
- Dodieties uz Gmail surogātpasta mapi.

- Pieskarieties e-pastam, kuru vēlaties noņemt kā surogātpastu, un turiet dažas sekundes. Dariet to pašu ar citiem e-pasta ziņojumiem, kuriem vēlaties noņemt atzīmi.

- Ekrāna augšējā labajā stūrī pieskarieties trīs punktu ikonai.

- Nolaižamajā izvēlnē atlasiet “Ziņot, ka tas nav mēstule”. Ziņojumi tiks parādīti mapē Iesūtne.

- Lai atceltu, pieskarieties bultiņas ikonai ekrāna augšējā kreisajā stūrī.

Kā pievienot sūtītāju kontaktpersonām pakalpojumā Gmail
Ja sūtītājs nav pievienots jūsu kontaktpersonu sarakstam, e-pasta ziņojumi no tā var tikt nosūtīti uz surogātpasta mapi, kas nozīmē, ka jūs varat palaist garām kaut ko svarīgu. Lai to novērstu, veiciet tālāk norādītās darbības.
- Atveriet e-pasta ziņojumu no personas, kuru vēlaties pievienot savām kontaktpersonām.
- Pārvietojiet kursoru uz sūtītāja vārdu e-pasta augšējā kreisajā pusē.
- Uznirstošajā logā atlasiet “Pievienot kontaktpersonām”.

- Turklāt jūs varat rediģēt kontaktpersonas vārdu un citu informāciju, tajā pašā uznirstošajā logā atlasot “Rediģēt kontaktpersonu”.

- Noklikšķiniet uz "Saglabāt".

Ja izmantojat Gmail mobilo lietotni, lai kontaktpersonām pievienotu sūtītāju, izpildiet tālāk sniegtos norādījumus.
- Atveriet e-pasta ziņojumu no personas, kuru vēlaties pievienot kontaktpersonām.
- Pieskarieties sūtītāja attēlam un turiet dažas sekundes.
- Uznirstošajā logā atlasiet “Pievienot kontaktpersonām”.
- Ja nepieciešams, rediģējiet informāciju un pieskarieties “Saglabāt”.
FAQ
Tagad, kad zināt, kur atrast Gmail surogātpasta mapi un kā pārvaldīt savus e-pastus un kontaktpersonas, iespējams, vēlēsities uzzināt vairāk. Atrodiet atbildes uz visbiežāk uzdotajiem jautājumiem saistībā ar Gmail nevēlamo pastu šajā sadaļā.
Kāpēc maniem e-pastiem pakalpojumā Gmail ir brīdinājuma etiķete?
Kā drošības brīdinājums Gmail izmanto jautājuma zīmi, nevis sūtītāja attēlu. To izmanto, ja Gmail e-pasta ziņojumu neatzīst par surogātpastu, bet uzskata to par potenciāli ļaunprātīgu. Tomēr e-pasta ziņojums joprojām var būt no likumīga sūtītāja. Liela daļa ziņojumu no biznesa e-pastiem tiek atpazīti automātiski, un jums nav jāpievieno sūtītāji kontaktpersonām. Bet, ja sūtītājs netiek atpazīts un nav jūsu kontaktpersonu sarakstā, jūs redzēsit brīdinājuma zīmi.
Kāpēc ziņojums no kontaktpersonas pakalpojumā Gmail nonāca surogātpasta mapē?
Dažreiz pat e-pasta ziņojumi no jūsu kontaktpersonām var nonākt nevēlamā pasta mapē. Tas notiek, ja ziņojumam ir surogātpasta funkcijas. Surogātpasta funkcijas ietver pārmērīgu lielo burtu un izsaukuma zīmju lietojumu, frāzes, kas bieži tiek izmantotas surogātpastā, kredītkaršu piedāvājumi, daži pielikumi un citi. Pat pārāk daudz gramatikas kļūdu var tikt identificētas kā surogātpasta funkcijas. Ja vēlaties pārvietot šādu e-pastu uz savu iesūtni, noņemiet atzīmi no tā kā surogātpasta.
Kāda ir atšķirība starp e-pasta ziņojumu bloķēšanu un abonēšanas atcelšanu pakalpojumā Gmail?
Iespējams, esat pamanījis, ka jūsu Gmail nolaižamajā izvēlnē ir divas opcijas, izņemot opciju “Ziņot par surogātpastu” — “Bloķēt” un “Anulēt abonementu”. Ja atlasīsit “Bloķēt”, visi šī sūtītāja e-pasta ziņojumi automātiski tiks nosūtīti nevēlamajā pastā. Tāpēc opcija “Bloķēt” būtībā darbojas tāpat kā opcija “Ziņot par surogātpastu”.
“Anulēt abonementu” vislabāk darbojas reklāmu abonementiem. Ja izvēlaties to, jūs tiksit dzēsts no sūtītāja adresātu saraksta un vairs nesaņemsiet ziņojumus. Tomēr jūs joprojām varat saņemt ziņojumus vēl dažas dienas. Dažos gadījumos jums joprojām būs jāatsakās tieši sūtītāja vietnē.
Kā pakalpojumā Gmail iztukšot miskastes mapi?
Pat tad, kad izdzēšat visus ziņojumus no nevēlamā pasta mapes, tie maģiski nepazūd. Lai notīrītu miskastes mapi, ritiniet pa kreiso sānjoslas izvēlni, līdz tiek parādīta tvertnes ikona, un pēc tam noklikšķiniet uz tās. Lai izdzēstu visu, virs e-pasta saraksta noklikšķiniet uz opcijas “Iztukšot tvertni tūlīt”.
Lai atlasītu konkrētus ziņojumus, atzīmējiet tiem blakus esošās izvēles rūtiņas un ekrāna augšējā kreisajā stūrī atlasiet opciju “Dzēst uz visiem laikiem”. Kad esat izdzēsis ziņojumu no mapes Miskaste, jūs to nevarēsit atgūt.
Kā es varu atgūt e-pastu no Gmail miskastes mapes?
Dažreiz e-pasta ziņojumi miskastē nonāk nejauši. Lai to labotu, pārejiet uz savu miskastes mapi un atlasiet ziņojumus, kurus vēlaties atkopt, atzīmējot tiem blakus esošās izvēles rūtiņas. Pēc tam noklikšķiniet uz mapes ar bultiņas ikonu virs e-pasta saraksta. Nolaižamajā izvēlnē atlasiet mapi, uz kuru vēlaties pārvietot e-pasta ziņojumus. Ziņojumus var pārvietot uz iesūtni, surogātpastu vai jaunu pielāgotu mapi.
Saglabājiet savu Gmail kārtību
Cerams, ka esam palīdzējuši jums atrast Gmail nevēlamā pasta mapi un pārvaldīt jūsu surogātpasta sarakstu. Tagad jūsu iesūtne būs kārtīga un kontakti sakārtoti. Neaizmirstiet ik pa laikam iztukšot miskastes mapi!
Vai pakalpojumā Gmail ir radušās dažādas problēmas saistībā ar surogātpastu? Vai zināt kādus papildu padomus, kas palīdz uzturēt e-pasta ziņojumus kārtībā? Kopīgojiet tos komentāru sadaļā zemāk.













































