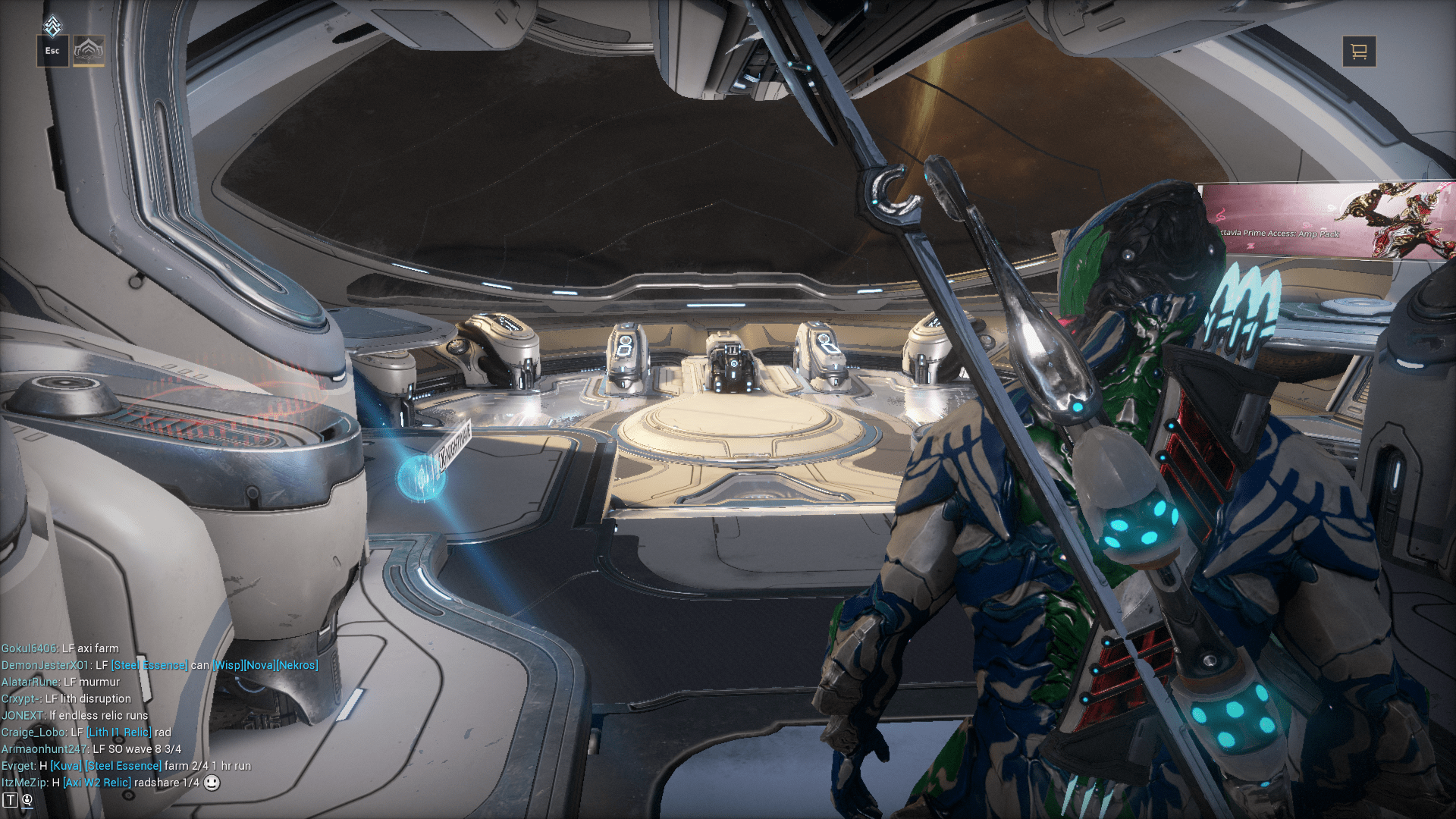Lai dažās LeapFrog ierīcēs varētu piekļūt vecāku funkcijām, iespējams, vēlēsities datorā instalēt lietojumprogrammu LeapFrog Connect. Tas ļaus jums pārvaldīt failus savā ierīcē un izveidot savu bērnu lietotāju profilus, kā arī citus iestatījumus. LeapFrog Connect ir pieejams operētājsistēmām Windows un Mac.

Dažos gadījumos, instalējot šo lietotni Mac datorā, var rasties problēmas, parasti sistēmas augstākas drošības dēļ. Atkarībā no kļūdas ziņojuma būs jāveic dažas izmaiņas sistēmas iestatījumos, pirms varēsit izmantot LeapFrog Connect savā Mac datorā.
Sistēmas paplašinājums bloķēts
Ja izmantojat programmu High Sierra (Mac OS 10.13), pēc lietotnes LeapFrog Connect instalēšanas var tikt parādīts paziņojums “Sistēmas paplašinājums bloķēts”.

Lai to atrisinātu, pēc iespējas ātrāk izvēlnē Drošība un konfidencialitāte ir jāmaina daži iestatījumi. Noteikti izdariet to 30 minūšu laikā pēc instalēšanas.
- Apple izvēlnē atveriet "System Preferences".

- Dodieties uz sadaļu "Drošība un privātums".

- Noklikšķiniet uz cilnes "Vispārīgi".

- Izvēlnes apakšējā kreisajā stūrī ir redzama piekaramās slēdzenes ikona. Noklikšķiniet uz tā.

- Ievadiet savu lietotājvārdu un paroli operētājsistēmai Mac OS X.
- Noklikšķiniet uz pogas “Atļaut” blakus paziņojumam “Dažas sistēmas programmatūras ielāde tika bloķēta”.

- Jūs redzēsit bloķētās programmatūras sarakstu, tostarp divus LeapFrog ierakstus.
- Pārbaudiet tos abus un noklikšķiniet uz "OK".

- Izejiet no izvēlnes “Drošība un konfidencialitāte”.
Ja LeapFrog failiem ir atļauts darboties jūsu Mac datorā, varat pabeigt lietotnes Connect instalēšanu.
Ja joprojām nevarat izmantot lietojumprogrammu, atvienojiet planšetdatoru, atinstalējiet lietotni Connect un instalējiet to vēlreiz.
Mac instalēšanas kļūda: Leapfrog Connect iestatīšana ir bojāta
Šis ziņojums var tikt parādīts vecākās Mac OS versijās.
- Izpildiet iepriekšējās sadaļas 1. līdz 3. darbību.
- Cilnē Vispārīgi atrodiet opciju “Atļaut lietojumprogrammas, kas lejupielādētas no:”
- Iestatiet to uz “Anywhere” un izejiet no izvēlnes.
Tagad jūs varēsit instalēt LeapFrog Connect. Kad instalēšana ir pabeigta, noteikti nomainiet drošības iestatījumu atpakaļ uz iepriekšējo vērtību.
Datu bāzes bojāta instalēšana (4. kļūda)
Ja tiek parādīts šis ziņojums, mēģinot instalēt lietotni LeapFrog Connect, tas var nozīmēt, ka jūsu Mac dators ir konfigurēts, lai jūsu failu sistēmai izmantotu iestatījumu “reģistrjutīgs žurnāls”. Šo opciju parasti izmanto izstrādātāji, un tā parasti nav labākais veids, kā konfigurēt standarta startēšanas disku.
Lai Mac datorā izmantotu lietotni Connect, šie iestatījumi ir jāmaina atpakaļ uz noklusējuma iestatījumiem, taču vispirms pārliecinieties, vai tas tā ir.
- Atveriet Finder un dodieties uz mapi “Applications”.
- Dodieties uz sadaļu "Utilītas".
- Atveriet "Disk Utility".
- Kreisajā pusē esošajā sarakstā noklikšķiniet uz galvenā sāknēšanas diska.
- Noklikšķiniet uz pogas "Informācija".
- Sadaļā “Formatēt” pārbaudiet un pārbaudiet, vai jūsu disks ir formatēts uz “Rese-sensitive, Journaled”.

Ja tā ir, vienīgais veids, kā atgriezties pie saderīgas failu sistēmas, ir pārformatēt disku. Tas nozīmē, ka jūs zaudēsit visus datus šajā diskā. Ja vēlaties to izdarīt, dublējiet visus savus datus citā diskā vai izveidojiet klonu un atjaunojiet to vēlāk.
Ja jūsu disks neizmanto problemātisko formātu, varat nodrošināt, lai programma Connect darbotos, veicot tālāk norādītās darbības.
- Lejupielādējiet LeapFrog Connect Utility no šīs saites.
- Instalējiet un palaidiet šo programmu.
- Atlasiet “Atinstalēt LeapFrog Connect”.
- Atlasiet “Pabeigt..Kā tas nekad nebūtu bijis”.
- Pagaidiet, līdz atinstalēšana tiks pabeigta, un restartējiet Mac datoru.
- Kad tas tiek restartēts, atveriet diska utilītu (Meklētājs> Lietojumprogrammas> Utilītas).
- Kreisajā pusē esošajā sarakstā noklikšķiniet uz startēšanas diska.
- Dodieties uz cilni "Pirmā palīdzība".
- Noklikšķiniet uz “Labot diska atļaujas”, lai labotu visus failus un mapes, kuriem ir nepareizi iestatījumi.
- Instalējiet LeapFrog Connect.
Ja jums joprojām nav atļauts to instalēt, pārliecinieties, vai esat pieteicies savā Mac datorā ar administratora tiesībām, kas ļauj sistēmai pievienot lietojumprogrammas. Ja nē, piesakieties kā administrators un turpiniet instalēšanu.
Instalēšanas kļūda — neizdevās instalēt UPC Shell
Šo kļūdu var novērst tāpat kā 4. kļūdu no iepriekšējās sadaļas. Izmantojiet lietojumprogrammu LeapFrog Connect Utility, lai atinstalētu lietojumprogrammu, pēc tam salabojiet sistēmas failus, izmantojot opciju Repair Disk Permissions Mac datora mapē Utilities.
Kļūdas ziņojums 23
Tas parasti parādās, kad mēģināt palaist LeapFrog Connect tūlīt pēc tā instalēšanas. Risinājums ir pavisam vienkāršs, jo no datora jāizdzēš tikai viens fails.
- Atveriet Finder un atveriet diska mapi “Bibliotēka”.
- Dodieties uz Lietojumprogrammu atbalsts > LeapFrog > LeapFrog Connect.
- Šeit jūs atradīsiet failu ar nosaukumu LeapFrogConnect.pid. Izdzēs to.
Tas ļaus bez problēmām palaist lietotni LeapFrog Connect.

Drošība ir atslēga, vienmēr
Saskaršanās ar tādām kļūdām kā šīs var būt diezgan nomākta, nemaz nerunājot par laiku, kas pavadīts to kārtošanai. Taču ņemiet vērā, ka šie šķēršļi ir paredzēti, lai aizsargātu datoru no neautorizētas un potenciāli aizdomīgas programmatūras instalēšanas un palaišanas. Vismaz jums tagad ir tieša pieredze par to efektivitāti.
Vai, instalējot LeapFrog Connect, radās problēmas? Vai esam aptvēruši visas kļūdas? Lūdzu, dalieties komentāros zemāk.