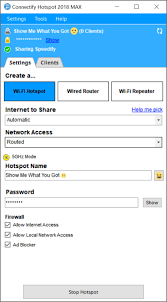- Kā lietot Chromecast: viss, kas jums jāzina
- 20 labākās Chromecast lietotnes 2016. gadā
- Kā uzlabot Chromecast veiktspēju
- Kā izmantot Chromecast, lai atspoguļotu ekrānu
- Kā izmantot Chromecast, lai spēlētu spēles
- Kā izmantot Chromecast, lai straumētu audio
- Kā izslēgt Chromecast ierīci
- Kā straumēt VLC Player uz Chromecast ierīci
- Kā lietot Chromecast ierīci bez Wi-Fi
- Kā atiestatīt Chromecast ierīci
- Chromecast padomi un ieteikumi
Google Chromecast ierīce tiek pievienota jūsu televizoram, izmantojot HDMI, un izmanto Wi-Fi, lai izveidotu savienojumu un straumētu no vairuma tīkla ierīču, piemēram, viedtālruņiem un klēpjdatoriem, kā arī tiek izmantotas iepriekš instalētas lietotnes, kurām nepieciešama piekļuve internetam. Tātad, ko jūs varat darīt, ja jums nav Wi-Fi? Atbilde ir vienkārša; izveidojat Wi-Fi, lai ierīce varētu izveidot savienojumu ar Chromecast un darbināt to tiešsaistē vai atspoguļot tās displeju.

Varat izmantot Chromecast ierīci bez īpaša Wi-Fi, izmantojot kādu no tālāk norādītajām opcijām.
- Izmantojiet Chromecast viesa režīmu
- Izmantojiet WLAN bez interneta (ievērojot iepriekšējas iestatīšanas procedūras), lai atspoguļotu ierīci
- Izmantojiet mobilo karsto punktu kā maršrutētāju un otru ierīci, lai izveidotu savienojumu ar Chromecast
- Izmantojiet ceļojumu maršrutētāju WLAN tīklam un savai ierīcei, lai izveidotu savienojumu ar Chromecast
- Izmantojiet aktīvu Ethernet portu (nepieciešams īpašs Chromecast strāvas adapteris)
- Izmantojiet Connectify Hotspot klēpjdatorā, izmantojot aktīvu Ethernet savienojumu
Ir daudz avotu, kas var nodrošināt bezvadu internetu ceļojuma laikā, tostarp viesnīcu Wi-Fi, pārnēsājamie karstie punkti, viedtālruņu karstie punkti, Ethernet savienojumi un daudz kas cits. Varat arī izveidot WLAN, ko izmantot vēlāk bez interneta savienojuma, taču tas ierobežo Chromecast iespējas. Šeit ir sīkāka informācija.
1. Savienojiet ierīces ar Chromecast ierīci bez interneta
Google noteikti uzlaboja lietas, pievienojot viesa režīmu, kas ļauj Chromecast izveidot savienojumu ar jebkuru Google apraides ierīci, kurai nav Wi-Fi interneta. Tomēr Chromecast ierīcei joprojām ir nepieciešams interneta avots, izmantojot resursdatoru (tīklvietu, maršrutētāju vai Ethernet tīklu). kā parādīts zemāk esošajā Google attēlā.

Tātad, vai viesa režīmā varat izmantot Chromecast ierīci bez Wi-Fi? Atbilde ir jā un nē. Varat izmantot Chromecast ierīci ierīces bez Wi-Fi lai atspoguļotu ierīces ekrānu. Tomēr jūs nevarat izmantot visas Chromecast funkcionalitātes bez interneta savienojuma no resursdatora, kā parādīts zemāk esošajā Google attēlā.

Ja vēl neesat sapratis Chromecast viesa režīma Wi-Fi bākas funkcionalitāti, tas ļauj jūsu Android planšetdatora vai viedtālruņa 4G un 5G straumēšanas lietotnēm darboties tieši jūsu televizorā. Lietotāji ar operētājsistēmu iOS 11.0+ var izmantot arī viesa režīmu ar noteiktiem ierobežojumiem, kā parādīts zemāk esošajā Google attēlā.

Ja iepriekš sniegtā informācija par Chromecast lietošanu bez Wi-Fi izklausās mulsinoši, jūs neesat viens. Citiem vārdiem sakot, varat savienot ierīci ar savu Chromecast ierīci, neizmantojot internetu, lai šī daļa būtu patiesa. Tomēr, lai Chromecast varētu piedāvāt viesa režīmu, joprojām ir nepieciešams interneta savienojums. Varat arī atspoguļot ierīces Chromecast ierīcē, kas ir minēta tālāk.
2. Izmantojiet Chromecast ierīci Wi-Fi tīklā bez interneta
Pat ņemot vērā iepriekšējo informāciju par apraidi, tas nenozīmē, ka jūs nevarat atspoguļot planšetdatoru, tālruni vai klēpjdatoru bez Wi-Fi. Google saka, ka Chromecast ierīcei ir nepieciešams resursdators, taču tas nenozīmē, ka resursdatoram ir jābūt interneta savienojumam.
Jūs vienkārši iestatāt Chromecast ierīci mājās ar interneta savienojumu, izmantojot divas ierīces — vienu iestatīšanai un otru WLAN. Viedtālrunī iespējojat tīklāju, pievienojiet 2. ierīci (datoru, planšetdatoru utt.) ar tālruņa tīklāju, konfigurējiet Chromecast, izmantojot 2. ierīci, un pēc tam izslēdzat 2. ierīci. Chromecast ierīce tagad ir konfigurēta tālruņa tīklājam (WLAN), neatkarīgi no tā, vai ir vai nav interneta pieslēgums.
Savienojot Chromecast ierīci ar iepriekš konfigurētu mobilo tīklāju ceļojuma laikā, televizors paziņos, ka ir pazudis internets. Ignorējiet šo paziņojumu un atlasiet spoguļa opciju no viedtālrunī atrastās lietotnes Home. Pēc tam jūs redzēsit savu Android tālruni, kas ir atspoguļots televizorā. Šādā gadījumā straumju un instalēto lietotņu apraide pēc pieprasījuma nedarbosies, bet spoguļošana darbosies.
3. Izmantojiet viedtālruņa karsto punktu
Ceļojot, Chromecast ierīce reti var piekļūt īpašam Wi-Fi tīklam, piemēram, viesnīcas internetam un publiskajiem Wi-Fi tīklājiem. Pakalpojumu sniedzēja divu faktoru sistēma pieprasa, lai jūs pieņemtu pakalpojuma noteikumus un nosacījumus, un ir nepieciešama pārlūkprogrammas funkcionalitāte, kuras nav Chromecast.
Palaižot viedtālrunī karstā punkta opciju, jūs nodrošināsiet internetu, kas nepieciešams Chromecast ierīcei, lai tā darbotos pareizi. Diemžēl jums joprojām ir nepieciešams īpašs avots, lai izveidotu savienojumu un strādātu ar Chromecast ierīci. Šis scenārijs nozīmē, ka jūsu viedtālrunim ir jākalpo kā maršrutētājam, tāpēc ir nepieciešama otra ierīce, lai pievienotos tīklam un izveidotu savienojumu ar Chromecast ierīci, ko izmanto kā spoguļa avotu.

Ja viedtālrunim kāda iemesla dēļ nav mobilās platjoslas pakalpojuma, to nevar izmantot kā interneta savienojuma avotu. Tomēr joprojām varat izveidot savienojumu viesa režīmā. Tātad, ko jūs varat darīt bez mobilā Wi-Fi? Apskatiet 2. metodi zemāk.
4. Izmantojiet Chromecast ierīci ar ceļojumu maršrutētāju
Paņemiet 3G/4G/5G portatīvo maršrutētāju ar maksas pakalpojumu un izmantojiet to kā savu karsto punktu. Tas ir tik vienkārši. Nav nepieciešami publiski Wi-Fi līgumi un nav nedrošu interneta savienojumu. Savienojiet Chromecast ierīci ar tīklāju, izmantojot viedtālruni un Google sākumlapu, un pēc tam pievienojiet ierīci, kuru vēlaties izmantot, piemēram, planšetdatoru, klēpjdatoru vai pat viedtālruni.
5. Izmantojiet Ethernet
Chromecast nav Ethernet ligzdas, bet Google ierīcei izveido Ethernet strāvas adapteri. Pievienojiet Ethernet kabeli strāvas adaptera ligzdai un interneta avota Ethernet ligzdai, ievietojiet strāvas adapteri sienā un pēc tam pievienojiet USB kabeli no adaptera ar Chromecast ierīci, lai ierīci darbinātu.
Papildus īpašiem strāvas adapteriem dažiem mobilajiem maršrutētājiem ir arī Ethernet savienojums, ko varat izmantot, lai izveidotu Chromecast un citām ierīcēm trūkstošo Wi-Fi. Viss, kas jums jādara, ir pievienojiet mobilo maršrutētāju viesnīcas “aktīvajam” Ethernet sienas ligzdai, un viss ir gatavs!
Piezīme: Ja vēlaties izmantot ceļojumu maršrutētāju, noteikti vispirms iestatiet ierīci mājās piešķirot tam SSID un paroli, ja vien tas neizmanto mobilo platjoslu Wi-Fi un jau ir iestatīts.
Pēc iepriekš minēto procedūru pabeigšanas veiciet tālāk norādītās darbības.
- Savienojiet savu Chromecast ierīci ar kabatas maršrutētāju/tīklpunkta ierīci, izmantojot Chromecast lietotni savā Android vai iOS viedtālrunī vai planšetdatorā.

- Savā viesnīcā pievienojiet kabatas maršrutētāju Ethernet savienojumam, ja nepieciešams, un kontaktligzdu vai USB portu, lai to darbinātu. Dažām ierīcēm ir uzlādējamas baterijas, galvenokārt, ja tās izmanto 3G/4G/5G kā interneta avotu.


- Savienojiet ierīces bezvadu režīmā ar kabatas maršrutētāja savienojumu, ko ģenerē ethernet no viesnīcas interneta pakalpojuma vai mobilā platjoslas signāla, ko tas saņem.

6. Izmantojiet Connectify Hotspot
Connectify Hotspot ir lielisks veids, kā koplietot klēpjdatora Wi-Fi vai vadu interneta savienojumu kā bezvadu lokālā tīkla (WLAN) tīklāja atrašanās vietu. Lai gan tā ir apmaksāta lietotne, tai ir bezmaksas versija ar pamata funkcionalitāti.
Vietnē norādīts, ka lietotnei ir nepieciešama operētājsistēma Windows 7, 8, 8.1 vai 10. Tomēr maksas Hotspot PRO un MAX izdevumos arī varat izmantot viedtālruņa tīklāju, lai tas kalpotu kā Chromecast maršrutētājs. Bet atkal tas izmanto jūsu tālruni kā īpašu interneta pakalpojumu sniedzēju apraidei būs nepieciešama cita ierīce.
Lūk, kā savā klēpjdatorā izmantot Connectify Hotspot.
Connectify Hotspot izmantošana Windows ierīcē vai viedtālrunī ar viesnīcas Wi-Fi
- Savienojiet viedtālruni, planšetdatoru vai klēpjdatoru ar viesnīcas Wi-Fi tīklu, piekrītot pakalpojumu sniegšanas noteikumiem, ko Chromecast nevar darīt.

- Atveriet Connectify Hotspot un kopīgojiet savienojumu kā Wi-Fi tīklu.
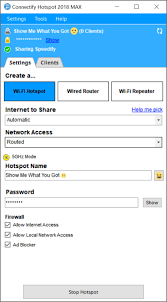

- Savienojiet savu Chromecast ierīci ar jauno tīklāju, ko esat izveidojis, izmantojot viedtālruņa lietotni Chromecast.

Kā redzat, Chromecast ir unikāls no citiem TV straumētājiem/ritentiņiem, jo tajā ir Wi-Fi bāka, kas tiek izmantota viesu režīmam. Tomēr šī bāka nedarbosies, ja vien Chromecast ierīcei nebūs derīga interneta savienojuma. Savienojums ļauj izveidot savienojumu planšetdatoram, viedtālrunim vai klēpjdatoram, pat ja tiem nav Wi-Fi. Atcerieties, ka Chromecast ierīcei joprojām ir nepieciešams Wi-Fi interneta resursdators, ja vien nevēlaties atspoguļot tikai ierīci.
 Chromecast 3. paaudze
Chromecast 3. paaudzeKad pārnēsājamie maršrutētāji (pazīstami arī kā kabatas maršrutētāji, mobilie maršrutētāji, portatīvie tīklāji) tiek izmantoti kā interneta avots/WLAN tīkls, tie Chromecast ierīcei piedāvā reālu internetu kā alternatīvu Wi-Fi avotu. Šis scenārijs ir tikai vēl viens veids, kā izmantot Chromecast ierīci, ja tā nevar piekļūt īpašam interneta savienojumam, piemēram, viesnīcas Wi-Fi.
Ethernet opcija ļauj izmantot Chromecast ierīci bez Wi-Fi, ja vien jums ir īpašs maiņstrāvas adapteris vai portatīvajam maršrutētājam ir pievienots Ethernet kabeli.
Noslēgumā jā, jūs joprojām VARAT savienot Chromecast ierīci (bez aktīva interneta) ar ierīcēm, ja vien tā tiek izmantota spoguļošanai. Pretējā gadījumā ir nepieciešama īpaša interneta ierīce un ierīce darbam ar Chromecast.