Microsoft bieži atsaucas uz Windows 10 kā pēdējo Windows versiju, ko viņi jebkad piegādās, taču tas ne vienmēr ir taisnība. Lai gan uzņēmums pašlaik neplāno piegādāt operētājsistēmu Windows 11 vai kādu citu oficiāli numurētu pēcteci savai labi uztvertajai operētājsistēmai, Windows 10 bieži saņem lielus atjauninājumus papildus mazākajiem ielāpiem, kas tiek regulāri izlaisti. Pirmais lielais laidiens bija Anniversary Update, kas pirmo reizi tika izlaists 2016. gada augustā, un kopš tā laika no Microsoft ir piegādāti vairāki nozīmīgi atjauninājumi, tostarp Creators un Fall Creators Updates, kā arī nesenais 2019. gada maija atjauninājums.
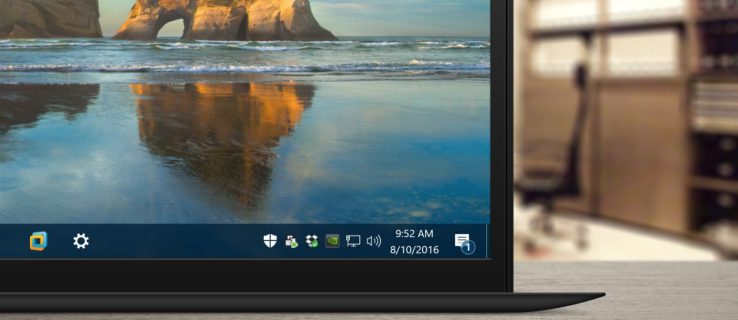
Darbības centrs, kas pirmo reizi tika piegādāts kopā ar sākotnējo Windows 10 versiju, ir Windows 10 līdzeklis, kas lietotājiem nodrošina ātru piekļuvi vispārējiem sistēmas iestatījumiem un lietotņu paziņojumiem. Pēc noklusējuma darbību centra saskarne paliek paslēpta, līdz lietotājs noklikšķina uz Action Center uzdevumjoslas ikonas vai skārienekrāna ierīcēm velk no displeja labās puses. Tomēr ar Windows 10 gadadienas atjauninājumu 2016. gada augustā darbību centrs tagad ir nedaudz pamanāmāks. Galvenais interfeiss paliek paslēpts, līdz tiek izsaukts, taču darbību centra uzdevumjoslas ikona tagad ir daudz pamanāmāka.
Ikona ir pārvietota uzdevumjoslas pulksteņa labajā pusē, un tagad tā parāda emblēmu, kas norāda jaunu paziņojumu vai brīdinājumu skaitu. Šīs izmaiņas atzinīgi vērtē tie, kuri bieži izmanto darbību centru, bet lietotājiem, kuri to neizmanto, tās tikai novērš uzmanību uzdevumjoslā. Par laimi, ir iespējams pilnībā paslēpt darbību centru uzdevumjoslā, ātri pārejot uz iestatījumiem. Lūk, kā to izdarīt.
Pirmkārt, ir svarīgi ņemt vērā, ka tālāk sniegtie norādījumi un ekrānuzņēmumi ir balstīti uz Windows 10 jubilejas atjauninājumu, versiju 1607, kas tika izlaists 2016. gada augusta sākumā. Šajā atjauninājumā ir iekļautas vairākas dizaina un funkcionalitātes izmaiņas, tāpēc pārliecinieties, ka izmantojat vismaz šī versija, ja jūsu Windows saskarne neatbilst mūsu ekrānuzņēmumiem. Ņemiet vērā arī to, ka iepriekš minētā darbību centra emblēma ir redzama tikai tad, ja tiek izmantots noklusējuma uzdevumjoslas izmērs. Žetons netiks rādīts, ja lietotājs ir iespējojis opciju “izmantot mazās uzdevumjoslas pogas”.
Noņemiet darbību centra uzdevumjoslas ikonu
Lai noņemtu Action Center uzdevumjoslas ikonu, ar peles labo pogu noklikšķiniet uz tukšas vietas uzdevumjoslā un atlasiet Uzdevumjosla Iestatījumi. Tas jūs novirzīs tieši uz Windows 10 iestatījumu lietotnes uzdevumjoslas sadaļu. Varat arī palaist iestatījumus tieši no izvēlnes Sākt un pēc tam pāriet uz Personalizēšana > Uzdevumjosla.

Uzdevumjoslas iestatījumos ritiniet uz leju opciju sarakstā labajā pusē, līdz tiek parādīts Ieslēdziet vai izslēdziet sistēmas ikonas. Noklikšķiniet uz šī teksta, lai skatītu uzdevumjoslas ikonas opcijas.

Jūs redzēsiet sarakstu ar dažādām sistēmas ikonām, kuras var parādīt jūsu uzdevumjoslā. Pieejamās opcijas atšķiras atkarībā no jūsu ierīces iespējām. Piemēram, Windows 10 ierīces bez akumulatora, piemēram, tradicionālais galddators, nevarēs parādīt enerģijas informāciju.

Atrodiet opciju priekš Rīcības centrs un noklikšķiniet vai pieskarieties attiecīgajam pārslēgšanas slēdzim, lai to izslēgtu. Darbības centra ikona nekavējoties pazudīs no darbvirsmas uzdevumjoslas. Lai saglabātu izmaiņas, nav nepieciešams pārstartēt vai atteikties.

Ja tagad esat apmierināts, ka darbību centra ikona ir pazudusi, varat aizvērt iestatījumus. Jūs joprojām saņemsit paziņojumus un brīdinājumus, pamatojoties uz jūsu preferencēm Iestatījumi > Sistēma > Paziņojumi un darbības, taču darbības centra ikona nepārblīvēs jūsu uzdevumjoslu. Ja kādreiz vēlaties atkārtoti iespējot Rīcības centra ikonu, vienkārši dodieties atpakaļ uz Iestatījumi > Personalizēšana > Uzdevumjosla > Ieslēgt vai izslēgt sistēmas ikonas un atkal ieslēdziet slēdzi.









