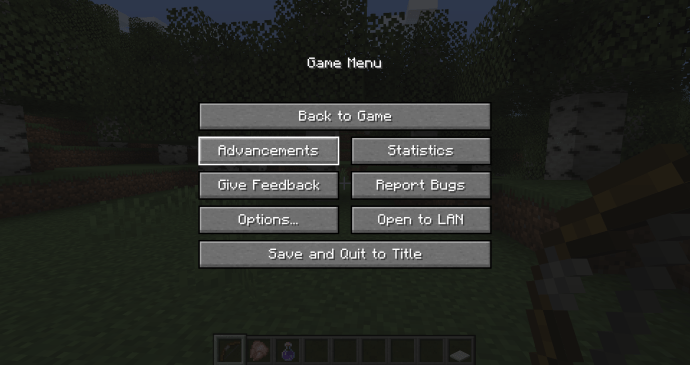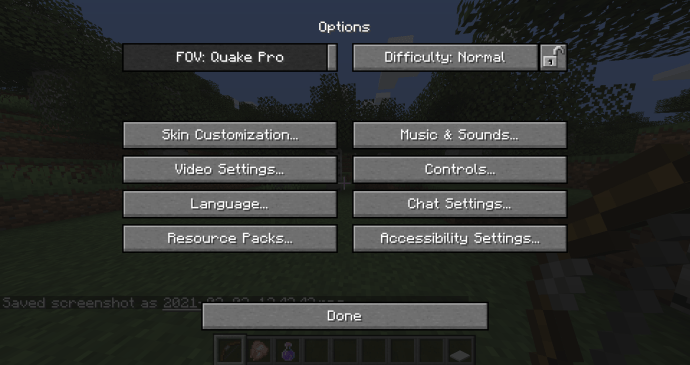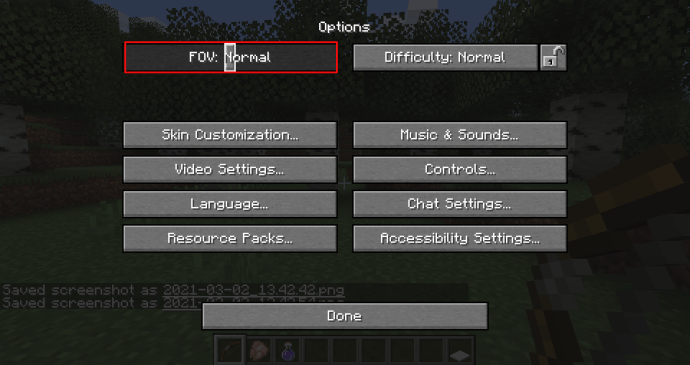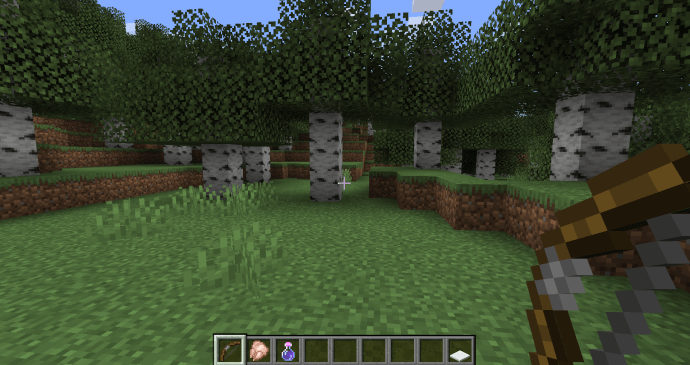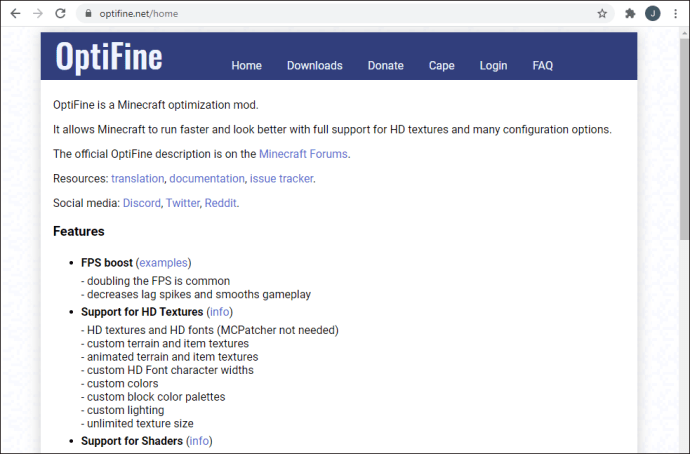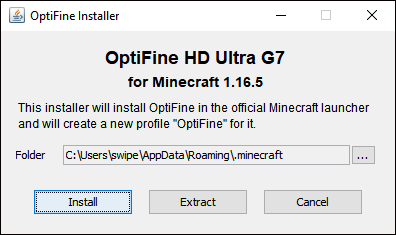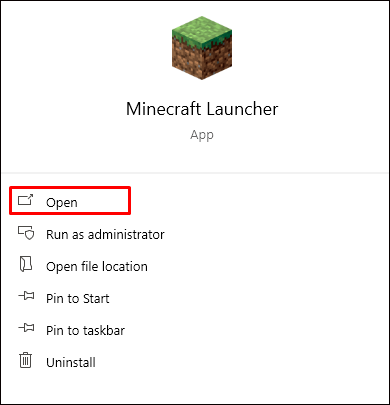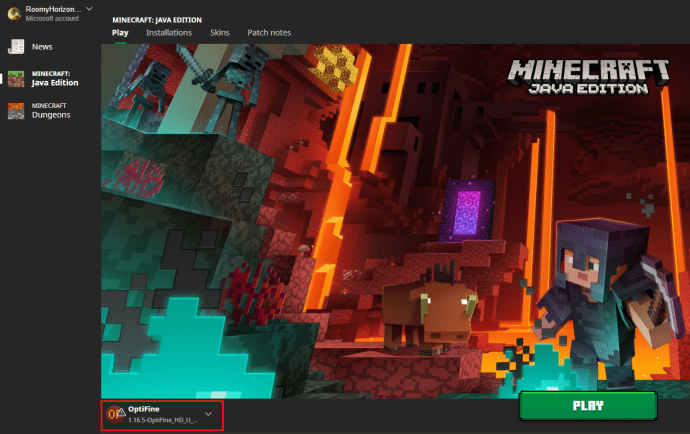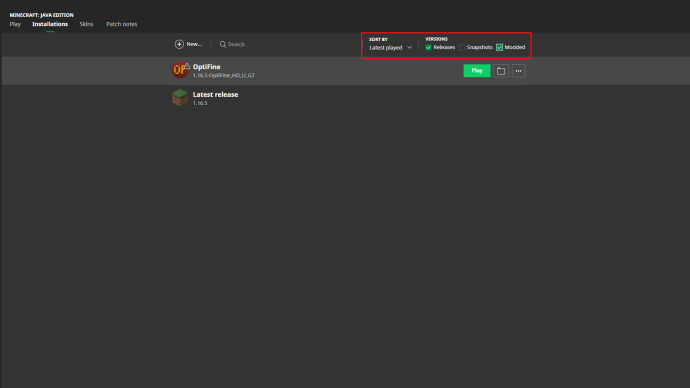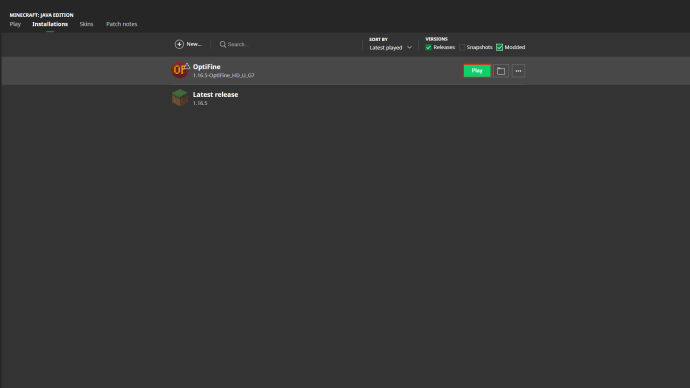Ir daudz iemeslu, kāpēc jums var būt nepieciešams tuvināt vai tālināt Minecraft. Varbūt jums ir nepieciešams labāk redzēt vienumus, kad veicat izstrādāšanu vai jaunināšanu, vai arī jums ir jāuzņem ideāls ekrānuzņēmums.

Neatkarīgi no iemesliem, kāpēc jums ir nepieciešams tuvināt, Minecraft ļauj jums zināmā mērā tuvināt. Modifikācijas un konsoles funkcijas var arī palīdzēt sasniegt perfektu skatīšanās attālumu.
Turpiniet lasīt, lai uzzinātu vairāk par tālummaiņas opcijām, spēlējot Minecraft.
Kā tuvināt Minecraft
Tuvināšana spēlējot Minecraft ir salīdzinoši vienkāršs process atkarībā no platformas, kuru izmantojat spēles spēlēšanai. Personālo datoru lietotājiem ir vēl dažas iespējas, taču konsoļu spēlētāji parasti var izmantot savai platformai unikālas palielināšanas funkcijas.
PC 1. metode — FOV maiņa opcijās
Ja izmantojat datoru un nevēlaties izmantot modifikācijas, vienīgā iespēja ir pielāgot savu FOV (vai redzes lauku). Varat piekļūt saviem FOV iestatījumiem, veicot šādas darbības:
- Nospiediet taustiņu “ESC”, lai piekļūtu spēles izvēlnei Pause.
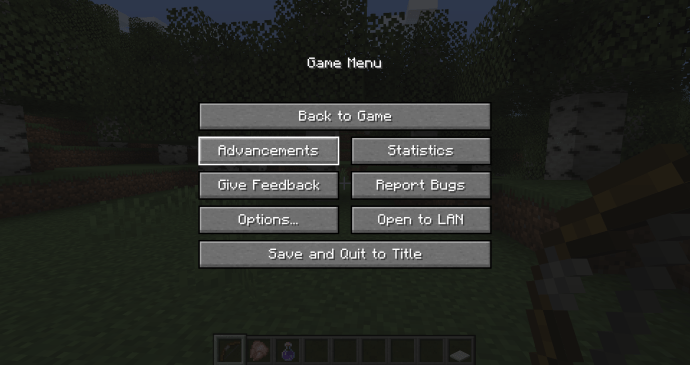
- Dodieties uz Opcijas.
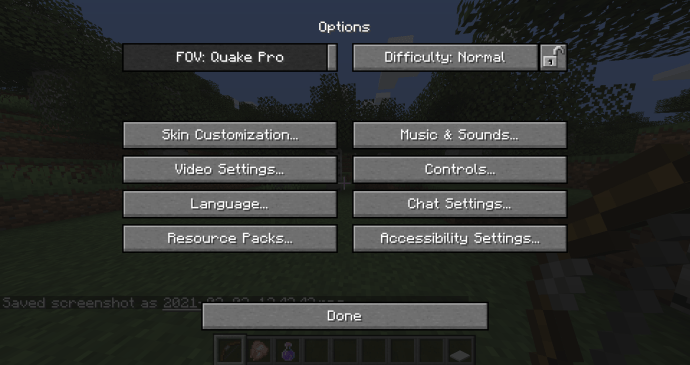
- Pirmā joslu kopa ir jūsu FOV iestatījumi. Pēc noklusējuma tas ir iestatīts uz Normāls vai 70. Ja vēlaties tuvināt, dodieties uz pirmo FOV lodziņu un pārvietojiet slīdni pa kreisi, lai samazinātu skaitli. Varat to pazemināt līdz 30, lai iegūtu šauru un “tuvinātu” redzes lauku.
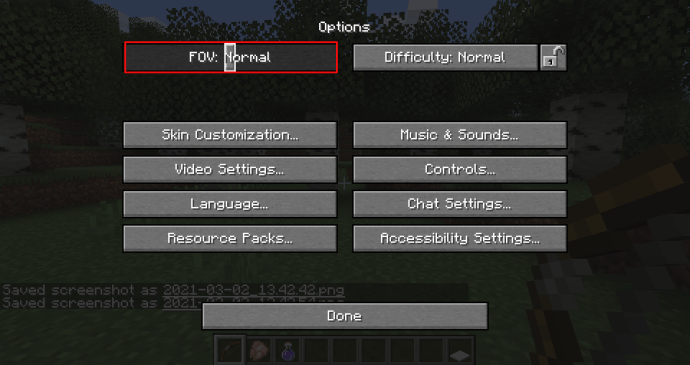
- Nospiediet pogu "Gatavs" ekrāna apakšā.

- Atgriezieties spēlē, lai pārbaudītu savu FOV un pielāgotu pēc vajadzības.
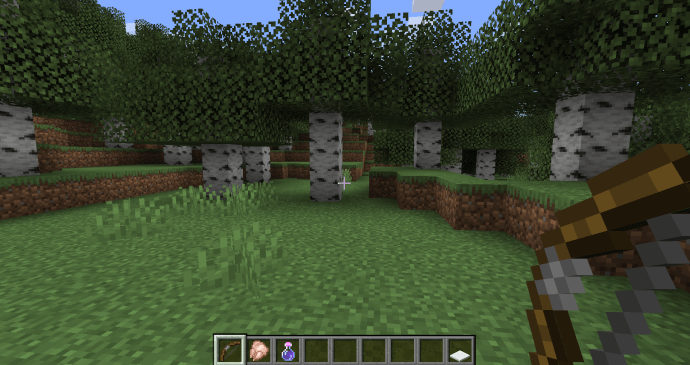
PC 2. metode — modifikāciju izmantošana (Java)
Java izdevuma lietotāji var lejupielādēt modi ar vairāk tālummaiņas opcijām. Lai sāktu, skatiet tālāk norādītās darbības.
- Dodieties uz vietni optifine.net, lai lejupielādētu jaunāko modifikācijas versiju no cilnes Lejupielādes. Pārliecinieties, vai versija atbilst Minecraft versijai, kuru pašlaik izmantojat. Ja izmantojat vecāku Minecraft versiju, atlasiet opciju “Rādīt visas versijas”, lai izvēlētos to, kas atbilst jūsu spēlei.
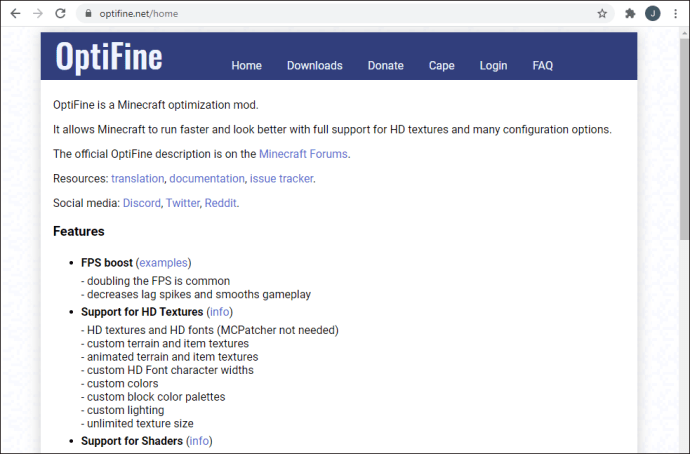
- (Neobligāti) Modifikācija var lūgt instalēt Java SE, ja jums tā vēl nav.
- Kad esat instalējis Java, dodieties uz "OptiFine" failu un instalējiet to. Lai pabeigtu procesu, izpildiet instalētāja norādījumus.
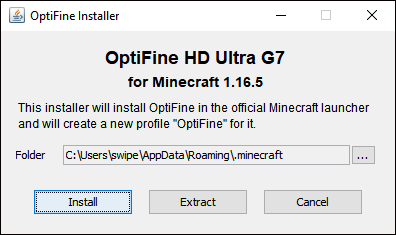
- Sāciet Minecraft palaidēju.
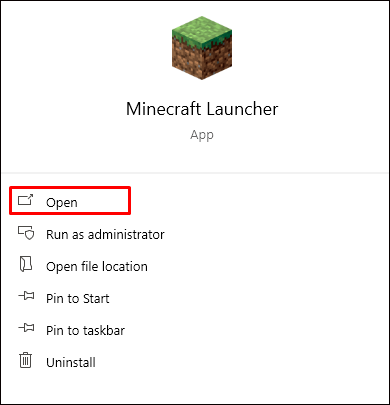
- Apstipriniet, ka OptiFine tiek parādīts spēlē, noklikšķinot uz lodziņa “Jaunākā versija” blakus zaļajai Play pogai. Ja nolaižamajā izvēlnē redzat OptiFine, jūs esat labā formā.
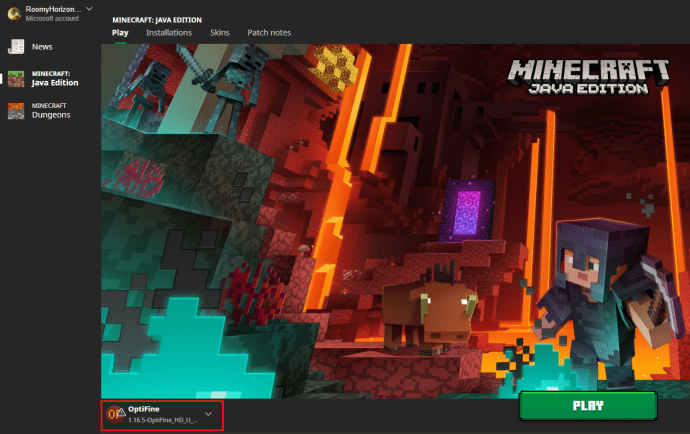
- Atlasiet OptiFine un pārliecinieties, vai pa labi no ieraksta ir redzama atzīme.
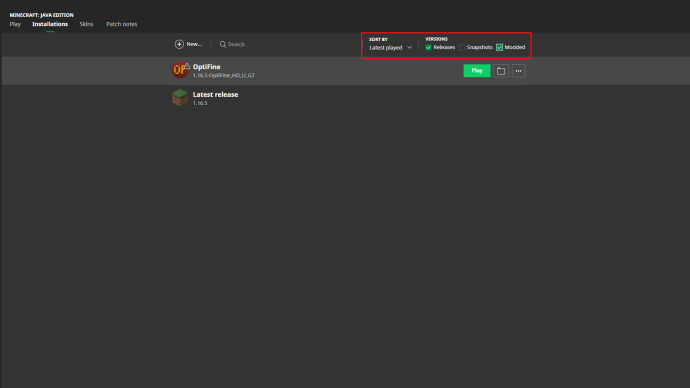
- Nospiediet pogu 'Spēlēt', lai ieietu spēlē.
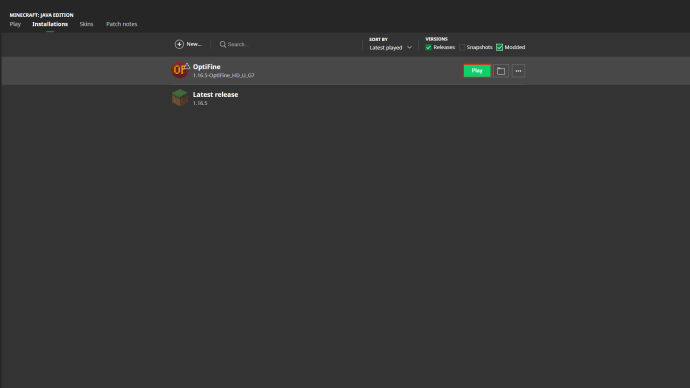
- Tuviniet un tāliniet, nospiežot un turot nospiestu taustiņu “C”.
Datora 3. metode — spiegstikla izmantošana (versija 1.17)
Minecraft savā 1.17 atjauninājumā izlaida jaunu vienumu, kas palīdz spēlētājiem tuvināt atrašanās vietas. Spieglodziņš ir veidojams vienums, kas iestata spēlētāja FOV, to nepārtraukti nemainot opciju izvēlnē. Jūs varat izgatavot izlūkošanas stiklu ar vienu ametista lausku un diviem vara lietņiem.
Xbox One
Xbox One lietotāji var izmantot savā platformā jau instalētu funkciju Lupas. Tas darbojas jebkurā spēlē, ieskaitot Minecraft. Lai piekļūtu palielinātājam, veiciet tālāk norādītās darbības.
- Kamēr spēlējat spēli, nospiediet Xbox logotipa pogu un turiet to, līdz pults vibrē.
- Jaunajā ekrānā ir iespējas izslēgt konsoli un kontrolleri, bet apakšējā labajā stūrī ir opcija ar nosaukumu Lupa. Nospiediet pogu, kas pārklājas, vai pogu "Skatīt" kontrollera centrā, lai tai piekļūtu.
- Nospiediet “Jā”, lai apstiprinātu lupas ieslēgšanu.
- Izmantojiet kreiso trigeri, lai tuvinātu, un labo trigeri, lai tālinātu. Varat arī panoramēt ekrāna laukumu ar labo analogo nūju.
Ja vēlaties, lai lupa būtu ieslēgta, kamēr spēlējat, divreiz nospiediet Xbox pogu. Tas "bloķē" jūsu palielinājuma iestatījumus, lai jūs joprojām varētu spēlēt spēli kā parasti. Lai atgrieztos pie Lupas vadīklām, vēlreiz divreiz nospiediet Xbox pogu.
PlayStation 4
PlayStation 4 lietotāji var arī tuvināt savas spēles, neizmantojot modifikācijas. Tomēr tas prasa vēl dažas darbības, jo konsolei nav īpašas palielināšanas funkcijas. Lai piekļūtu PS4 tālummaiņai, veiciet tālāk norādītās darbības.
- Nospiediet PlayStation pogu kontrollera vidū.
- Dodieties uz “Iestatījumi” un pēc tam uz “Pieejamība”.
- Atlasiet opciju 'Tālummaiņa'.
- Noklikšķiniet uz lodziņa, lai iespējotu tālummaiņu.
- Izejiet no izvēlnes un sāciet spēli.
- Izmantojiet PlayStation pogu + kvadrātveida pogu, lai tuvinātu, un apļa pogu, lai atceltu tālummaiņas funkciju. Varat arī izmantot virzienu spilventiņu, lai panoramētu pa ekrānu sev priekšā.
Nintendo Switch
Nintendo Switch lietotāji var iespējot tālummaiņas funkciju savā konsolē, lai labāk skatītos, spēlējot Minecraft. Lai sāktu, veiciet tālāk norādītās darbības.
- Sākuma ekrānā palaidiet sistēmas iestatījumus.
- Kreisajā rūtī atlasiet 'Sistēma' un pēc tam ritiniet uz leju līdz 'Tālummaiņa' galvenajā ekrānā.
- Noklikšķiniet vai pieskarieties pie Tālummaiņa, lai ieslēgtu funkciju.
- Atgriezieties sākuma ekrānā un palaidiet Minecraft.
- Divreiz nospiediet sākuma pogu vai pogu ar mazo māju, lai spēles laikā iespējotu tālummaiņu.
- Centrējiet apgabalu, kuru vēlaties tuvināt, izmantojot jebkuru analogo nūju.
- Izmantojiet pogu “X”, lai tuvinātu, un “Y”, lai tālinātu. Ekrāna labajā stūrī ir mazs zaļš mērītājs, kas parāda jūsu tālummaiņas līmeni. Taisnstūris blakus mērinstrumentam norāda, kur ekrānā atrodas tālummaiņas logs.
- Divreiz nospiediet sākuma pogu, lai izietu no tālummaiņas režīma.
Varat arī bloķēt šo režīmu ekrānā, lai spēlētu ar ieslēgtu palielinājumu. Vienkārši divreiz pieskarieties pogai Sākums, lai fiksētu tālummaiņas parametrus. Apmale kļūs pelēka, bet paliks ekrānā, norādot, ka joprojām esat tālummaiņas režīmā.
Ja vēlaties vēlreiz pielāgot tālummaiņas parametrus, nospiediet sākuma pogu. Nospiežot to divas reizes, tālummaiņas režīms tiek pilnībā pārtraukts.
Kā tuvināt karti Minecraft
Kartes ir lielisks veids, kā redzēt, kas atrodas jums apkārt, taču dažreiz jums ir nepieciešams tikai nedaudz lielāks saturs. Lai izveidotu lielāku karti, jums būs nepieciešama kartogrāfijas tabula. Novietojiet to uz leju un veiciet tālāk norādītās darbības.
- Novietojiet karti kartogrāfijas tabulas augšējā amatniecības laukumā.

- Novietojiet papīra lapu kvadrātā zem kartes.

- Noņemiet jauno karti no rezultātu lodziņa un ievietojiet to savā krājumā.
Varat atkārtot šo procesu līdz četrām reizēm, izmantojot jauno karti, lai padarītu to vēl lielāku.
Kā tuvināt ar OptiFine programmā Minecraft
Ja instalējāt pareizo OptiFine versiju un iespējojāt to savā Minecraft palaidējā, varat vienkārši nospiest un turēt taustiņu “C”, lai tuvinātu.
Kā tuvināt kameru programmā Minecraft
Jūs nevarat tuvināt kameru ar vaniļas Minecraft, taču varat izmantot tādas modifikācijas kā OptiFine, lai izveidotu kinematogrāfisku tālummaiņu, kā tas ir redzams Minecraft YouTube videoklipos.
Alternatīvi, ja nevēlaties izmantot modifikācijas, varat arī mainīt FOV izvēlnē Opcijas.
Kā tuvināt Minecraft Java
Minecraft Java tuvināšanai ir dažas iespējas. Vienkāršākais no tiem ir izgatavot spidža lausku, izmantojot vienu ametista lausku un divus vara lietņus. Šī opcija ir pieejama tikai tad, ja izmantojat versiju 1.17.
Varat arī mainīt FOV izvēlnē Opcijas vai izmantot modifikācijas, piemēram, OptiFine, lai spēles laikā tuvinātu.
Kā tuvināt dārgumu karti programmā Minecraft
Jūs ne vienmēr varat tuvināt dārgumu karti, bet varat to palielināt, izmantojot kartogrāfijas tabulu.
Ja jums vēl nav kartogrāfijas galda, varat to izveidot pie amatniecības galda, izmantojot divus papīra gabalus un četrus koka dēļus. Šai receptei varat izmantot jebkura veida koka dēļus, tostarp ozolu, džungļu un deformētus.
Novietojiet papīra gabalus augšējā kreisajā stūra kvadrātā un augšējā vidējā kvadrātā. Izmantojiet četrus dēļus kvadrātos zem papīra, novietojot tos tā, lai katrā vietā zem katra papīra būtu divi dēļi.

Kad esat izveidojis kartogrāfijas tabulu un novietojis to lietošanai, ir pienācis laiks palielināt kartes izmēru.
- Pievienojiet dārgumu karti kartogrāfijas tabulas augšējā slotā.

- Ievietojiet papīra gabalu slotā tieši zem dārgumu kartes.

- Pārvietojiet iegūto karti uz savu inventāru.
Šo procesu var atkārtot līdz četrām reizēm, tādējādi iegūstot lielāko pieejamo karti spēlē.
Kā tuvināt un tālināt programmā Minecraft
Tuvināšana un tālināšana ir atkarīga no platformas, kurā spēlējat. Šeit ir ātrā skata saraksts:
- Dators (bez modifikācijām) — taustiņš “ESC” uz Opcijas, lai pielāgotu FOV līmeni, vai izmantojiet spieglodziņu versijai 1.17 vai jaunākai
- Xbox One — Xbox poga, lai poga Skatīt, izmantojiet kreiso un labo aktivizētājus, lai tuvinātu un tālinātu
- PlayStation 4 — PlayStation poga uz iestatījumiem, lai piekļūtu, lai iespējotu tālummaiņu, nospiediet PlayStation pogu + kvadrātveida pogu, lai tuvinātu, apļa pogu, lai atceltu
- Nintendo Switch — sistēmas iestatījumos iespējojiet tālummaiņu, nospiediet pogu “X” vai “Y”, lai tuvinātu un tālinātu.
Ja izmantojat OptiFine, noklusējuma taustiņš tuvināšanai ir taustiņš “C”.
Kā tuvināt Minecraft datorā
Ja spēlējat Minecraft datorā, jums ir trīs tuvināšanas iespējas:
1. iespēja — mainīt FOV
- Nospiediet taustiņu 'ESC'.
- Izvēlieties Iespējas.
- Bīdiet FOV joslu pa kreisi, lai tuvinātu, vai pa labi, lai tālinātu.
2. iespēja — izmantojiet spieglodziņu (versija 1.17)
Ja jums ir Minecraft 1.17 vai jaunāka versija, izveidojiet spieglodzi, izmantojot vienu ametista lausku un divus vara lietņus.
3. iespēja — izmantojiet modifikāciju (OptiFine)
- Lejupielādējiet un instalējiet OptiFine.
- Atveriet Minecraft Launcher un nospiediet jaunākās versijas pogu ekrāna apakšdaļā.
- Izvēlieties OptiFine.
- Sāciet spēli.
- Lai tuvinātu, nospiediet taustiņu “C”.
Kā tuvināt Minecraft bez OptiFine
Ja nevēlaties izmantot OptiFine, jums ir dažas tālummaiņas iespējas. Varat vai nu mainīt savu FOV izvēlnē Opcijas, vai arī varat izveidot spilgtas stiklu, ja izmantojat Minecraft 1.17 vai jaunāku versiju.
Papildu bieži uzdotie jautājumi
Kā ielādēt modifikācijas programmā Forge?
Lai instalētu modifikācijas Minecraft Forge, veiciet tālāk norādītās darbības.
• Lejupielādējiet ar spēli saderīgu modifikāciju.
• Palaidiet spēli un galvenajā izvēlnē nospiediet pogu 'Mods'.
• Atlasiet ‘’Open Mods Folder’’ un ievietojiet jauno modi šajā mapē.
• Vēlreiz palaidiet Minecraft un pārliecinieties, vai sarakstā ir norādīts jaunais modifikācija.
Kāda ir jūsu OptiFine atslēga?
OptiFine tālummaiņas funkcija vaniļas Minecraft spēlēm pēc noklusējuma ir iestatīta kā taustiņš “C”. Daži spēlētāji izvēlas saistīt tālummaiņas funkciju ar dažādiem taustiņiem atkarībā no izvēles. Dažas populāras atkārtotas iesiešanas iespējas ir šādas:
• R poga
• Z poga
• Ctrl poga
Populāra izvēle ir arī tālummaiņas funkcijas saistīšana ar spēļu peles pogu.
Iegūstiet perfektu kadru
Dažreiz jums vienkārši ir nepieciešams ideāls ekrānuzņēmums video sīktēlam vai arī jums ir nepieciešams labāks skats uz apgabalu, kuru iegūstat. Tuvināšana noteiktās situācijās var radīt brīnumus, spēlējot Minecraft. Pateicoties Spyglass izlaišanai, tālummaiņa tagad ir vienkāršāka nekā jebkad agrāk.
Kā jūs varat tuvināt savu Minecraft spēli? Vai izmantojat vaniļas līdzekļus, modifikācijas vai konsoles funkcijas? Pastāstiet mums par to komentāru sadaļā zemāk.