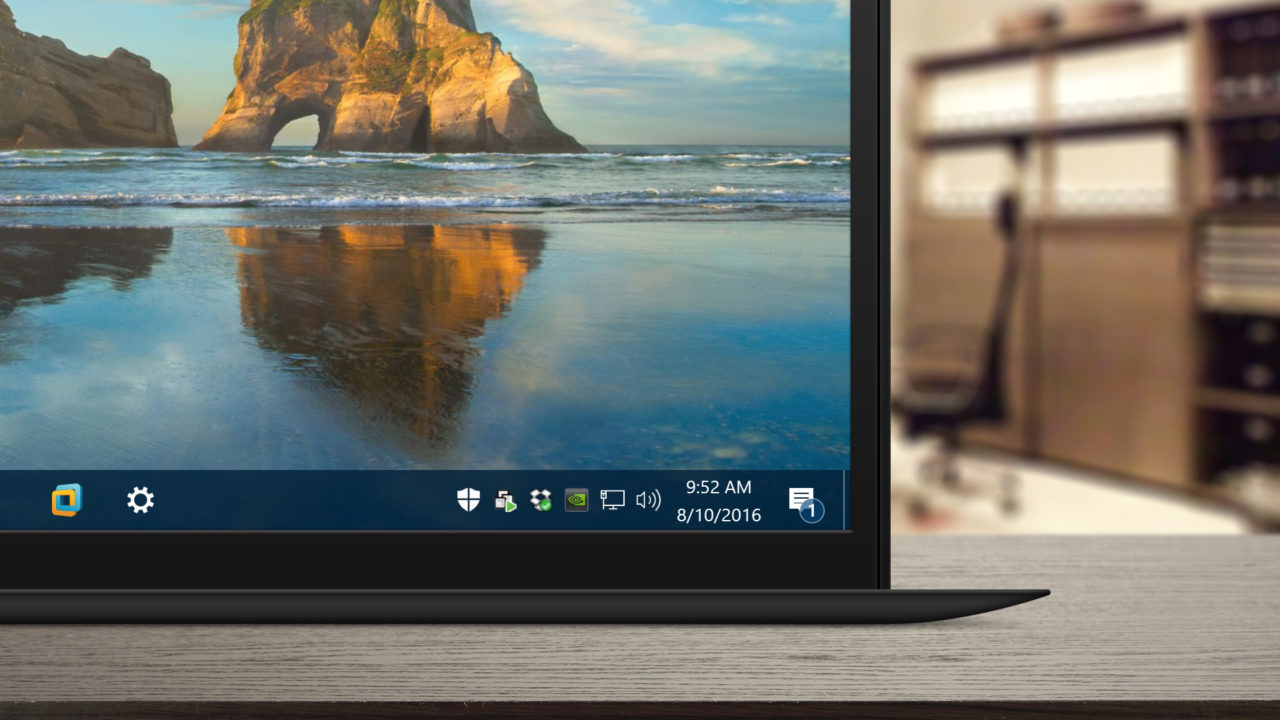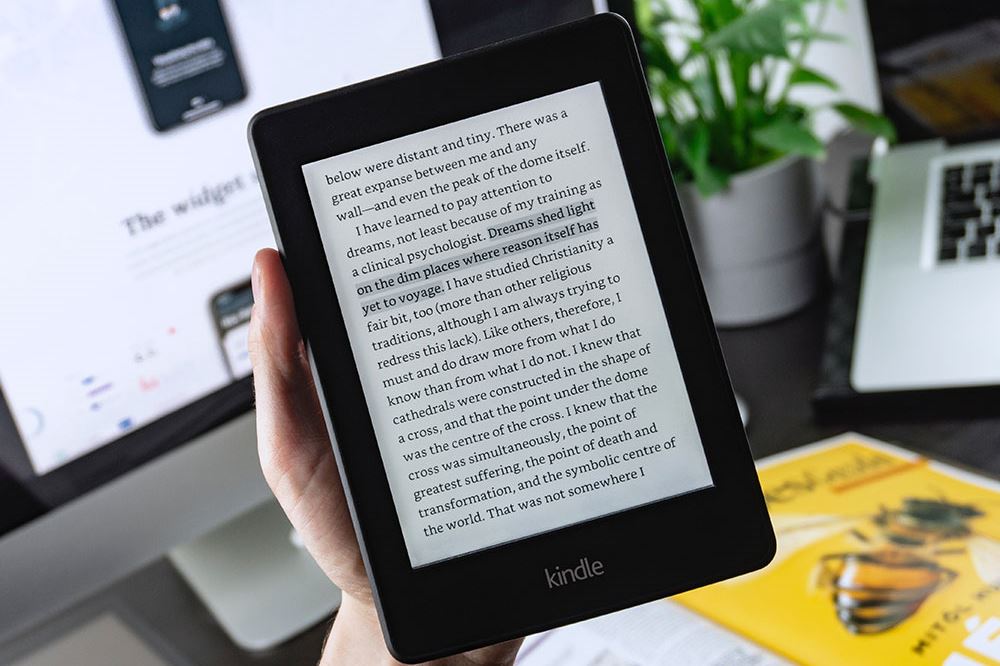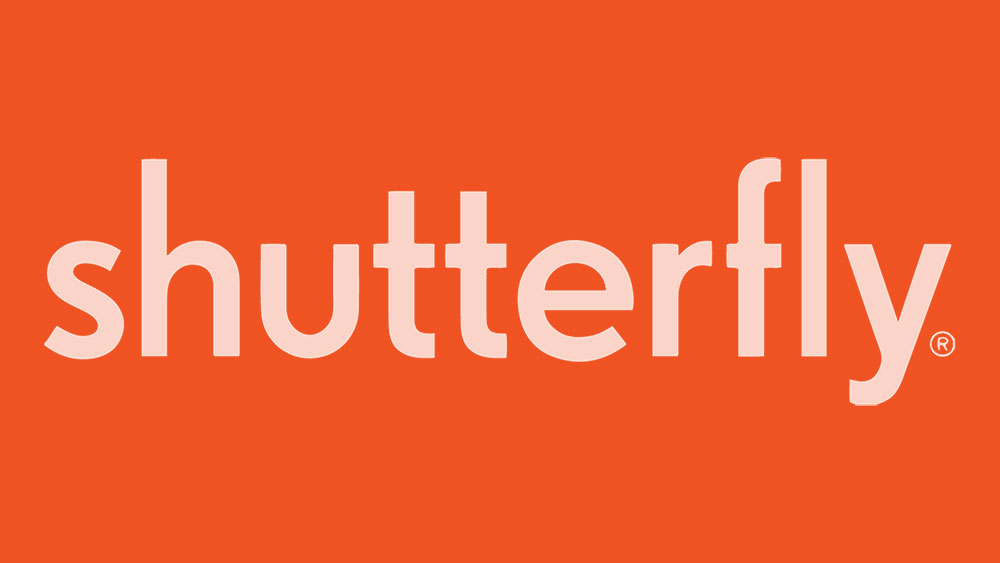Google dokumenti un Google izklājlapas ir izrādījušies lieliska alternatīva Microsoft Word un Excel lietotnēm. Lai gan tos var izmantot bez maksas, salīdzinājumā ar Microsoft rīkiem trūkst daudzu funkciju.
Tomēr lielākā daļa lietotāju uzskata, ka abas šīs Google lietotnes ir pietiekami funkcionālas, lai varētu veikt savus ikdienas uzdevumus. Viens no šādiem uzdevumiem ir diagrammu un grafiku pievienošana teksta dokumentiem. Diemžēl jūs nevarat izveidot diagrammas tieši pakalpojumā Google dokumenti, bet jums būs jāizmanto Google izklājlapas.
Kāpēc izmantot Google izklājlapas, lai ievietotu grafiku
Lai gan diagrammas var šķist statiskas, patiesībā tās ir diezgan dinamiskas. Jums tikai jāievada dati un jānorāda lietotnei, kuru izmantot diagrammas ģenerēšanai.
Kā minēts iepriekš, šī ir Google izklājlapu teritorija. Vienkārši ievadiet savus datus izklājlapā, atlasiet datus un ievietojiet grafiku.
Kā izveidot grafiku pakalpojumā Google dokumenti personālajā datorā, Mac datorā vai Chromebook datorā
Grafika vai diagrammas izveide

Grafiku un diagrammu pievienošana Google dokumentiem datorā ir diezgan vienkārša. Šīs darbības ietver Google dokumenta un Google izklājlapu dokumenta atvēršanu, pēc tam to apvienošanu.
- Atveriet Google dokumentu failu, kuram vēlaties pievienot diagrammu. Noklikšķiniet uz Fails cilne augšējā izvēlnē.
- Tagad noklikšķiniet Jauns augšējā kreisajā stūrī, pēc tam noklikšķiniet uz Izklājlapaun gaidiet, līdz tiks atvērts jauns Google izklājlapu fails.

3. Pakalpojumā Google izklājlapas tiks parādīta jauna lapa, aizpildiet šūnas ar datiem, kurus vēlaties pārvērst diagrammā.

4. Atlasiet šūnas, kurās ir jūsu dati, un noklikšķiniet uz Ievietot cilne augšējā izvēlnē.

5. Pēc tam noklikšķiniet uz Diagramma.

Tagad diagrammai vajadzētu automātiski parādīties izklājlapā.
Kopējiet savu diagrammu
Varat arī izmantot tastatūras komandas, lai kopētu datus. macOS lietotāji var ievadīt CMD+C, var izmantot Windows lietotāji CTRL+C.
Varat arī atgriezties savā Google dokumentā, noklikšķinot uz Ievietot > Diagramma. Izvēlnes apakšā ir a No izklājlapām opciju. Pieskarieties tam, un tiks parādīts jūsu jaunākais grafiks (tikai noteikti piešķiriet tam nosaukumu Google izklājlapās, lai tas būtu viegli identificējams).

Ielīmējiet savu diagrammu (neobligāti)
Atgriezieties Google dokumentu failā un ar peles labo pogu noklikšķiniet vietā, kur vēlaties ievietot grafiku. Izmantojiet īsinājumtaustiņus, lai ielīmētu diagrammu savā Google dokumentā. vajadzētu izmantot macOS CMD+V kamēr Windows lietotāji var noklikšķināt CTRL+V.
Ielīmēšanas opcijas
Tagad, a Ielīmēt diagrammu parādīsies izvēlne. Šeit jums ir divas iespējas: varat saglabāt saiti uz izklājlapu vai ielīmēt diagrammu, nesaistot to ar datiem. Ja domājat, ka jums, iespējams, būs jāmaina datu punkti diagrammā, vēlaties saglabāt saiti.
Jūs varēsiet izmantot diagrammu, lai atkārtoti atvērtu izklājlapu, kurā ir dati, un spēlētu ar to. Varat pievienot, noņemt vai vienkārši mainīt dažus skaitļus, un viss tiek automātiski atjaunināts jūsu diagrammā.

Kad esat pabeidzis, noklikšķiniet uz Ielīmēt un diagramma parādīsies jūsu Google dokumentu failā.
Diagrammas veida modificēšana
Lai mainītu diagrammas veidu diagrammai, kuru iepriekš ievietojāt pakalpojumā Google dokumenti, vispirms diagramma ir jāatver Google izklājlapās. Sāciet, atverot Google dokumentu, kurā ir diagramma, kuru vēlaties modificēt.
- Noklikšķiniet uz diagrammas, lai tā tiktu izcelta.

2. Pēc tam noklikšķiniet uz saites ikona.

3. Tagad noklikšķiniet uz Atvērtais avots.

4. Pēc tam atveriet redaktoru un gaidiet, līdz tiek atvērts Google izklājlapu fails. Kad tas notiek, noklikšķiniet uz diagrammas, kuru vēlaties modificēt. Varat veikt dubultklikšķi uz diagrammas vai noklikšķināt uz trim vertikālām līnijām diagrammas augšējā labajā stūrī, lai atvērtu redaktoru.

5. Noklikšķiniet uz Iestatīšanas cilne un pēc tam noklikšķiniet uz Diagrammas veids nolaižamā izvēlne, kas atrodas tieši zem Iestatīšanas cilne. Tagad izvēlieties diagrammas veidu, kas vislabāk atbilst jūsu datiem.

6. Noklikšķiniet Atjaunināt pakalpojumā Google dokumenti.

Kamēr esat izvēlējies saistīt diagrammu ar savu Google dokumentu, jūs redzēsit cilni “Atjaunināt”. Noklikšķiniet uz tā, un jūsu diagramma tiks atjaunināta ar jūsu veiktajiem labojumiem.
Kā izveidot līniju diagrammu
- Pēc noklusējuma Google izklājlapas atlasīs jūsu datiem vispiemērotāko diagrammas veidu. Ja vēlaties to mainīt uz līniju diagrammu, izpildiet 1. līdz 10. darbību no augšas.
- Pēc tam ritiniet uz leju līdz Līnija nolaižamās izvēlnes sadaļu un izvēlieties vispiemērotāko līniju diagrammu. Papildus standartam Līniju diagramma, varat izmantot arī Gluda līniju diagramma lai izlīdzinātu līniju, nevis savienotu katru datu punktu.
Kā izveidot joslu diagrammu
- Tāpat kā iepriekšējās divās sadaļās, atkārtojiet tās pašas darbības, lai nokļūtu Diagrammas veids nolaižamā izvēlne. Tagad ritiniet uz leju līdz Bārs sadaļu un izvēlieties vienu no trim pieejamajām opcijām: Joslu diagramma, Sakrauta joslu diagramma, 100% sakrauta joslu diagramma.
Joslu diagramma ir līdzīga kolonnu diagrammai, bet ar apgrieztu laika un daudzuma ass. Laika skaitļi tagad ir uz x ass un summas uz y ass. Sakrauta joslu diagramma apvieno visas kategorijas vienā joslā, un katra kategorija ir attēlota ar savu krāsu.
Līdzīgi kā grupētajā joslu diagrammā, arī 100% grupētajā joslu diagrammā kategorijas tiek apvienotas vienā joslā, izņemot to, ka diagramma tagad parāda katras kategorijas daļu kopējā summā.
Leģendas rediģēšana
- Lai mainītu diagrammas leģendu, vispirms veiciet 1. līdz 8. darbību Diagrammas veida modificēšana.
- Kad esat atvēris Diagrammu redaktora izvēlne, noklikšķiniet uz Pielāgot cilni un ritiniet uz leju līdz Leģenda sadaļā.
- Noklikšķinot uz tās nolaižamās izvēlnes, tiks parādītas dažas iespējas. Pozīcija ļauj novietot leģendu diagrammas augšpusē, apakšā, pa kreisi, pa labi vai pat tās iekšpusē. Varat arī izvēlēties noņemt leģendu, atlasot Nav.
- Pēc tam varat izvēlēties fonta veidu, lielumu, krāsu, lai tas būtu treknrakstā un/vai kursīvā aprakstu.
Kā izveidot grafiku pakalpojumā Google dokumenti iPhone vai Android ierīcē
Grafika vai diagrammas izveide
Diagrammas pievienošana Google dokumentu failam viedtālrunī nedaudz atšķiras no tās pievienošanas datorā. Lai gan diagrammas izveidošanai varat izmantot mobilo lietotni Google izklājlapas, to nevar pievienot savam dokumentam, izmantojot lietotni Google dokumenti. Tā vietā pārlūkprogrammā ir jāatver Google dokumentu fails un pēc tam jāpievieno diagramma, ko iepriekš izveidojāt Google izklājlapās.
Pirms sākat, viedtālrunī instalējiet abas lietotnes. Android lietotājiem apmeklējiet Google Play veikalu: Google dokumenti, Google izklājlapas. iPhone un iPad lietotājiem apmeklējiet Apple App Store: Google dokumenti, Google izklājlapas.
Pirmais solis ir izveidot diagrammu, kuru vēlaties iekļaut savā Google dokumentu failā.
- Atveriet lietotni Google izklājlapas.

- Pievienojiet diagrammas datus savai izklājlapai.

- Atlasiet visas šūnas, kurās ir diagrammas dati.

- Pieskarieties + ikonu lietotnes augšējā izvēlnē.

- Tagad pieskarieties Diagramma.

- Lietotne automātiski izveido diagrammu jūsu vietā. Ja vēlaties, varat mainīt pieejamos parametrus. Kad esat pabeidzis, pieskarieties atzīmes ikonai augšējā kreisajā stūrī, lai saglabātu diagrammu.

Tagad ir pienācis laiks importēt šo diagrammu savā Google dokumentu failā.
- Izveidojiet dokumentu, izmantojot mobilo lietotni Google dokumenti.

- Kad esat gatavs, atveriet vēlamo pārlūkprogrammu un dodieties uz vietni google.com.

- Jums vajadzētu būt Google dokumentu galvenajā lapā. Tā kā tas pēc noklusējuma tiek ielādēts mobilajā skatā, trūks pāris iespēju. Tāpēc vēlaties to atvērt darbvirsmas skatā.

- Pieskarieties pārlūkprogrammas izvēlnes pogai un meklējiet opciju Darbvirsmas vietne, Rādīt darbvirsmas versiju, vai tamlīdzīgi. Atzīmējiet izvēles rūtiņu blakus tai, un lapa tiks automātiski atkārtoti ielādēta pilnā darbvirsmas versijā. Ņemiet vērā: ja jūsu pārlūkprogrammā nav darbvirsmas skata opcijas, vienmēr varat izmantot Google Chrome, lai pabeigtu šo darbību. Tas ir pieejams gan Android, gan iOS.

- Pieskarieties jebkurai vietai dokumentā, kur vēlaties ievietot diagrammu.

- Pieskarieties Ievietot cilni no augšējās izvēlnes.

- Pēc tam pieskarieties Diagramma.

- Tālāk pieskarieties No izklājlapām.

- Tiks parādīts uznirstošais logs, kurā būs uzskaitīti visi jūsu Google izklājlapu faili, kuros ir diagrammas. Pieskarieties tai diagrammai, kuru vēlaties ievietot.

- Pieskarieties Izvēlieties pogu uznirstošā loga apakšējā kreisajā stūrī.

- Tagad pieskarieties diagrammai, kuru vēlaties ievietot. Ja jūsu izklājlapā ir vairāk nekā viena diagramma, jūs redzēsit visas ietvertās diagrammas.

- Pieskarieties Importēt pogu uznirstošā loga apakšējā labajā stūrī.

- Visbeidzot diagramma tiek parādīta jūsu Google dokumentu failā.

Diagrammas veida modificēšana
- Lai mainītu diagrammas veidu, jums ir jāizmanto arī lietotne Google izklājlapas.

- Mūsu viedtālrunī atveriet lietotni Google izklājlapas.

- Jūs redzēsit savu izklājlapu sarakstu. Pieskarieties atbilstošajai izklājlapai.

- Kad tiek atvērta izklājlapa, atrodiet diagrammu, kuru vēlaties modificēt, un pieskarieties tai.

- Vēlreiz pieskarieties diagrammai, lai atvērtu opciju izvēlni.

- Krāns Rediģēt diagrammu> Rakstīt un pēc tam izvēlieties vajadzīgo diagrammas veidu.


Kad esat pabeidzis, pieskarieties atzīmei ekrāna augšējā kreisajā stūrī. Atjauninātā diagrammas versija tiks parādīta jūsu izklājlapā.
Tagad varat atvērt savu Google dokumentu failu, lai pārbaudītu atjaunināto diagrammu.
Kā izveidot līniju diagrammu
- Vienkārši izpildiet iepriekšējās sadaļas 1. līdz 6. darbību.
- Kad esat nokļuvis pieejamo diagrammu sarakstā, izvēlieties vienu no trim pieejamajām līniju diagrammām.
- Kad esat pabeidzis, pieskarieties atzīmei ekrāna augšējā kreisajā stūrī, un viss.
Kā izveidot joslu diagrammu
Šis process ir tāds pats kā iepriekšējie divi piemēri, izņemot to, ka jums ir jāizvēlas vēlamā joslu diagramma.
Leģendas rediģēšana
- Mobilā lietotne Google izklājlapas ļauj mainīt tikai leģendas pozīciju attiecībā pret diagrammu. Lai to izdarītu, izpildiet 1. līdz 5. darbību Diagrammas veida modificēšana un pieskarieties Leģenda izvēlnē.
- Tagad izvēlieties vienu no opcijām un pieskarieties atzīmei ekrāna augšējā kreisajā stūrī.
Papildu bieži uzdotie jautājumi
Vai man ir jāizmanto Google izklājlapas, lai Google dokumentos izveidotu grafiku?
Jā, vienīgais veids, kā ievadīt diagrammas datus, ir Google izklājlapas. Lai gan jūs varat izveidot diagrammu tieši pakalpojumā Google dokumenti, diagrammas dati būs vispārīgi. Tādējādi, lai rediģētu datus, jums būs jāatver diagrammas avots, kas ir Google izklājlapu fails.
Vai es varu mainīt noklusējuma diagrammas veidu?
Diemžēl nav iespējams mainīt noklusējuma diagrammas veidu, jo tāda nav. Google izklājlapas automātiski nosaka, kuru diagrammas veidu lietot, pamatojoties uz piemērojamajiem datiem.
Kad es varu izmantot katru diagrammas veidu?
Līniju diagramma ir piemērota datu plūsmas novērošanai noteiktā laika posmā. Tas ir lieliski piemērots arī dažādu vērtību salīdzināšanai, datu izplatīšanas izpratnei un datu tendenču noteikšanai.
Kolonnu diagrammām ir gandrīz tāds pats lietojums kā līniju diagrammām. Vienīgā atšķirība ir tā, ka kolonnas skaidri parāda katra datu punkta lielumu.
Joslu diagrammas ir identiskas kolonnu diagrammām, tikai tās parāda datus horizontāli. Šis izkārtojums ir ērtāks, ja uz etiķetēm ir daudz teksta. Vēl viens lielisks joslu diagrammu lietojums ir negatīvu vērtību rādīšana, jo diagramma neaizņem daudz vertikālas vietas lapā.
Sektoru diagrammas var izmantot, lai parādītu veseluma atsevišķu daļu sastāvu, jo īpaši procentos. Piemēram, ja vēlaties parādīt katra pārlūkprogrammas veida daļu, ko izmanto jūsu vietnes apmeklētāji.
Izbaudiet savus grafikus
Tagad, kad zināt, kā pievienot dinamiskas diagrammas saviem Google dokumentu failiem, varat pielāgot to veidu, izkārtojumu un vizuālo izskatu. Google rīks, kas neatšķiras no Excel, vēlreiz pierāda, ka tas ir dzīvotspējīgs risinājums lielākajai daļai lietotāju.
Vai jums ir izdevies pievienot diagrammu savam Google dokumentam? Kuru grafiku jūs izmantojat visbiežāk? Lūdzu, dalieties pieredzē komentāru sadaļā zemāk.