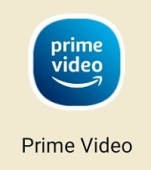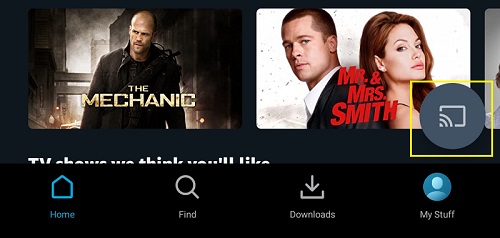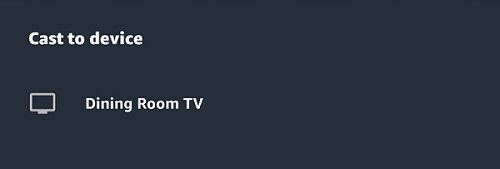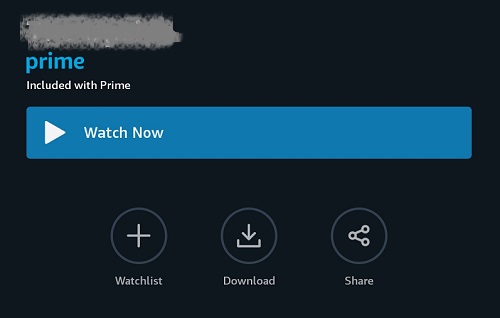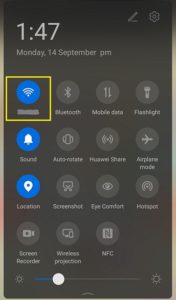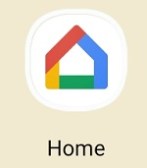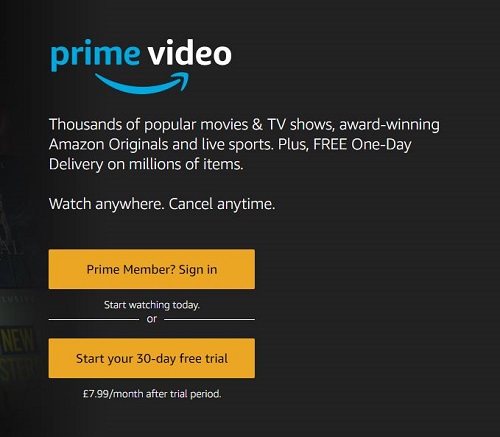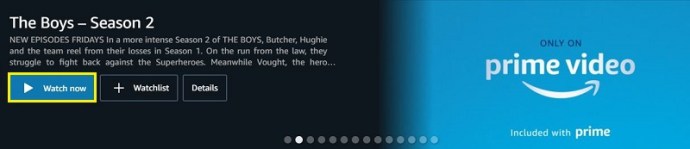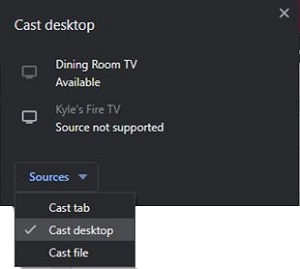Ja esat ilgstošs Amazon Prime Video lietotājs, jūs, iespējams, apzināties pilnīgu atbalsta trūkumu lielākajai daļai ar Google saistīto lietu. Tas ietver Chromecast ierīces neatkarīgi no tā, vai tās ir iebūvētas vai spraudnis. Chromecast ierīce piedāvā straumēšanas brīvību tiem, kam patīk tiešsaistes saturs, piemēram, filmas, TV šovi un daudz kas cits.
Chromecast ierīce ir lēts risinājums satura apraidei no tālruņa vai datora uz televizoru. Ierīču saderība daudziem lietotājiem ir bijusi problēma jau ilgu laiku.
Par laimi, 2019. gadā Amazon un Google izveidoja draudzīgākas attiecības, un ātri sekoja Chromecast atbalsts.
Tas ir vieglāk, nekā jūs domājat
Nav nekāda sakara, kad runa ir par Prime Video apraidi Chromecast dongle. Šeit ir norādītas darbības.
Ņemiet vērā, ka lietotnei ir vietējais atbalsts. Kamēr jūsu mobilā ierīce atbalsta apraidi, jums būs labi.
- Palaidiet programmu Prime Video.
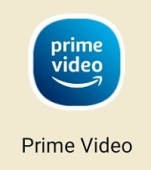
- Pieskarieties apraides ikonai.
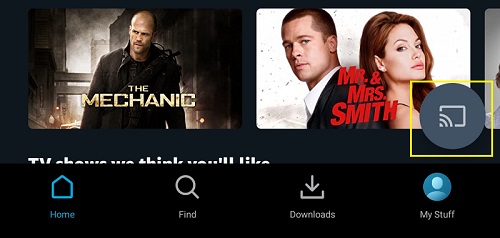
- Izvēlieties Chromecast ierīci, kurā vēlaties straumēt.
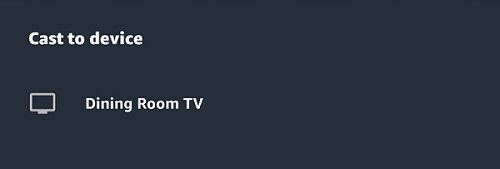
- Pārlūkojiet vajadzīgā videoklipa nosaukumu sarakstu. Izvēlieties to un izbaudiet to skatīšanos.
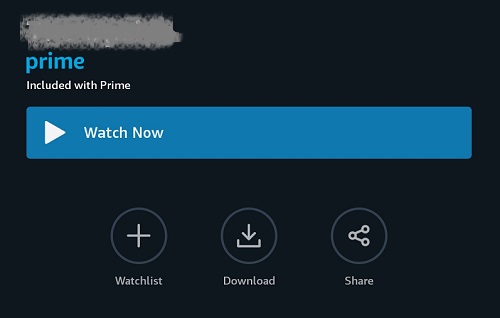
Šķiet pietiekami viegli, vai ne? Ir arī citas lietas, kas jums varētu būt jādara.
Prime Video un Chromecast ierīces iestatīšana
Pirms straumēšanas sākšanas vēlēsities pārliecināties, vai viss ir pareizi iestatīts. Ja esat iesācējs Chromecast spēlē, jūs ar prieku uzzināsit, ka sākt ir vienkārši. Pareiza iestatīšana nozīmē, ka, sākot apraidi, jums nebūs grūtības.
Lai palaistu Chromecast ierīci, rīkojieties šādi:
- Pievienojiet ierīci televizoram.
- Savienojiet savu mobilo ierīci ar Wi-Fi tīklu, kuru izmantosit.
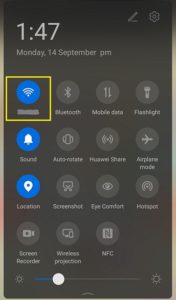
- Lejupielādējiet lietotni Google Home operētājsistēmai Android vai iOS.
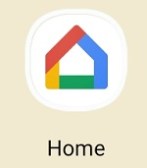
- Izpildiet ekrānā redzamo procesu, lai savienotu ierīci ar Wi-Fi.
Prime Video iestatīšana nav sarežģīta, taču jums būs nepieciešams Amazon Prime abonements. Ja izmantojat mobilo ierīci, vienkārši lejupielādējiet lietotni Amazon Prime Video operētājsistēmai Android vai iOS. Ja izmantojat datoru, dodieties uz Prime video vietni un pierakstieties.
Problēmu novēršana, ja kaut kas noiet greizi
Pirmkārt, lai tas darbotos, jums ir jānodrošina, lai jūsu mobilā ierīce un Chromecast ierīce būtu vienā Wi-Fi tīklā.
Nekad nav sāpīgi to pārbaudīt vispirms, it īpaši, ja mājās izmantojat vairāk nekā vienu tīklu. Tas attiecas neatkarīgi no tā, vai jums ir Chromecast sargspraudnis vai televizors ar iebūvētu Chromecast ierīci.

Vēl viena lieta, kas jums jāpārbauda, ir, vai gan lietotne Amazon Prime Video, gan jūsu mobilā ierīce ir atjaunināta uz jaunākajām versijām. Jebkurš nokavēts atjauninājums var izraisīt nesaderību.
Vēl viena lieta, ko vērts atzīmēt, ir tā, ka lietotnē Prime Video tiks parādīta apraides ikona tikai tad, ja to izmantojat no valsts, kas jums ir atļauta. Tas nozīmē, ka jums var rasties dažas problēmas, ja jums ir jāizmanto VPN, lai piekļūtu Prime Video platformai, vai ja mēģināt iekļūt ierobežotā bibliotēkā jūsu reģionam.
Kur ir subtitri?
Lai varētu iegūt subtitrus, jums ir jāveic daži pielāgojumi. Vispirms atvienojiet Chromecast sargspraudni no televizora, lai tas vairs nebūtu savienots ar tālruni vai planšetdatoru.
Pēc tam piekļūstiet savas ierīces pieejamības iestatījumiem. Gan Android, gan iOS ierīcēs šajā apakšizvēlnē ir jābūt subtitru iestatījumiem vai parakstu iestatījumiem.
Kad esat veicis nepieciešamās izmaiņas, varat atkārtoti pievienot sargspraudni savam televizoram, palaist Prime Video lietotni un veikt iepriekš aprakstīto apraides procesu.
Vai varat apraidīt no datora?
Arī Windows un Mac lietotāji var priecāties. Ja vēlaties straumēt Prime Video saturu uz Chromecast ierīci no klēpjdatora vai galddatora, varat arī to izdarīt.
Tagad lietotnē nav iebūvētas apraides pogas, kā tas ir lietotnes mobilajā versijā. Kāpēc? Jo patiesībā Amazon Prime Video nav īpašas darbvirsmas lietotnes. Bet pārlūkprogramma darbosies tikpat labi.
- Palaidiet pārlūkprogrammu Google Chrome. Dodieties uz Amazon Prime Video vietni un piesakieties.
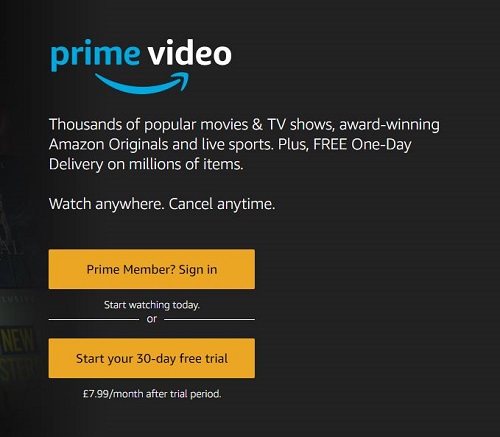
- Meklējiet video. Sāciet atskaņošanu.
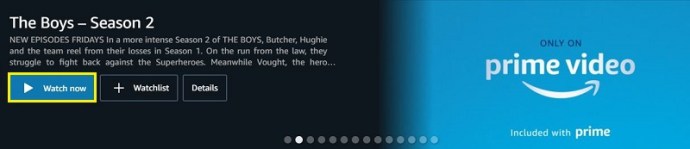
- Noklikšķiniet uz trīspunktu līnijas pārlūkprogrammas saskarnes augšējā labajā stūrī.

- Atlasiet cilni Cast.

- Izmantojiet nolaižamo izvēlni Avoti, lai atlasītu cilnes Cast darbību.

- Atlasiet ierīci, ar kuru vēlaties izveidot savienojumu.
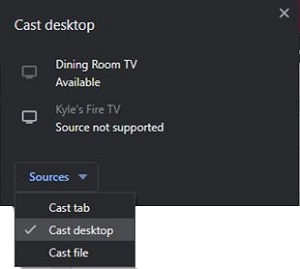
Tam, protams, ir daži ierobežojumi. Ne visām galddatoru mātesplatēm ir Wi-Fi funkcionalitāte. Ja jums tā nav, atrašana nav iespējama.
Turklāt ņemiet vērā, ka pārlūks Chrome nav paredzēts augstākās kvalitātes apraidei. Tas varēs straumēt videoklipus jūsu televizorā 1080p izšķirtspējā, taču jūs nevarēsit no tā iegūt 4K. Tas ir neatkarīgi no tā, vai jūsu rīcībā ir 4K Chromecast ierīce.
Vēl viena lieta, kas var pievilt, ir fakts, ka jūs nevarēsit redzēt nekādas pauzes vai attīšanas vadīklas. Tomēr, ja jums nav citas iespējas kā izmantot darbvirsmu, joprojām ir labi zināt, ka varat to izdarīt.
bieži uzdotie jautājumi
Gadījumā, ja mēs neatbildējām uz visiem jūsu iepriekš minētajiem jautājumiem, šajā sadaļā esam iekļāvuši vairāk informācijas.
Vai varu lejupielādēt Prime Videos, lai skatītos vēlāk?
Jā! Ja jums nav interneta un vēlaties lejupielādēt videoklipus un TV pārraides no Prime Video, lai skatītos vēlāk, varat to izdarīt.
Lejupielādējiet virsrakstu, kuru vēlaties skatīties, no lietotnes Prime Video, filmu informācijas lapā noklikšķinot uz lejupielādes nosaukuma opcijas. Lai lejupielādētu sēriju vai visu seriāla sezonu, noklikšķiniet uz epizodes lejupielādes opcijas vai lejupielādējiet sezonu.
Pareizi lejupielādējot, varat apraidīt iepriekš ielādētu saturu. Ja neredzat lejupielādes opciju, vispirms pārliecinieties, vai izmantojat lietotni Prime Video, un pēc tam pārliecinieties, vai lietotne ir atjaunināta.
Prime Video apraide man nedarbojas. Ko vēl es varu mēģināt?
Visizplatītākā problēma, kas rodas apraides laikā, ir interneta savienojuma dēļ. Iespējams, ka savienojums ir vājš, vai arī jūsu ierīces nav savienotas ar vienu un to pašu WiFi tīklu. Ierīcē un viedtālrunī vai planšetdatorā atveriet tīkla iestatījumus un pārliecinieties, vai tie ir savienoti ar spēcīgāko interneta savienojumu un darbojas tajā pašā joslā (2,4 GHz vai 5 GHz).
Vēl viena problēma, kurā jūsu videoklips netiek pārraidīts pareizi, ir tā, ka televizorā, iespējams, ir atlasīta nepareiza ievade. Izmantojot televizora tālvadības pulti, pārslēdzieties starp HDMI atlasēm (vai pārbaudiet, kuram no tiem ir pievienota Chromecast ierīce). Ja Prime Video notiek apraide, datora vai viedtālruņa ekrānā vajadzētu redzēt ziņojumu, kas izskatās šādi:
Ja izmantojat viedtālruni, iespējams, būs jāpārbauda mazjaudas režīma iestatījumi. Mazjaudas režīms var novērst apraidi, jo tas cenšas saglabāt akumulatora darbības laiku. Izslēdziet opciju un mēģiniet veikt apraidi vēlreiz.
Galvenā video straumēšana — cik tā ir laba?
Ja jūs to darāt no mobilās ierīces, tas ir lieliski. Atkarībā no tīkla stipruma varat straumēt līdz pat 4K video no savas Prime Video bibliotēkas uz Chromecast iespējotu televizoru ar nelielu latentumu vai bez tā.
Tas ir jauks risinājums cilvēkiem ar televizoriem, kas kāda iemesla dēļ neatbalsta Prime Video, vai ikvienam, kas vēlas apraidīt kaut ko no cita konta. Tas, ka Google tagad ļauj to izdarīt arī no Mac vai Windows ierīces, ir vēl labāk, lai gan jūs nevarat izspiest vairāk par 1080p no pārlūkprogrammas apraides pakalpojuma.
Ko vēl jūs varat darīt ar Chromecast?
Kā spoguļattēlu un liešanas ierīcei iespējas ir bezgalīgas, ja vien jums ir pareiza iestatīšana un zināšanas. Ne tikai iecienītākās izklaides straumēšanai, Chromecast ļaus jums parādīt prezentāciju no tālruņa uz lielāku displeju, rādīt auditorijai smieklīgus mājas videoklipus un rādīt visas tīmekļa lapas.
Dažas Chromecast funkcijas ir paredzētas tikai Android lietotājiem. Lai gan Apple faniem vienmēr ir risinājumi, tie, kas izmanto pirmo, piedzīvos nevainojamu skatīšanās pieredzi.